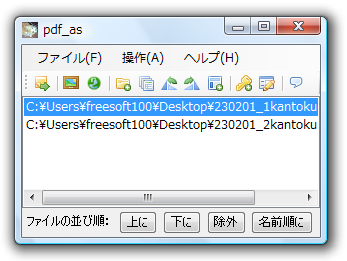Web ページや画像ファイル(JPG / PNG / BMP / TIF / GIF)からPDFへ変換できる機能に加え、PDFの結合、分割、パスワード設定、プロパティ編集、ヘッダー・フッター設定、回転、余白の編集、2 in 1 設定ができるなど、見た目はシンプルにもかかわらず、多機能さが魅力のソフトです。
結合時にはファイル名を利用して、しおりを自動作成するオプションも用意されています。
pdf_as の使い方
ダウンロード と インストール
- Vector のダウンロードページへアクセスし、「ダウンロードページへ」ボタンをクリックしてダウンロードできます。
- ダウンロードした圧縮ファイル(pdfas133.zip)を展開し、pdf_as.exe から起動します。
※ 本ソフトはインストール不要で利用できます。
使い方
WebページをPDFに変換する
- 本ソフトを起動し、

- 「WebページをPDFに変換」ウィンドウが表示されます。
URLを入力して移動ボタンをクリックします。 - Webページが表示されたら、取込みボタンをクリックすると、「PDFファイルとして保存しました」というポップアップが表示されて、PDFファイルとして保存されます。
※ pdf_as.exe のある場所に保存され、ファイル名はホームページタイトル名で保存されます。
画像ファイルをPDFに変換する
- 本ソフトを起動し、画像ファイル(JPG / PNG / BMP / TIF / GIF)をドラッグ&ドロップします。

- 「名前を付けて保存」ウィンドウが表示されます。ファイル名を入力して「保存」ボタンをクリックすると、ポップアップが表示されてPDFファイルとして保存されます。
PDFを結合・分割する
結合
- 本ソフトを起動し、結合したい複数のPDFファイルをドラッグ&ドロップします。

※ 「結合時しおり」にチェックを入れると、ファイル名をしおりとして設定できます。- 「名前を付けて保存」ウィンドウが表示されます。ファイル名を入力して「保存」ボタンをクリックすると、ポップアップが表示されてPDFファイルが結合されて保存されます。
分割
- 本ソフトを起動し、分割したいPDFファイルをドラッグ&ドロップします。

- 「分割しました。」とポップアップが表示されてPDFファイルが1ページずつに分割されて保存されます。
※ 分割方法は1ページずつのみです。元ファイルのある場所に保存されます。
PDFを編集する
- 本ソフトを起動し、編集したいPDFファイルをドラッグ&ドロップします。
複数のPDFファイルを登録しても、編集できるの1ファイルずつのみです。編集したいファイルをクリックして選択します。 




タイトル、作成者、サブタイトル、キーワードを挿入・編集できます。
※ PDFファイルの編集すると、編集前ファイルが「【元ファイル】」という名前がついて別名で保存されます。
※ 各設定ウィンドウで×ボタンをクリックしても、キャンセルできません。「OK」ボタンと同じ処理が行われます。
文書プロパティ設定
更新履歴
Version 1.33 (2020/07/05)
- パスワードセキュリティを標準でAES-256の設定をするようにしました。
- パスワードがかかっているPDFでしおり設定ファイル出力時のエラーバグを対処しました。
- itextsharp.dllを5.5.13.1に差し替えしました。
- .NET Framework 3.5から.NET Framework 4.6に変更しました。
Version 1.32 (2018/05/08)
- 白紙ページを追加できるようにしました。
Version 1.31
- プレビュー表示後、エラーになっていたバグを修正しました。
- 各フォームのタブ押下時の動きを変更しました。
- 各処理後に、最適化保存を行うようにしました。
- その他バグ修正をしました。