- バージョン
- 1.3.2
- 更新日
- 2017/10/05
- OS
- Windows 7/8/8.1/10
- 言語
- 日本語
- 価格
- 無料
- 提供元
- Kazuya Ujihara
たくさん増えた PDF ファイルを手軽にまとめたい人には便利なソフトです。
PDF ファイルをドラッグ&ドロップで登録して保存ボタンをクリックするだけで PDF を結合できます。
また、メニューバーから「編集」⇒「分割」とクリックすると1ページずつバラバラに分割可能。
不要なページを除いて保存すれば必要なページのみの PDF にすることもできます。
そのほかに、アウトライン、暗号化(文書を開くためのパスワード、権限やパスワードの変更をするためのパスワード)、表示方法の設定(ページのレイアウト、ナビゲーションタブの表示、ユーザインタフェース)、ページ設定(マージン、ページサイズ)などシンプルなインターフェースで様々な設定が可能です。
ConcatPDF の使い方
ダウンロード と インストール
- こちらからダウンロードできます。
- ダウンロードした圧縮ファイル(ConcatPDF-1.3.2.zip)を展開し、セットアップファイル(setup.exe)からインストールします。
使い方
本ソフトを起動するとメイン画面が表示されます。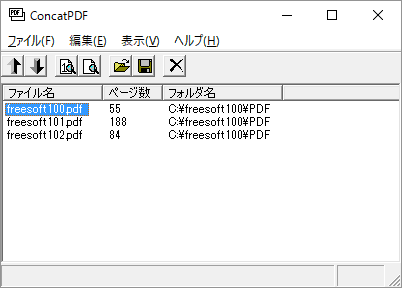
Version 1.3.2
Version 1.3.1
Version 1.3.0
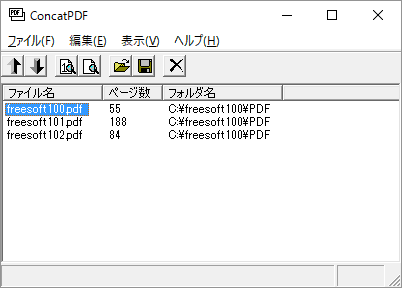
ConcatPDF - メイン画面
PDF を結合(マージ)する
- メイン画面に結合したい PDF をドラッグ&ドロップします。
- ツールバーの


PDF を分割(抽出)する
- メイン画面に分割したい PDF をドラッグ&ドロップします。
- 分割したい PDF をクリックして選択し、メニューバーから「編集」⇒「分割」とクリックすると1ページずつバラバラに分割されます。
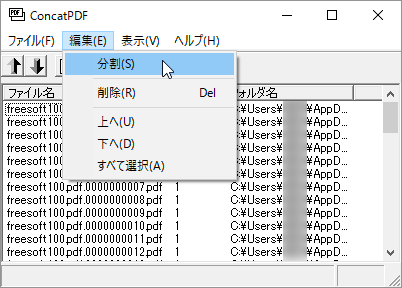
「編集」⇒「分割」
- 不要なページをクリックして選択し、次のいずれかの手順で削除します。
- メニューバー「編集」⇒「削除」
- Del キーを押す
- ツールバーの

このときプレビューウィンドウを利用すると、不要なページがどのページか素早く確認できます。
メニューバーから「表示」⇒「Preview Window」とクリックして表示できます。
※ 選択した PDF の先頭ページのみ表示します。
プレビューウィンドウ
また、ツールバーの
- 必要なページのみ残したら

PDF を暗号化(パスワード保護)する
- メイン画面に暗号化したい PDF をドラッグ&ドロップします。
- 暗号化したい PDF をクリックして選択し、メニューバーから「ファイル」⇒「文書のセキュリティ」とクリックします。
- 「暗号化オプション」画面が表示されます。

「ファイル」⇒「文書のセキュリティ」
- 文書を開くためのパスワード
テキストボックスにパスワードを入力すると、パスワードを入力しないと PDF を閲覧できないように制限できます。 - 権限やパスワードの変更をするためのパスワード
テキストボックスにパスワードを入力して、セキュリティの項目から「40-bit RC4 (acrobat 3.x,4.x)」または「128-bit RC4 (Acrobat 5.x, 6.x)」を選択すると、次の権限の設定ができるようになります。
- 印刷
- 文書の変更
- 内容のコピー、抽出・アクセシビリティの停止
- 注釈、フォームフィールドの追加と変更
- ページの挿入、削除、回転
- フォームフィールドの入力、署名
- スクリーンリーダーのテキストアクセス
- 低解像度印刷
- 文書を開くためのパスワード
- メイン画面に戻り、

更新履歴
※ 機械翻訳で日本語にしています。
Version 1.3.2 (2017/10/05)
- v1.3.0 の CUI バージョンのバグを修正
Version 1.3.1 (2017/10/01)
- v1.3.0 のアウトライン機能のバグを修正
Version 1.3.0 (2017/07/23)
- iText ライブラリ (iText5) を更新



