画像ファイル(BMP / JPEG / EMF / WMF)をドラッグ&ドロップで PDF ファイルに変換するソフトです。
複数の画像ファイルをドラッグ&ドロップして、一つの PDF ファイルとしてまとめることもできます。
また、しおりの作成、文書ファイルの圧縮、用紙サイズの向き、フォントの種類、PDF プロパティ(タイトル / サブタイトル / 作成者 / キーワード / 綴じ方)、表示時の倍率やレイアウトなどの設定も可能です。
PDF Designer -Image Edition の使い方
ダウンロード と インストール
- Vector のダウンロードページへアクセスし、「ダウンロードページへ」ボタンをクリックしてダウンロードします。
- ダウンロードした圧縮ファイル(pdfi100.zip)を展開し、pdfi.exe から起動します。
※ 本ソフトはインストール不要で利用できます。
使い方
画像ファイルを PDF に変換する
次の手順で PDF に変換できます。- 次のいずれかの方法で画像ファイルをドラッグ&ドロップします。
- pdfi.exe に画像ファイルをドラッグ&ドロップする
- 本ソフトを起動して画像ファイルをドラッグ&ドロップする
- pdfi.exe に画像ファイルをドラッグ&ドロップする
- 「選択ダイアログ」画面が表示されます。
「追加」ボタンをクリックして画像ファイルを追加したり、↑、↓ボタンをクリックして順番を入れ替えることができます。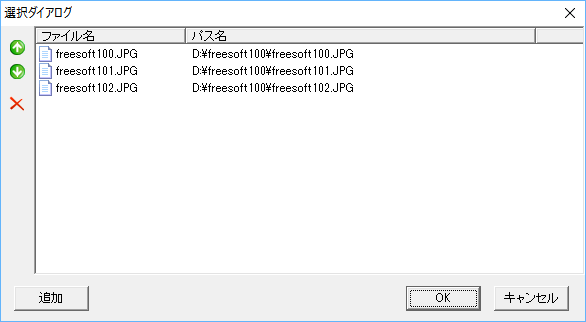
選択ダイアログ
- 「OK」ボタンをクリックすると PDF へ変換し、既定の PDF リーダーでファイルを開きます。
作成された PDF は画像ファイルと同じ場所に保存されます。
本ソフトを起動して、次のオプションを設定できます。
「全般」タブ
用紙、付加情報を指定します。
「全般」タブ
用紙のサイズ
- サイズを指定する
- イメージのサイズに合わせる
付加情報の追加
- しおりを作成する
- 画像を圧縮する
「詳細」タブ
詳細を指定します。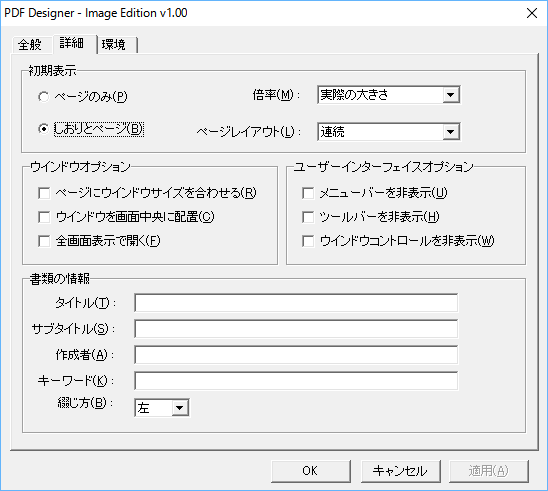
「詳細」タブ
初期表示
- 表示方法
次の中から表示方法を選択できます。
- ページのみ
- しおりとページ
- 倍率
指定した倍率(100% / 75% / 50% / 25% / 全体表示 / 幅に合わせる / 描画領域の幅に合わせる / デフォルト)で表示します。 - ページレイアウト
デフォルト / 単一ページ / 連続 / 見開きページ
ウィンドウオプション
- ページにウィンドウサイズを合わせる
- ウィンドウを画面中央に配置
- 全画面表示で開く
ユーザーインターフェイスオプション
- メニューバーを非表示
- ツールバーを非表示
- ウィンドウコントロールを非表示
書類の情報
任意の PDF プロパティを設定できます。- タイトル
- サブタイトル
- 作成者
- キーワード
- 綴じ方
「環境」タブ
環境を設定します。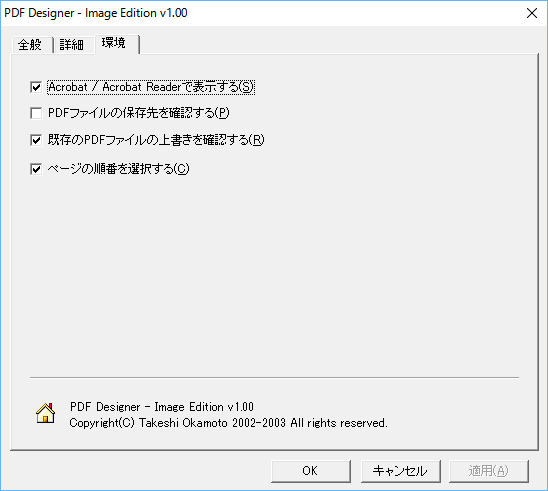
「環境」タブ
- Acrobat / Acrobat Reader で表示する
- PDF ファイルの保存先を確認する
- PDF ファイルの上書きを確認する
- ページの順番を選択する
対応フォーマット
BMP / JPEG / EMF / WMF更新履歴
Version 1.00 (2003/03/26)
- 作成されるページの順番を選択できるようにした(on/off 選択可能)。
- ファイルをドロップしたらウインドウを最前面に表示するようにした。
- 圧縮オプションが ZIP 形式または無圧縮の場合で対象画像ファイルが2色の時、生成される画像が汚くなるバグを修正
Version 0.91 (2003/01/14)
- ファイルの作成日時が間違っていたのを修正。(ケアレスミス)
Version 0.90 (2002/12/17)
- とりあえず、初版完成。


