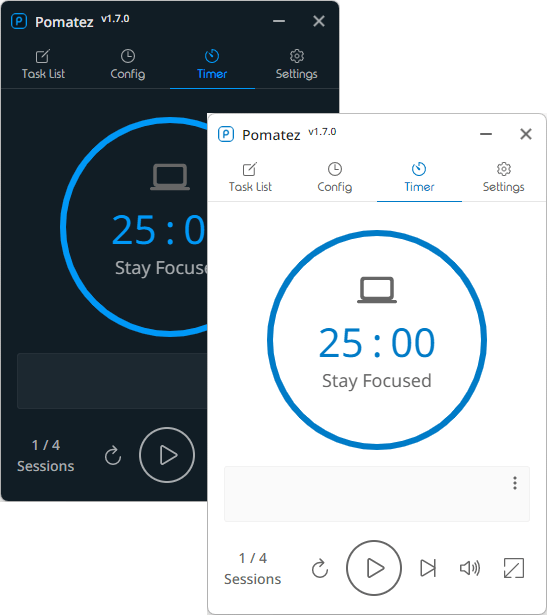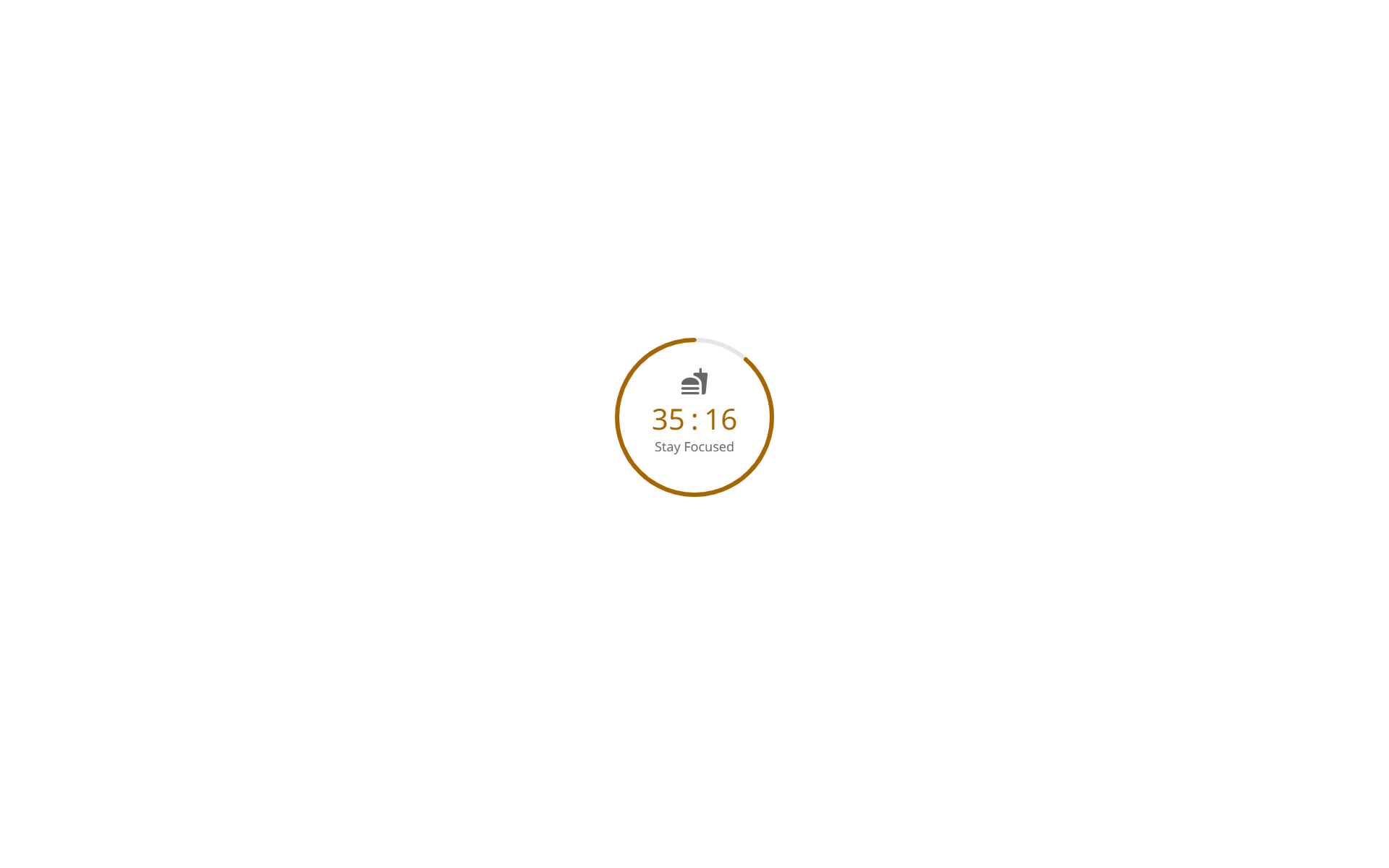集中力を保つために適度に休憩をとれるようにするポモドーロテクニックを実践できる、Windows/Mac/Linux をサポートしたクロスプラットフォームのデスクトップアプリです。
25分間の作業と5分間の休憩を1セットとし、4セット目は25分間の作業と15分間の休憩となり、4セットで1つのサイクルとなります。
これらの時間やセット数は任意にカスタマイズ可能です。
タスクリストを利用して優先度の高いタスクや次にやるべきタスクなどのタスクを管理することもできます。
Pomatez の使い方
ダウンロード と インストール
- 提供元サイトへアクセスし、「for Windows x64」ボタンまたは「for Windows ARM」ボタンをクリックしてダウンロードします。
※ Mac 版、Linux 版をダウンロードする場合は、ページをフッターまでスクロールしてそれぞれのボタンをクリックしてダウンロードします。 - ダウンロードしたセットアップファイル(Pomatez-v1.7.2-win-x64-setup.exe または Pomatez-v1.7.2-win-arm64-setup.exe)からインストールします。
使い方
基本的な使い方
- 本ソフトを起動すると「Timer」画面が表示されます。
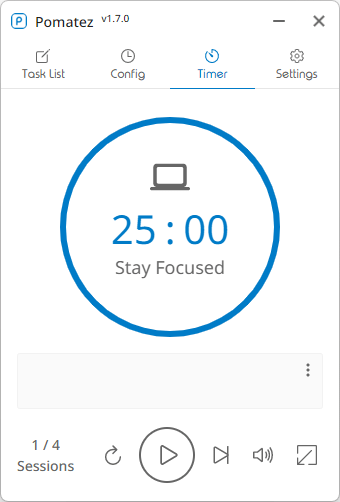
「Timer」画面

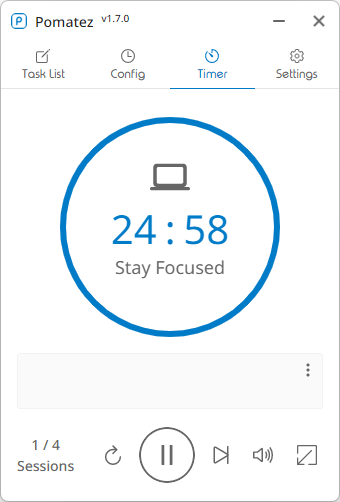
作業のタイマー
- タイマーが終了すると5分間の短い休憩用タイマー(Short Break)を開始します。
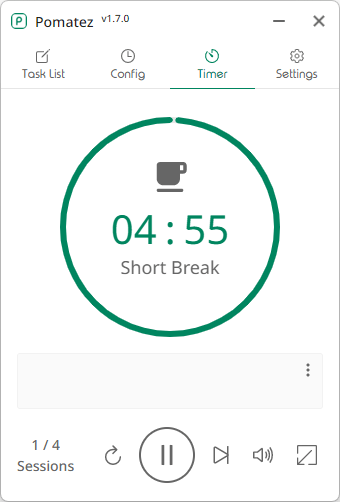
短い休憩のタイマー
- 5分間の短い休憩が終わると1セットが終了します。
再び
※ 1セットが終わるごとに
- 3セット目、4セット目と繰り返していくと、4セット目は短い休憩ではなく15分間の長い休憩(Long Break)となります。
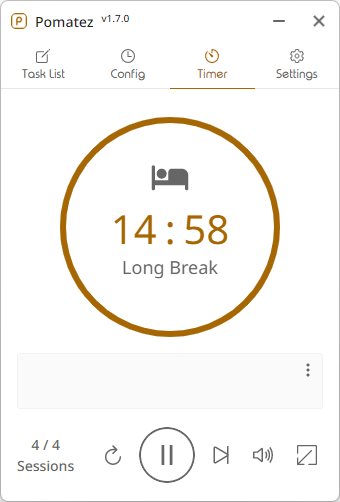
長い休憩のタイマー
- 4セット目が終わると再び1セット目に戻ります。
操作ボタンについて




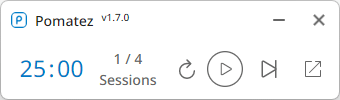
コンパクトモード
時間を変更する
メイン画面上部の「Config」をクリックして表示される「Config」画面から時間を変更できます。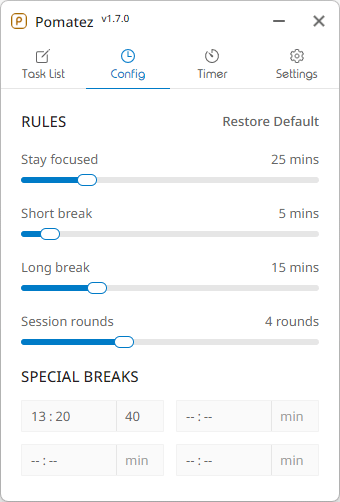
「Config」画面
RULES
- Stay focused
作業時間を 1 ~ 120 分の間で設定します。
※ デフォルトは 25 分です。 - Short break
短い休憩時間を 1 ~ 60 分の間で設定します。
※ デフォルトは 5 分です。 - Long break
長い休憩時間を 1 ~ 60 分の間で設定します。
※ デフォルトは 15 分です。 - Session rounds
セットの回数を 1 ~ 10 の間で設定します。
※ デフォルトは 4 です。
※ 画面右上の「Restore Default」をクリックすると、初期設定に戻ります。「SPECAIL BREAKS」で設定した休憩もリセットされます。
SPECIAL BREAKS
昼休みや中休みなど、毎日定時に行われている休憩を設定できます。- From
休憩開始時刻 - To
休憩終了時刻
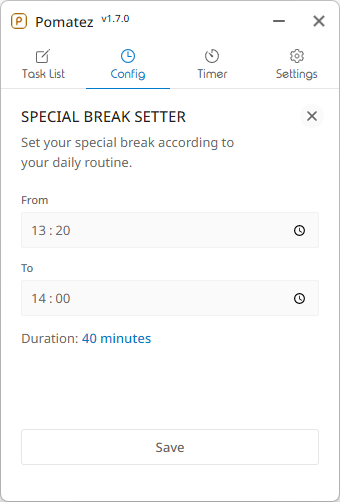
昼休みなどの特別な休憩の設定
「SPECIAL BREAKS」を設定した場合、指定時刻になると強制的に休憩になります。
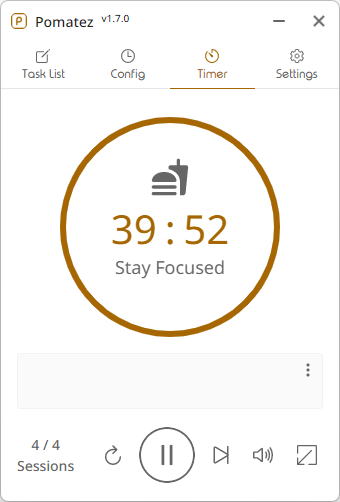
特別な休憩タイマー
通知方法を変更する
メイン画面上部の「Settings」をクリックして表示される「Settings」画面にてスクロールして「Notification Types」をクリックして表示される通知の種類から通知方法を変更できます。- None
通知なし - Normal
トースト/バルーン通知 - Extra
トースト/バルーン通知に加えて音声による通知
※ デフォルトでは「None」が選択されています。
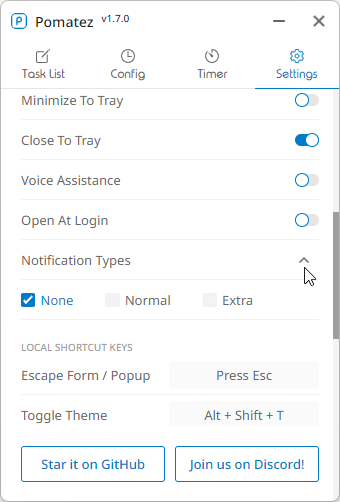
設定画面 - Notification Types(通知の種類)を選択
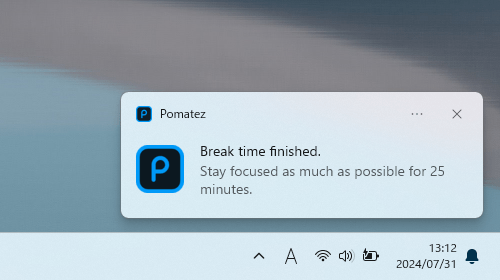
トースト通知
休憩中に他の作業をできないように変更する
休憩中にしっかりと休めるよう、休憩中は本ソフトを全画面表示にして他の作業をできないように設定できます。メイン画面上部の「Settings」をクリックして表示される「Settings」画面にて「Fullscreen Break」をクリックして変更できます。
休憩中はフルスクリーン表示となります。
※ Win + D キーを押したり、Alt + Tab キーを押すなどして他の作業をすることは可能です。
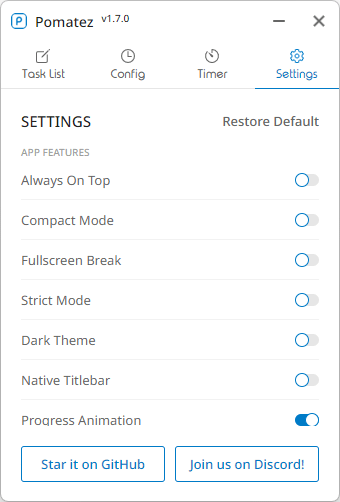
設定画面
タスクリストを利用する
タスクリスト内にタスクを追加すると、現在作業中のタスクとして「Timer」画面に表示させることができます。タスクを追加する
- メイン画面上部の「Task List」をクリックして表示される「Task List」画面にてタスクを管理できます。
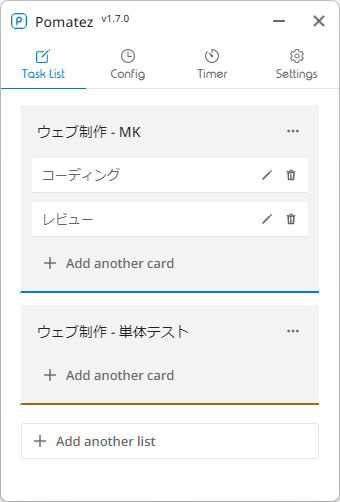
「Task List」画面
- 「+ Add another list」をクリックして表示される「Enter list title」テキストボックスにタスクのカテゴリを入力し、Enter キーを押します。
- 作成したタスク内に「+ Add another card」が表示されるので、クリックして「Enter a title for this card...」テキストボックスにタスク名を入力して「Add Card」ボタンをクリックしてタスクカードを追加します。
- 追加されたタスクカードをクリックすると、タスクの詳細を入力できます。
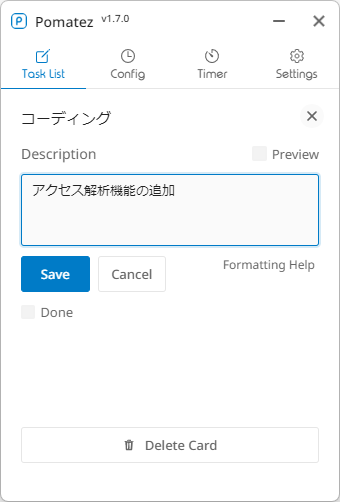
タスクカードの詳細を入力
「Timer」画面にタスクを表示させる
- 追加したタスクのカテゴリ右上の「…」をクリックして表示されるメニューから「Priority List」をクリックします。
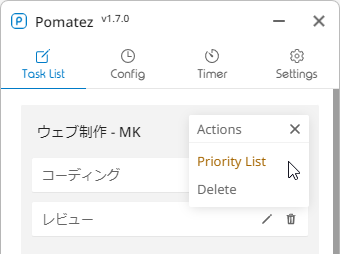
「Priority List」をクリックして、タスクを「Timer」画面へ表示
- 「Timer」画面にタスクが表示されます。
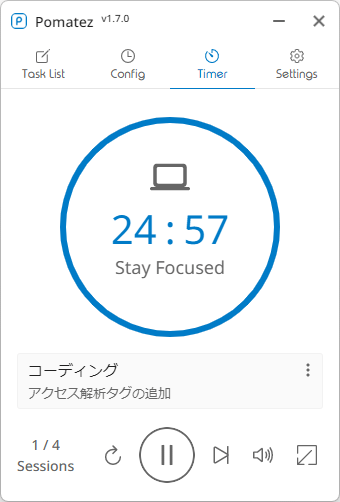
「Timer」にタスクが表示される
- タスクの作業が完了したら、「Timer」画面のタスク右上の

※ 「Skip」をクリックするとスキップ(後でまた表示されます)、「Delete」をクリックするとタスクが削除されます。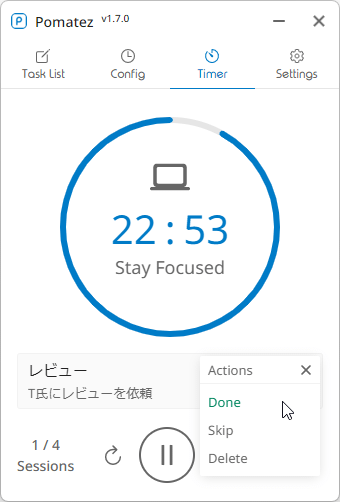
タスクが完了したら「Done」をクリックすると次のタスクが表示される
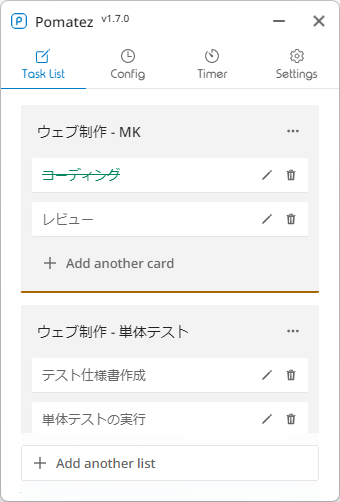
完了したタスクには打ち消し線が表示される
ダークテーマ/ライトテーマ
メイン画面上部の「Settings」をクリックして表示される「Settings」画面にて「Dark Theme」をクリックしてダークテーマ/ライトテーマを変更できます。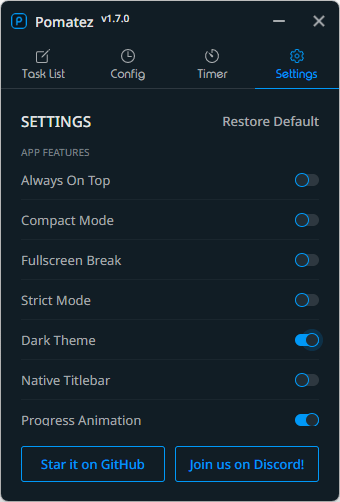
設定画面 - Dark Theme(ダークテーマ)を有効に
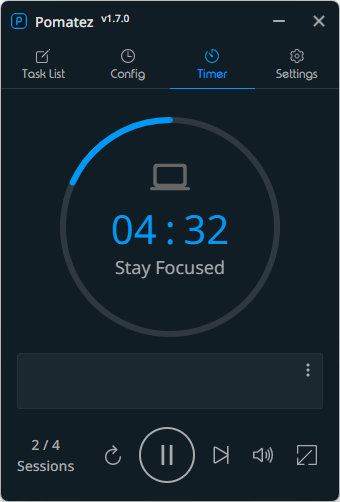
ダークテーマの「Timer」画面
更新履歴
Version 1.72 (2024/08/31)
- バグ修正
- 以前のリリースをブロックしていた警告に反応する ( #666 ) ( c2f0861 )
Version 1.71 (2024/08/31)
- バグ修正
- バックグラウンドで時間を正確に追跡するための追加ロジックを追加 ( #664 ) ( 5276215 )、#608をクローズ
Version 1.70 (2024/07/25)
- 機能
- ショートカット コンポーネントでユーザーがショートカットを入力できるようにする (バックエンドの変更が必要) (#523) (47ecece)
- テキストが編集されていない場合はプレビュー ボタンを非表示にする (#657) (b1ed5af)
- バグ修正
- カード タイトルにワード ラップを追加する (#637) (a63a21e)
- 「stay focused」の誤字 (9c5cbd6)
- 元に戻す
- アプリから Google アナリティクスを削除する (#610) (95dae58)、閉じる #609
フィードバック
- Issues - GitHub
https://github.com/zidoro/pomatez/issues - Discord
https://discord.com/invite/ZqPqN3hwcB
ユーザーレビュー
-
まだレビューが投稿されていません。
このソフトの最初のレビューを書いてみませんか?