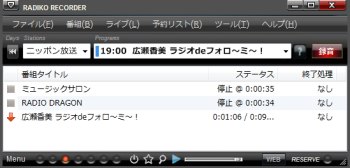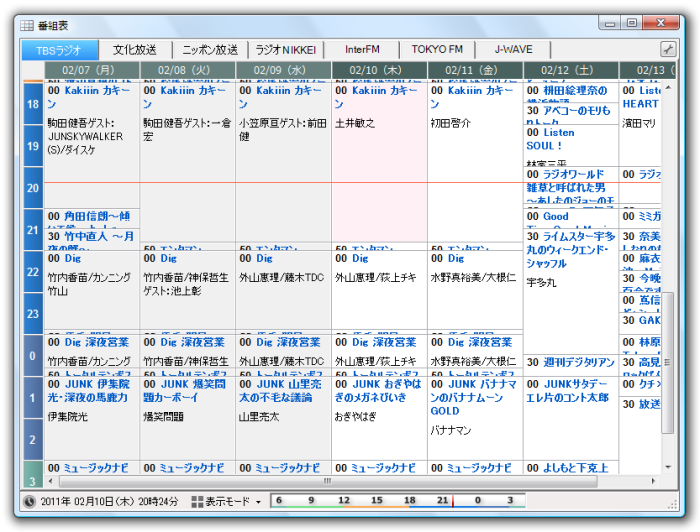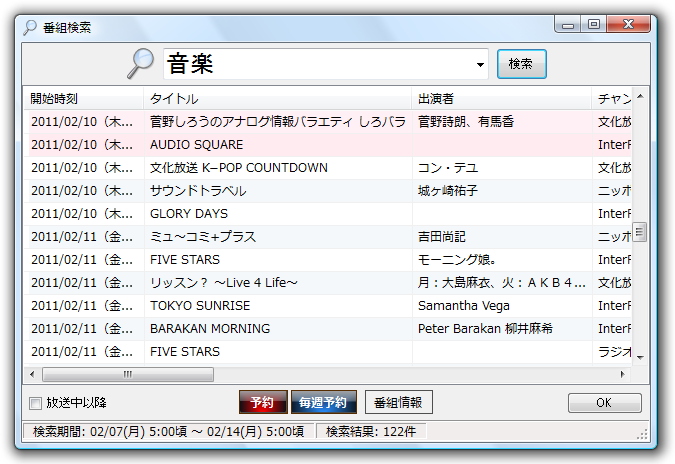- バージョン
- 1.2.1
- 更新日
- 2011/03/05
- 対応 OS
- Windows 2000/XP/Vista/7
- 言語
- 日本語
- 価格
- 無料
- 提供元
- tetsu
2012年1月16日配布終了確認
最大100件の予約録音ができます。
現在流れている放送を即時に録音できるほか、毎週の指定曜日、指定日時に録音できるスケジュール設定、キーワード指定による自動録音、番組表から直接予約録音ができます。
また、番組表は1週間表示で見やすく設計され、キーワードによる番組検索機能も装備。
録音後は自動的にシャットダウン、再起動、ログオフ、スタンバイや休止状態を指定できます。
RADIKO RECORDER の使い方
ダウンロード と インストール
- Vector のダウンロードページへアクセスし、「このソフトを今すぐダウンロード」ボタンをクリックしてダウンロードします
- ダウンロードしたセットアップファイル(rRec_setup.exe)からインストールします。
- 初回起動時に聴取エリアの選択画面が表示されるので、東京局または大阪局を選択します。
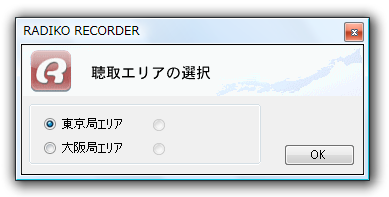
聴取エリアの選択(初回起動時のみ)
※ 後で変更もできます。メニューバーから「番組」⇒「エリア」とクリックして東京局、大阪局を選択できます。
使い方
基本的な使い方
こちらでは東京局を選択した場合の手順を紹介します。大阪局の場合と若干異なります。
radiko を聴取する
- メニューバー「ライブ」から任意のラジオ局をクリックすると、そのラジオ局の放送が再生されます。
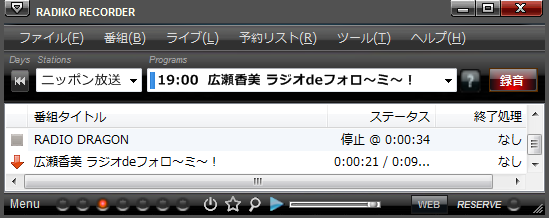
RADIKO RECORDER
- 局ごとにショートカットキーが F1 ~ F7 と設定されているので、F1~F7のいずれかをクリックするだけで指定ラジオ局の放送を聞くことができます。
- ラジオ放送を停止する場合も同様にメニューバーから「ライブ」⇒「停止」とクリックするか、F8 キーを押して停止できます。
radiko を録音する
現在の放送を録音する
- 現在放送している番組を録音する場合は、

- 録音を開始すると、録音しているタイトル、ステータス、終了処理のリストがウィンドウ上に表示されます。
- ウィンドウの端をドラッグしてウィンドウを拡大すると、録音しているリストが見えるようになります。
リストの中から現在録音中の項目を選択して右クリック。
ポップアップ表示されたメニューから「停止」をクリックすると、録音を停止できます。
スケジュールを設定して録音する
- メニューバーから「ファイル」⇒「新規作成」とクリック。
- 新規作成ウィンドウが表示されるので、次の項目を設定して「OK」ボタンをクリックしてスケジュール設定できます。
- 録音したい番組名
- 放送局
- 開始・終了時間
- 終了処理(なし、このアプリを終了、ログオフ、再起動、スタンバイ、休止状態、電源を切る、の中から選択できます。)
- 保存先フォルダー・ファイル名
- 保存フォーマット(MP3/WMA/M4A/WAV/FLV)
- 品質
- MP3タグ(MP3フォーマット設定時のみ)
その他
- メニューバーから「番組」⇒「番組表」とクリックして、1週間分の番組表を表示できます。
- メニューバーから「番組」⇒「番組検索」とクリックして、番組をキーワード検索できます。
- メニューバーから「番組」⇒「キーワード自動録音」とクリックして、キーワード自動録音機能を利用できます。
- ウィンドウ左上の

ユーザーレビュー
-
まだレビューが投稿されていません。
このソフトの最初のレビューを書いてみませんか?