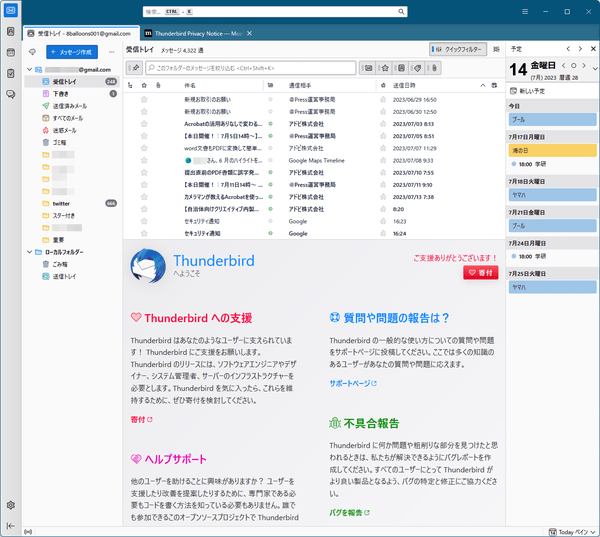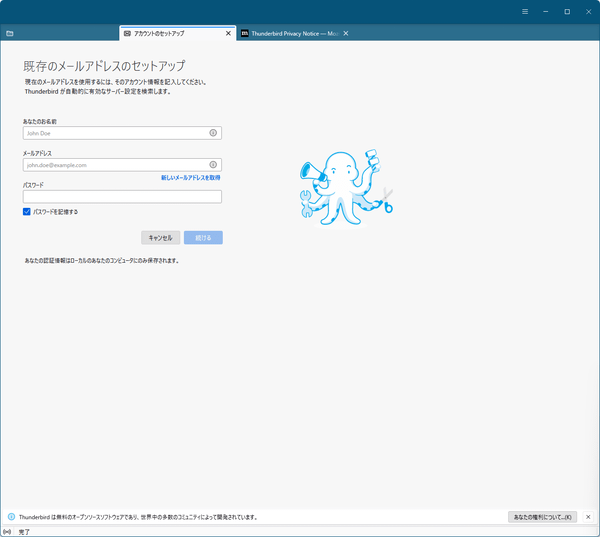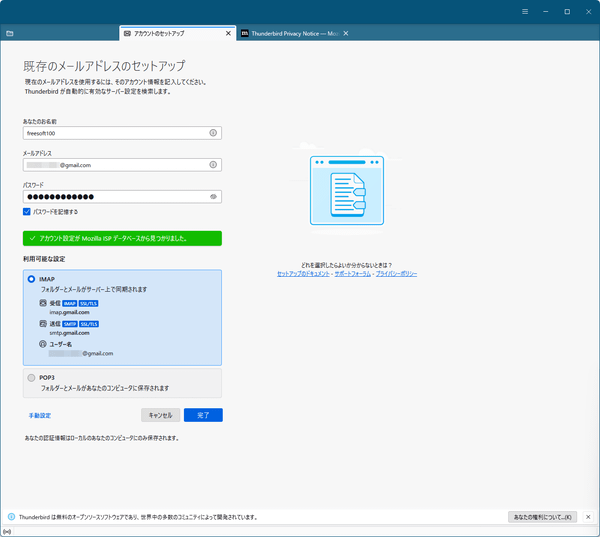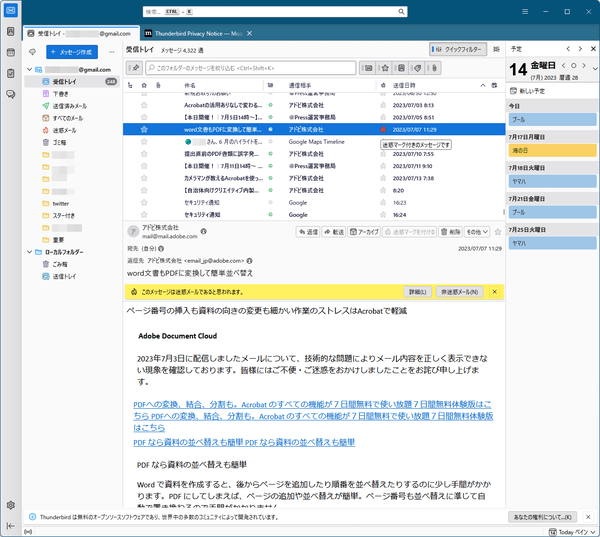- ダウンロードとインストール
- 使い方
- メールを利用する
1-1. メールアカウントを設定する
1-2. メールを閲覧する
1-3. 迷惑メールをフィルタリングする
1-4. メールを送信する - カレンダーを利用する
2-1. 予定を登録する - 表示を変更する
3-1. ツールバーを非表示にする
3-2. レイアウトを変更する
3-3. UI 密度を変更する - 更新履歴
- メールを利用する
- ユーザーレビューを見る
- ユーザーレビューを投稿する
- 関連するソフト
Firefox を開発している Mozilla 提供のオープンソースのメールソフトです。
OAutho 2.0/POP/IMAP をサポートし、Yahoo!メールや Gmail などのフリーメールを受信できます。
メールアカウントの設定が他のソフトよりも簡単に設定できるのも魅力で、次のような豊富な機能を備えています。
- ベイズ理論による学習型の迷惑メールフィルタリング
- フィッシング詐欺アラーム
- デジタル署名チェックなどのセキュリティ機能
- 最新の機能への自動アップデート
- タブ切り替えでのメッセージ表示
- メール作成時の英文自動スペルチェック
- より機能を拡張できる「アドオン」
- 使用中のメールソフトからのアドレスなどのデータ移行を行える「インポート」
- RSS フィードをメールのように表示する「フィードの購読」
※ OAuth 2.0 対応。
Thunderbird の使い方
ダウンロード と インストール
- 提供元サイトへアクセスし、「ダウンロード」ボタンをクリックしてダウンロードします。
- ダウンロードしたセットアップファイル(Thunderbird Setup 144.0.1.exe)からインストールします。
- 最初に「Mozilla Thunderbird のセットアップ」画面が表示されるので「次へ」ボタンをクリックします。

インストール - セットアップ開始
- 「セットアップの種類」画面が表示されます。
「標準インストール」を選択して「次へ」ボタンをクリックします。
※ インストール先の変更等を行いたい場合は「カスタムインストール」を選択します。
インストール - セットアップの種類
- 「セットアップ設定の確認」画面が表示されるので「インストール」ボタンをクリックします。

インストール - セットアップ設定の確認
- インストール完了すると「Mozilla Thunderbird のセットアップを完了します」画面が表示されるので「完了」ボタンをクリックします。

インストール - セットアップ完了
使い方
メールを利用する
メールアカウントを設定する
- 本ソフトを起動すると「アカウントのセットアップ」画面が表示されます。
あなたのお名前、メールアドレス、パスワードを入力して「続ける」ボタンをクリックします。
※ ここでは Gmail のアカウント(Google アカウント)を入力します。 - 「利用可能な設定」として POP/IMAP のメールサーバー情報を自動取得して設定されます。
POP/IMAP を選択できる場合は利用したい方を選択して「完了」ボタンをクリックします。
※ Microsoft の Outlook メール、Yahoo!メール も自動設定されます。 - 別ウィンドウで Google アカウントのログイン画面が表示されるのでログインします。
- アカウント設定完了です。
メールを閲覧する
メイン画面上部の入力したメールアドレスのタブをクリックして受信したメールを閲覧できます。メイン画面左ツリーから「受信トレイ」などをクリックしてメイン画面右上に表示されるメールの件名一覧からメールの件名をクリックすると、メイン画面右下にメールがプレビュー表示されます。
メールの件名をダブルクリックするか、ホイールクリック(中ボタンをクリック)すると新しいタブでメールを表示します。
迷惑メールをフィルタリングする
迷惑メールを「迷惑メール」フォルダーに振り分けます。- メイン画面右上のメールの件名一覧にある炎アイコンをクリックするか、メイン画面右下のプレビュー表示されているメールのヘッダーにある「迷惑メール」ボタンをクリックします。
- 炎アイコンがグレーからオレンジレッドになり、メイン画面右下のプレビュー表示に「このメッセージは迷惑メールであると思われます。」と表示されるようになります。
※ 迷惑メールが受信トレイにまぎれこんでしまう場合、今回の設定で迷惑メールに設定することで徐々に学習して自動で振り分けるようになります。
メールを送信する
新規メールを作成する
メイン画面左上の「+ メッセージ作成」ボタンをクリックして新規メールを作成できます。メールを返信・転送する
メールのヘッダー部分にある「返信」ボタンをクリックして返信、「転送」ボタンをクリックして転送できます。カレンダーを利用する
メイン画面左のカレンダーアイコンをクリックするとカレンダーを利用できます。※ メイン画面中央にある、日 / 週 / 多週 / 月 の各タブをクリックして表示を切り替えられます。
予定を登録する
メイン画面左上の「+ 新しい予定」ボタンをクリックするか、予定を登録したい場所をダブルクリックすると「予定作成」画面が表示されます。カレンダー、件名、場所、カテゴリー、開始日時、終了日時、繰り返し、アラーム、詳細などを入力、設定した後「保存して閉じる」ボタンをクリックします。
予定が登録されます。
※ 予定を編集したい場合はダブルクリックして表示されるウィンドウの「編集」ボタンをクリックして編集できます。
表示を変更する
ツールバーを非表示にする
メイン画面右上のメニューから「表示」⇒「ツールバー」から、各ツールバーの表示/非表示を切り替えられます。- メニューバー
画面上部のメニューバー - クイックフィルターバー
メールの件名一覧上部に表示されるフィルターバー - スペースツールバー
画面左端に表示されるアイコンバー - ステータスバー
フッターに表示されるバー
レイアウトを変更する
メイン画面右上のメニューから「表示」⇒「レイアウト」から、レイアウトを切り替えられます。- クラシック表示
デフォルトの表示。 - 横長表示
メッセージ部分を横に拡大表示します。 - 縦表示
メールの件名一覧、メッセージ部分を縦に並べて表示します。
次の項目はクリックして表示/非表示を切り替えられます。
- フォルダーペイン
受信トレイ、迷惑メール等のフォルダーツリー - メッセージリストヘッダー
メールの件名一覧のヘッダー - メッセージペイン
メッセージ部分
UI 密度を変更する
メイン画面右上のメニューから「UI 密度」右のアイコンから、UI 密度を切り替えられます。更新履歴
※ 機械翻訳で日本語にしています。
Version 144.0.1 (2025/10/16)
- 修正:下書きまたはテンプレートとして保存した後、メッセージ作成ウィンドウがタスクバーから削除されていました
Version 144.0 (2025/10/15)
- 変更:FlatpakランタイムがFreedesktop SDK 24.08にアップデートされました
- 修正:一部のエラーアラートからテキストをコピーできない問題を修正しました
- 修正:強制OAuth回帰により、Fastmail CalDAVアプリのパスワードアクセスに失敗しました
- 修正:OpenPGPメッセージの添付ファイルの削除を防ぐためのDeleteキーの使用に失敗しました
- 修正:メッセージを移動する際に、「最近」の下に新しく作成されたフォルダが表示されませんでした
- 修正:アドレス送信者形式において、「名前」の送信者アバターが正しく表示されませんでした
- 修正:スレッドで並べ替えると、未読のトップメッセージを含むスレッドのみがトップに表示される問題を修正しました
- 修正:NNTPエラーによりサーバーから取得できなかったニュースメッセージが既読になりました
- 修正:フランス語ロケールのインストール時に、受信トレイの「場所」列が翻訳されていませんでした
- 修正:デジタル署名付きOpenPGPメールの作成時に、すべてのヘッダーが署名されていませんでした
- 修正:OpenPGP v6およびPQC鍵で署名されたメールをユーザーが読むことができませんでした
- 修正:テストサブIDに設定された個人用S/MIME証明書が機能しない問題を修正しました
- 修正:古い無効な証明書ではS/MIME証明書のテストが機能しません
- 修正:メール作成ウィンドウでIDを変更すると、変更した下書きが保存されません
- 修正:「mailto」リンクでShiftキーを押しながら「メッセージを作成」をクリックしても、プレーンテキストで開きません
- 修正:画像挿入ダイアログで画像プレビューがWebリソースのCSPエラーで失敗します
- 修正:Thunderbirdは、様々な状況でクラッシュする可能性があります
- 修正:ニュースグループフィルターの「メッセージをコピー」アクションが機能しません
- 修正:Thunderbirdはzipファイルの最上位にあるプロファイルをインポートできません
- 修正:不正なソースからプロファイルをインポートしても、Thunderbirdが明確に失敗しません
- 修正:WindowsレジストリでThunderbird Release版とESR版を区別する方法がありません
- 修正:複数の添付ファイルの削除/添付解除の確認で、最初の添付ファイルのみが参照されます
- 修正:複数のアカウントで新着メッセージを自動確認すると、Thunderbirdがハングします
- 修正:返信Microsoft Exchange アカウント使用時に「すべて」ボタンが表示されなかった問題を修正しました
- 修正:自己署名証明書を使用したサーバー経由のメール送信が機能していませんでした
- 修正:終了日のないタスク、または期日がずれているタスクで、タスクリマインダーが機能しない問題を修正しました
- 修正:複数週表示または月表示で、ドラッグ&ドロップでイベントをコピーできませんでした
- 修正:証明書エラーが発生したカレンダー検出で複数の例外が表示されていました
- 修正:ビジュアルとUXの改善
- 修正:セキュリティの修正
Version 143.0.1 (2025/09/23)
- 修正:Thunderbird の起動時にクラッシュする問題が修正されました。
※ USB メモリー対応 : Thunderbird Portable