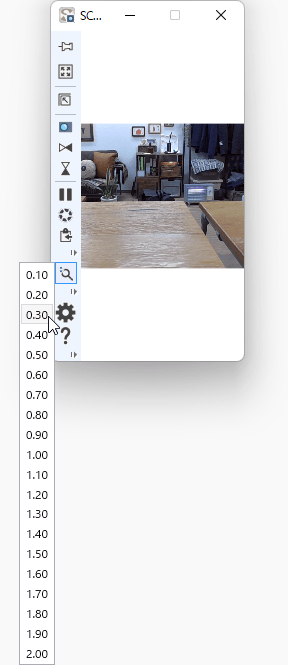ウェブカメラ映像の左右反転/上下反転、拡大率(10% ~ 200%)の変更などを行えるウェブカメラのユーティリティソフトです。
ウェブカメラのフルスクリーン表示、画面の一時停止、キャプチャー画像のクリップボードコピーや画像保存(PNG形式)などの機能も利用できます。
※ ソフト名の SCVw は、SDIY(software D.I.Y) Camera Viewer by WPFCap の略です。
※ 画像の更新に複数のスレッドを使用しているため、2コア2スレッドの CPU では正常に動作しません。
※ 画像の更新に複数のスレッドを使用しているため、2コア2スレッドの CPU では正常に動作しません。
SCVw の使い方
ダウンロード と インストール
- 提供元サイトのダウンロードページへアクセスし、「SCVw-v01-03-29.zip」リンクをクリックしてダウンロードします。
- ダウンロードした圧縮ファイル(SCVw-v01-03-29.zip)を展開し、SCVw.exe から起動します。
※ 本ソフトはインストール不要で利用できます。
使い方
基本的な使い方
本ソフトを起動するとウェブカメラデバイスと解像度の選択画面が表示されます。選択したウェブカメラと解像度でウィンドウが表示されます。
マウスカーソルを画面左端にもっていくと、メニューが表示されます。
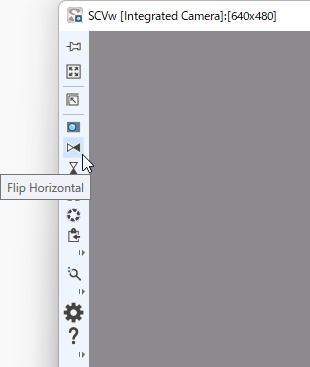
画面左端にマウスカーソルを乗せると表示されるメニュー
上から順に次の操作が可能です。


もう一度クリックするか F11 キーを押すと元に戻ります。





別画面で「Snapshot」画面が表示され、クリップボードにコピー、デスクトップにPNG形式で保存できます。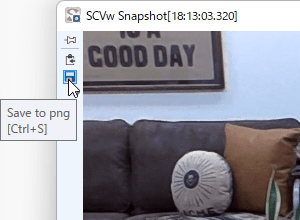
キャプチャーの保存



「Minimize to Task Tray」をクリックしてチェックを入れると、最小化時にシステムトレイにアイコンが表示されるようになります。
設定
更新履歴
Version 1.3.29 (2024/11/15)
- 機能追加/改善/変更
- 64bitプロセス起動用のexeを追加
- Barcodeの読み取りを可能にした (ZXing.NETを使用)
- Snapshot Settingsの[Jpeg Quality Level]コンボボックスの数字の並び順を昇順から降順に変更
(上矢印クリックで数字が増えるようにした) - 不具合の修正
- SnapshotWindowを一度閉じると再表示する際にアプリケーションが異常終了してしまう不具合の修正
Version 1.2.28 (2023/10/12)
- Guideline機能追加
- JPEG保存機能追加
- Serial Snapshot機能追加
- STEa.exeがインストールディレクトリに存在しない場合、Helpメニューから SCVw.Help.txt が表示できない不具合の修正
Version 1.1.27 (2022/05/01)
- カメラのプライバシー設定チェックに関する修正
- Device Select Dialogの内部動作の見直し
- ツールバーのトグルスイッチおよびRatio設定変更時にメッセージを表示
- [Ctrl+MouseWheel] で表示倍率を変更可にした
(FullScreenモードでは機能しない) - [Ctrl+Shift+MouseWheel] でフォントサイズ(ツールバーのアイコンサイズ)を変更可にした
- SCVw.Help.txt から 起動パラメータ -dvcNm=DeviceName に関する記述の削除
開発時の機能でリリース版では機能していない - SCVw.Help.txt に多重起動に関する注意書き追加
カメラデバイスが1に対して画像を表示できるアプリは1つだけなので、多重起動が意味を持つのは複数のカメラデバイスが使用可能な場合だけです。 - 共通処理の共有dllへの移行
ユーザーレビュー
-
まだレビューが投稿されていません。
このソフトの最初のレビューを書いてみませんか?