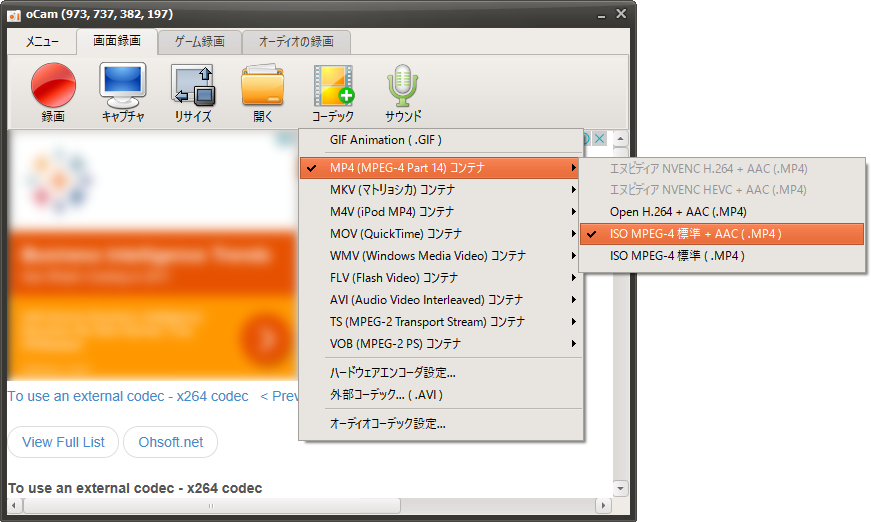- バージョン
- 550.0
- 更新日
- 2023/12/16
- 対応 OS
- Windows Vista/7/8/8.1/10/11, Windows Server 2003
- 言語
- 日本語
- 価格
- 無料
PC の画面上の動作や操作を動画として記録できるソフトです。
マイク音声を含めた録画もできるので、音声での解説を入れた動画を簡単に作ることができます。
ゲーム録画、音声のみの録音もサポート。
本ソフトは操作画面上の広告表示や、ソフト終了時に購入ページへの誘導がある代わりに、時間制限やロゴの挿入などはありません。
※ 個人かつ非商用利用に限り、無償で利用できます。
※ メイン画面に広告が表示されます。
※ 本ソフト終了時に広告ウィンドウが表示されます。
※ 本ソフト終了時にブラウザーでブログページまたはシリアルキー購入ページが表示されます。
※ メイン画面に広告が表示されます。
※ 本ソフト終了時に広告ウィンドウが表示されます。
※ 本ソフト終了時にブラウザーでブログページまたはシリアルキー購入ページが表示されます。
oCam の使い方
ダウンロード と インストール
- 提供元サイトのダウンロードページ へアクセスし、「oCam」項目右の「Download」ボタンをクリックしてダウンロードします。
- ダウンロードしたセットアップファイル(oCam_v550.0.exe)からインストールします。
使い方
静止画をキャプチャーする
範囲を指定する
- 本ソフト起動時に表示される範囲選択ウィンドウ(緑色の四角い枠)を移動したり、拡大縮小したりして録画したい範囲を選択します。
※

※
※ 保存フォルダーはデフォルトでは、C:\Users\%USERNAME%\Documents\oCam です。オプションから変更可能です。
動画をキャプチャーする(画面を録画する)
- ドラッグするなどして範囲選択ウィンドウ(緑色の四角い枠)の範囲を定め、



※
※ 録画ボタンの右の「▼」をクリックして「録画範囲の音声のみ録音する」をクリックすると、音声のみを録音するモードに切り替えることも可能です。
オプション
動画の形式を指定する

「外部コーデック...」の項目をクリックして、外部コーデックの追加も可能です。

外部コーデック
マイクを選択する

更新履歴
※ 機械翻訳で日本語にしています。
Version 550.0 (2020/12/16)
- この最新バージョンではバグが修正され、パフォーマンスが向上しています。
Version 520.0 (2020/06/16)
- マイナーなバグを修正しました
- 内部機能の安定化
Version 515.0 (2020/05/13)
- マイナーなバグを修正しました
- 内部機能の安定化