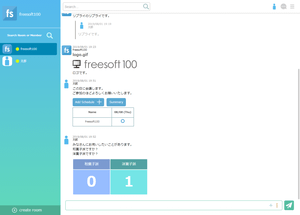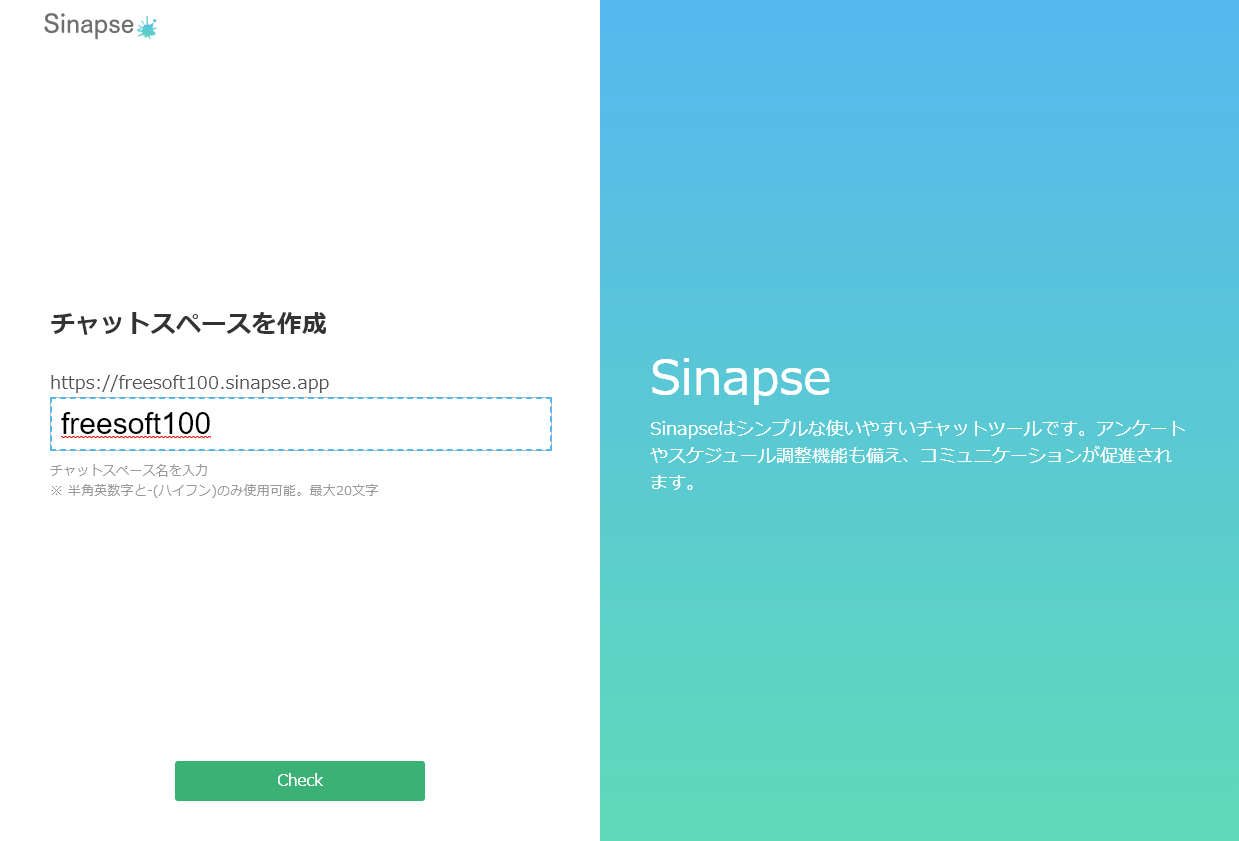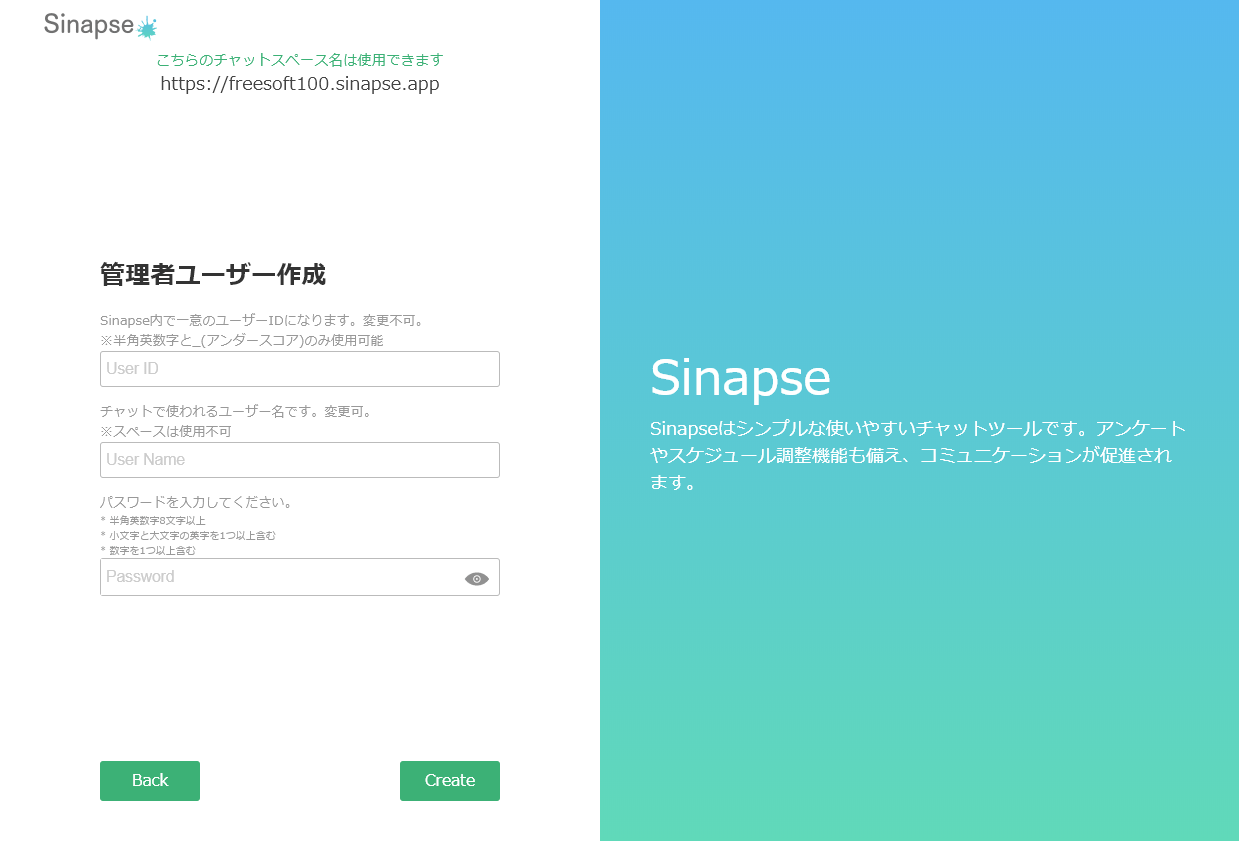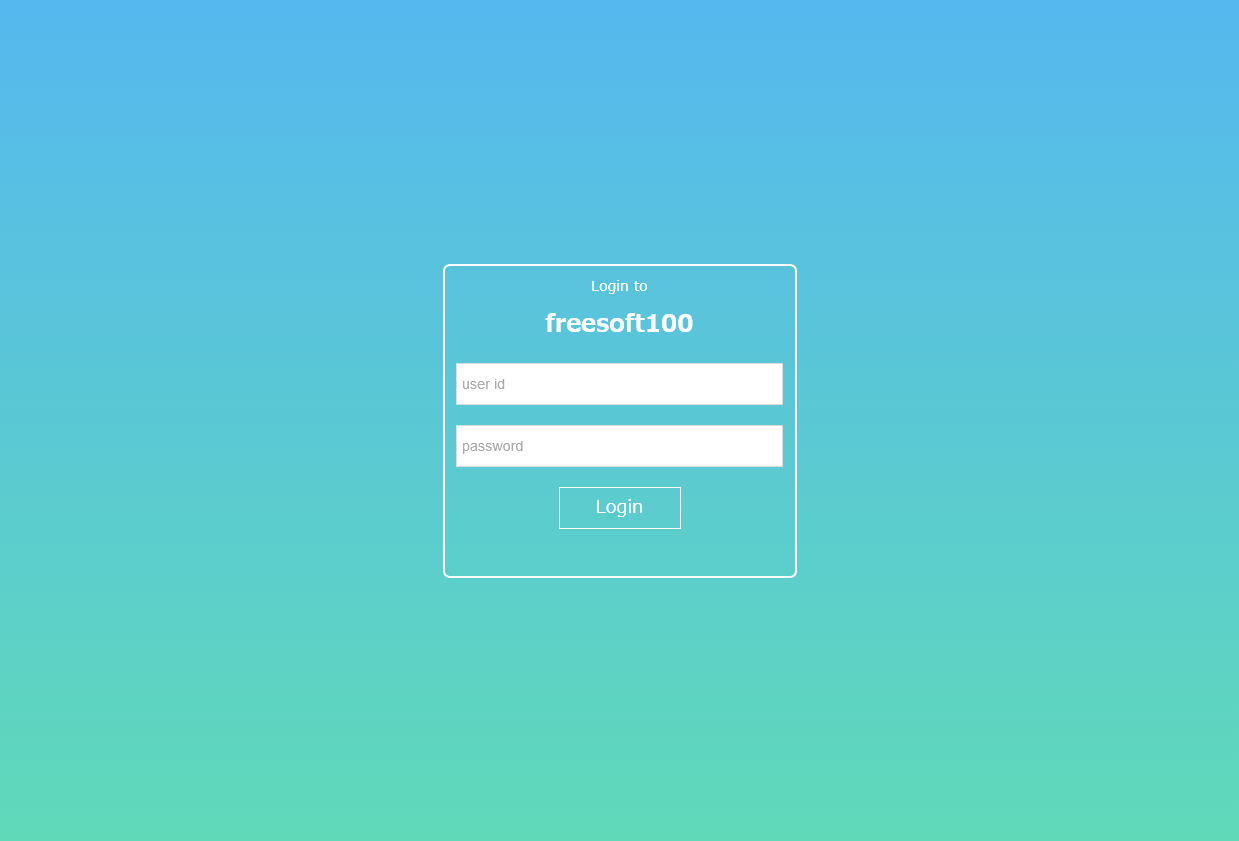メールアドレスなどの個人情報不要で利用できるシンプルなチャットツール

Sinapse
2024年5月31日サービス終了
メールアドレスなどの個人情報不要で、チャットスペース名、ユーザー情報を入力するだけでチャットを利用できるシンプルなチャットツールです。
ユーザー同士の個別チャット、チャットルームを作成しての複数ユーザーでのグループチャットが可能です。
最初に管理者ユーザーがチャットスペースを作成し、メンバーのユーザーを作成して追加していきます。
ビジネス、サークル活動、イベントなどでの連絡を取りたいときに活用でき、選択式のアンケート機能やスケジュール調整機能も利用できます。
- 提供元:
- 株式会社テクノブレーン
シンプルで使いやすいチャットツール Sinapse の紹介動画
Sinapse の使い方
開始
提供元サイトへアクセスして開始します。
使い方
初期設定
- 提供元サイトへアクセスし、「Get started」ボタンをクリックします。
- 「チャットスペースを作成」ページが表示されます。
テキストボックスにチャットスペース名を入力し、「Check」ボタンをクリックします。 - チャットスペース名が利用可能な場合、「管理者ユーザー作成」ページが表示されます。
ユーザーID、ユーザー名、パスワードを入力して「Create」ボタンをクリックします。
※ パスワードには英大文字、小文字、数字が1つ以上含まれ、8文字以上が必要です。 - 「チャットスペース作成完了」ページが表示されます。
「To Login」ボタンをクリックします。 - ログインページが表示されます。
ユーザーID、パスワードでログインします。 - これで利用できるようになります。
基本的な使い方
ユーザーを追加する
- ページ右上の


アカウントの追加
- ユーザーID、ユーザー名、パスワードを入力して「Add Account」ボタンをクリックするとユーザーが追加されます。
※ ユーザーのパスワードは暫定パスワードということで設定します。
ユーザーのパスワードを変更する
- ユーザーを追加するで作成したユーザーがログインします。
- ページ右上の

- current password(現在のパスワード)、new password(新しいパスワード)、confirm password(新しいパスワードの確認)を入力して「Save」ボタンをクリックします。
ダイレクトチャットする
- ユーザー同士でチャットを行うには、ページ左の

- ページ左にダイレクトチャット対象ユーザーが表示されるので、クリックするとダイレクトチャットを利用できるようになります。
- ページ下部のテキストボックスにメッセージを入力し、Shift + Enter キーを押すか、

※ Enter キーのみを押すと、改行になります。 - メッセージの上にマウスカーソルを乗せると、メッセージのコピー、編集などを行えます。
- copy message id to clipboard
メッセージIDをコピーします。 - copy link
メッセージのURLをコピーします。 - reply
リプライを投稿します。 - edit chat
メッセージを編集します。 - view thread
リプライを含むスレッドを表示します。 - delete chat
メッセージを削除します。

メッセージのオプション
- copy message id to clipboard
チャットルームを作成する
複数人数でトークする場合はチャットルームを利用します。- チャットルームを作成します。
ページ左下の「create room」をクリックします。 - チャットルームの設定を行います。
チャットルーム名、種類(public(公開)/private(非公開)を設定して「Create」ボタンをクリックします。
※ private(非公開)を選択した場合、参加メンバーを選んでチャットルームを作成します。参加メンバーは後からでも追加可能です。 - チャットルームが作成されます。
※ チャットルームは複数作成できます。
アンケートやスケジュール調整する
ページ下部のテキストボックス内の
- Create Questionnaire Chat
アンケートを作成します。 - Create Schedule Adjust Chat
スケジュール調整を作成します。 - Create Add File Chat
ファイルを投稿します。