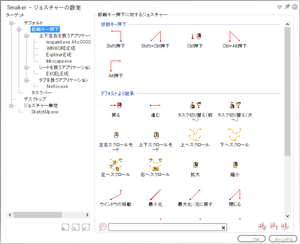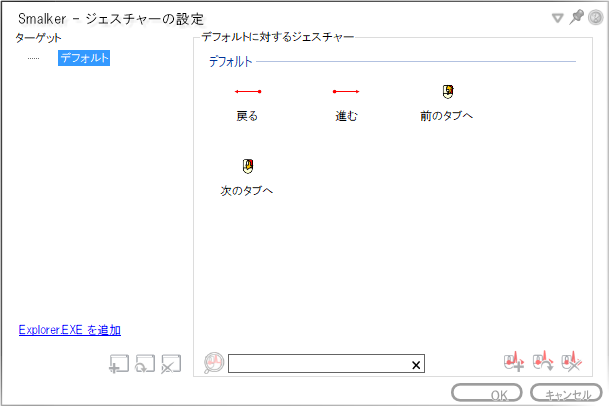デスクトップ、フォルダー、ブラウザーなどに共通して有効なマウスジェスチャーの設定、特定のアプリケーションのみで有効なマウスジェスチャーの設定など、柔軟に設定できる高機能マウスジェスチャーソフトです。
各アプリケーションごとに設定したマウスジェスチャーを親子関係のように継承するターゲットの継承機能も備えています。
ジェスチャーに対応するアクションとして、キーボード操作、マウス操作(マウスボタンクリック、押し続ける、離す、ホイールを回すなど)、ウインドウ操作(位置、サイズ、最小化、最大化など)、アプリケーション操作(アプリケーションの実行、アクティブ化、ファイルを開く)、テキスト操作(テキストを入力、クリップボードに送る)、メディア操作(音量をミュート、下げる、上げるなど)、など様々なアクションを設定できます。
Smalker の使い方
ダウンロード と インストール
- こちらへアクセスすると、自動でダウンロードを開始します。
- ダウンロードした圧縮ファイル(Smalker2.2.0.zip)を展開し、Smalker.exe から起動します。
※ 本ソフトはインストール不要で利用できます。
使い方
マウスジェスチャーを有効にする
- 本ソフトを起動すると、「設定ファイル読込」画面が表示されます。
※ 初回起動時のみ表示される画面です。後で本画面を表示したい場合は設定ファイルを操作するから表示できます。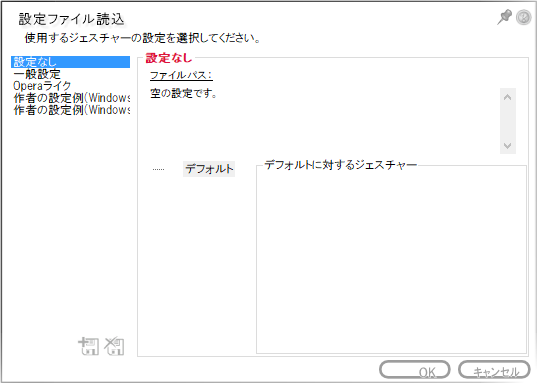
設定ファイル読込
マウスジェスチャーの設定がプリセットされているサンプルファイルを任意に選択して利用できます。
- 設定なし
空の設定です。 - 一般設定
一般的とされる必要最小限のジェスチャー(戻る / 進む / 前のタブへ / 次のタブへ)のみ登録されています。
設定ファイル読込 - 一般設定
- Opera ライク
Opera に近いマウスジェスチャーが登録されています。
「一般設定」に加えて5つのジェスチャー(新しいドキュメント / ドキュメントを閉じる / リロード / ウインドウの復元、最大化 / 最小化)が登録されています。 - 作者の設定(Windows XP)
作者の個人的な設定サンプル、Windows XP 用です。 - 作者の設定(Windows 7)
作者の個人的な設定サンプル、Windows 7 用です。
- 設定なし
- 「ジェスチャーの設定」画面が表示されます。
「OK」ボタンをクリックして閉じます。 - マウスジェスチャーが有効になります。
一般設定で登録されているマウスジェスチャー
「一般設定」では次のジェスチャーを利用できます。
ジェスチャーを追加する(ブラウザー編)
すべてのアプリケーションで有効なマウスジェスチャーを追加します。ここでは、ブラウザーで使われる「閉じたタブを開く」ジェスチャーを追加します。
- システムトレイの

- 「ジェスチャーの設定」画面が表示されます。
画面右下の
新規ジェスチャーの登録:名称
「ジェスチャーの定義:新規ジェスチャー」の「全般」画面が表示されます。
画面右の名称に「閉じたタブを開く」を入力し、画面左メニューの「ジェスチャー」をクリックします。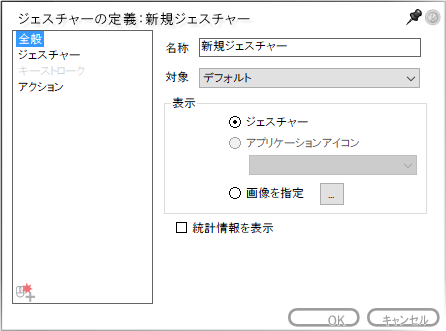
新規にジェスチャーを追加
新規ジェスチャーの登録:ジェスチャー
「ジェスチャーの定義:閉じたタブを開く」の「ジェスチャー」画面が表示されます。
※ 先ほど名称に「閉じたタブを開く」と入力したので画面名が変わっています。
新規にジェスチャーを追加 - ジェスチャーの登録
「新規登録するジェスチャーをこの領域内で開始してください」と記載されている場所で、右クリックを押しながら→、←とドラッグします(右へドラッグして離さずに左へドラッグ)。
ジェスチャーが赤い線で表示され、その下に「このジェスチャーを登録」と表示されるのでクリックします。
※ 思ったように設定できなかった場合は、赤い線の上で再び右クリックを押しながら→、←とドラッグします。- 画面右下の「ジェスチャー」に「R→←」と登録されていることを確認できます。
画面左メニューの「アクション」をクリックします。
新規にジェスチャーを追加 - ジェスチャーの登録完了
新規ジェスチャーの登録:アクション
「ジェスチャーの定義:閉じたタブを開く」の「アクション」画面が表示されます。

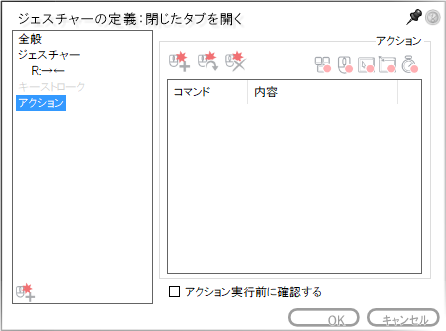
新規にジェスチャーを追加 - アクションの登録
- 「キーボード操作:送る」が追加されます。
項目をダブルクリックします。 - 種類のプルダウンは「キーボード操作」のまま、実行タイプは「送る」のまま、次のキー Ctrl + Shift + T を押すと、操作キーに押したキーが反映されます。
設定されたら「OK」ボタンをクリックします。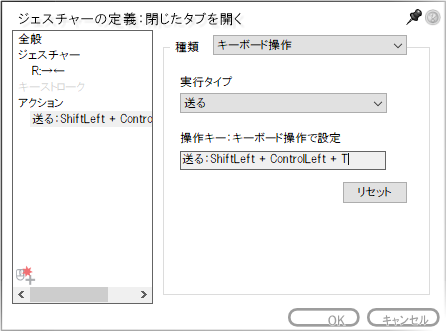
新規にジェスチャーを追加 - アクションの登録 - キーボード操作
- 「ジェスチャーの設定」画面に戻り、「閉じたタブを開く」が追加されていることを確認できます。
「OK」ボタンをクリックすると設定完了です。
※ 「ジェスチャーの設定」画面で「OK」ボタンをクリックしないと設定が保存されません。
ジェスチャーを追加する(Excel 編)
Excel でワークシートを左右にスクロールできるようにします。ターゲットに Excel を指定し、Excel でのみ有効なマウスジェスチャーを追加します。
- タスクトレイの

- 「ジェスチャーの設定」画面が表示されます。
Excel を起動し、一度 Excel 画面をクリックしてアクティブにした後、再び「ジェスチャーの設定」画面に戻ると、画面左下に「EXCEL.EXE を追加」が表示されるので、それをクリックします。
※ 直前にアクティブだったアプリケーションが表示されます。
※ 画面左下の
- ターゲットに「EXCEL.EXE」が追加されます。
画面右下の
- 「全般」の名称に「右へスクロール」と入力します。
- 「ジェスチャー」で右クリックしながらマウスホイールを↓に転がします。
- 「アクション」でキーボード操作、送る、Alt + PageDown キーを登録します。
※ 同様に「左へスクロール」も登録します。 - ジェスチャーの登録が終わると、Excel シートで右クリックしながらマウスホイールを上下にスクロールすることで、シートを左右に移動できるようになります。
ナビゲーションを表示する
マウスジェスチャーのアシストとなるナビゲーションを表示できます。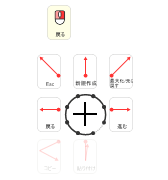
右クリック時のナビゲーション表示 - サークル
- タスクトレイの

- 「オプション」画面が表示されます。
画面左メニューの「ナビゲーション」をクリックします。 - 「ナビゲーション」画面が表示されます。
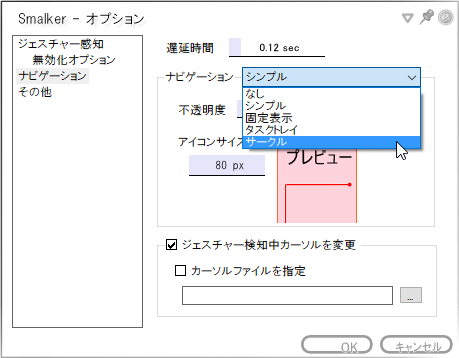
オプション - ナビゲーション
- ナビゲーションの「なし」プルダウンをクリックして「シンプル」、「固定表示」、「サークル」を選択すると、右クリックした際にナビゲーションが表示されるようになります。
※ 「シンプル」か「固定表示」を選択した場合、ナビゲーション表示が小さいと感じる場合はアイコンサイズのピクセル数を大きくすると表示が大きくなります。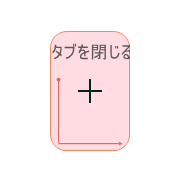
右クリック時のナビゲーション表示 - シンプル
未登録のジェスチャーを追加する
「ジェスチャーの設定」画面を開いている状態で、登録したいジェスチャーを行うとデスクトップ画面下に「未登録のジェスチャーが検知されました」と表示されます。「新規に登録」ボタンをクリックすると、手軽にジェスチャーを登録できます。
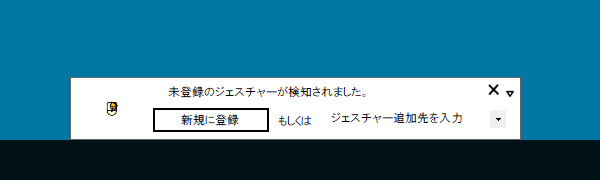
「ジェスチャーの設定」画面を開いていると未登録のジェスチャーを行うと検知される
設定ファイルを操作する
タスクトレイの
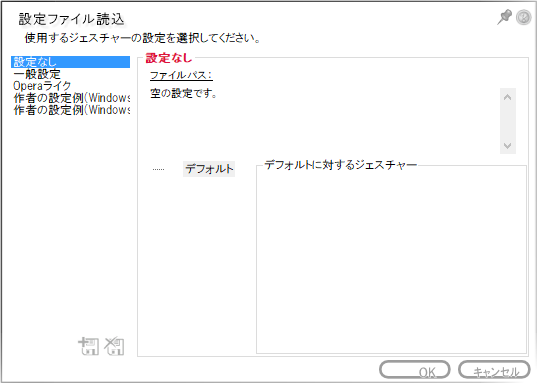
設定ファイル読込
設定ファイルを保存する
作成したマウスジェスチャー設定をエクスポートできます。- 画面左下の

- バックアップファイル名(Backup_yyyyMdHms)、ファイルパス(\Backup\Backup_yyyyMdHms.xml)が表示されます。
「OK」ボタンをクリックすると保存されます。
※ あらかじめ Smalker.exe の場所に「Backup」フォルダーを作成しておかないとエラーになります。
※ バックアップファイル名、ファイルパスは任意に編集可能です。
設定ファイルを読み込む
「設定ファイル読込」画面にて、保存しておいた設定を選択して「OK」ボタンをクリックすると、設定が読み込まれてジェスチャーを利用できるようになります。自動作成される既定の設定ファイル
本ソフトを終了すると Smalker.exe と同じ場所に以下のファイルが作成されます。- Gestures.xml
- Gestures_Images.obj
- Gestures_Option.xml
※ 上記ファイルを削除すると初期状態に戻ります。
詳細についてはヘルプファイルを
本ソフトは非常に高機能で、詳細な設定が可能です。ターゲットの継承、ターゲットの優先順、アクションのタイミング、マウスジェスチャーで音量をミュート/上げる/下げる、などその他の内容についてはヘルプファイル(SmalkerHelp.chm)をご確認ください。
- ヘルプファイルを開いても何も表示されない場合は、ヘルプファイルを右クリックして「プロパティ」画面を開きます。
- 画面下部の「セキュリティ」の項目にある「許可する」にチェックを入れ、「OK」ボタンをクリックします。
これでヘルプファイルを閲覧できるようになります。
更新履歴
Version 2.2.0 (2015/08/06)
- 追加
- 固定表示のナビゲーションを追加
- 修正
- Windows 10 において、マウスクリック後に当該ボタンが押下されたままの状態となってしまう不具合を修正
- ストアアプリに対してマウスジェスチャーが作動しない不具合を修正
- 「アクション終了」コマンドが正しく動作しない不具合を修正
- ジェスチャー解釈における「速度優先」のオプションを削除
- 「メッセージの操作」コマンドの設定が上手く反映されないことのある不具合を修正
- ターゲット設定ウインドウからターゲットの継承元を指定すると、クラッシュすることのある不具合を修正
- ジェスチャー設定ダイアログにおいて、ターゲットをドラッグした時の動作を改善
Version 2.1.1 (2014/07/10)
- 修正
- ハングアップしたアプリケーションに対してマウス操作をすると、マウスの挙動がおかしくなる不具合を修正
- キーストロークによるアクションは、(カーソル下のアプリケーションではなく)常にアクティブなアプリケーションを対象とするようにした
- 動作の安定性向上のための微調整を行った
Version 2.1.0 (2013/06/29)
- 修正
- 64bit OS に対応
- 軌跡描画のオプションを利用不可とした