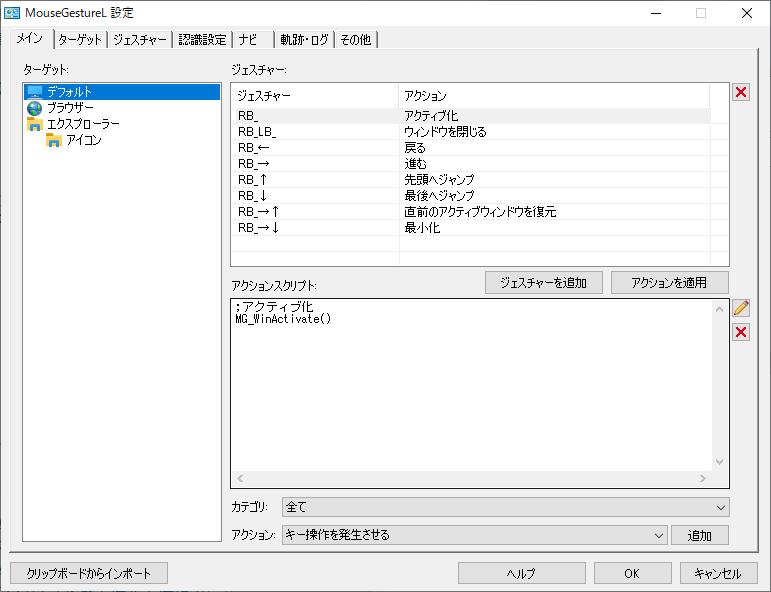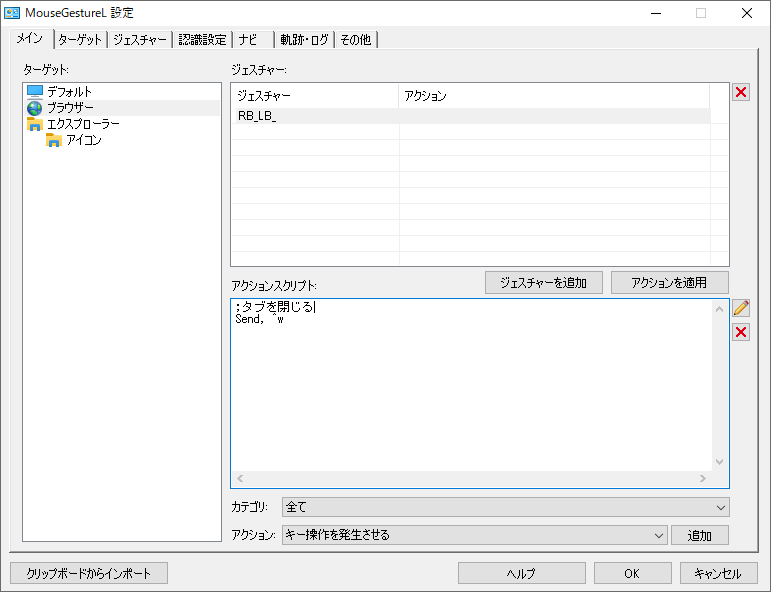マウスのクリックやホイール、マウスを移動する方向の組み合わせで、ページの移動、画面のスクロール、ウィンドウの最小化・最大化のような操作が可能なソフトです。
使うまでにハードルの高い AutoHotKey を使いやすくしたソフトで、カスタマイズ性が高く、スクリプトを記述してソフトの起動やキー入力までできるようになります。
デフォルト設定でも、ブラウザーで前のページに戻る、次のページへ進む、Windows のフォルダーウィンドウを閉じる、オフィス文書の先頭に戻って表示するなどを実行でき、Windows の使いやすさが飛躍的に向上します。
MouseGestureL.ahk の使い方
ダウンロード と インストール
- 提供元サイトへアクセスし「MouseGestureL.ahk Ver. 1.41 (2025/01/03)」リンクをクリックしてダウンロードします。
※ 本ソフトは AutoHotkey 上で動作するソフトなので、未インストールの場合はあらかじめインストールしておきます。 - ダウンロードした圧縮ファイル(MGLahk141.zip)を展開し、MouseGestureL.ahk から起動します。
使い方
本ソフトを起動する
MouseGestureL.ahk を実行して起動すると、「MouseGestureL 設定」画面が表示されます。デフォルトのジェスチャーがいくつか登録されていることを確認できます。
※ ジェスチャーの内容については後述します。
画面右下の「OK」ボタンをクリックして設定画面を閉じます。
デフォルトのジェスチャーを使用する
ウィンドウを最小化する
デフォルトのジェスチャーの「ウィンドウを最小化する」を実行します。- 例として、メモ帳のウィンドウを表示します。
- メモ帳のウィンドウの上で、右クリックしながらマウスを右に移動し、そのまま下に移動して、右クリックを離します。
- メモ帳のウィンドウが最小化されます。
ウィンドウを閉じる
デフォルトのジェスチャーの「ウィンドウを閉じる」を実行します。- 例として、メモ帳のウィンドウを表示します。
- メモ帳のウィンドウの上で、右クリックしながら左クリックします。
- メモ帳のウィンドウが閉じます。
デフォルトのジェスチャー一覧
| ジェスチャー | 内容 |
| RB_ (右クリック) |
アクティブ化 |
| RB_LB_ (右クリック + 左クリック) |
ウィンドウを閉じる ※ Alt + F4 キーと同じ動作 |
| RB_← (右クリック + ←) |
前のページへ戻る ※ Alt + ← キーと同じ動作 |
| RB_→ (右クリック + →) |
次のページへ進む ※ Alt + → キーと同じ動作 |
| RB_↑ (右クリック + ↑) |
先頭(Top)のページへジャンプする ※ Ctrl + Home キーと同じ動作 |
| RB_↓ (右クリック + ↓) |
最後(Bottom)のページへジャンプする ※ Ctrl + End キーと同じ動作 |
| RB_→ ↑ (右クリック + → + ↑) |
直前のアクティブウィンドウを復元する |
| RB_→ ↓ (右クリック + → + ↓) |
ウィンドウを最小化する ※ Alt + Space + N キーと同じ動作 |
内容については、タスクトレイの

ジェスチャーを追加する
ジェスチャーを追加していきます。ここでは例として、「ブラウザーのタブを閉じる」ジェスチャーを追加します。
- タスクトレイの

- 「MouseGesture_L 設定」画面が表示されます。
画面左から「ブラウザー」をクリックして選択し、画面右の「ジェスチャーを追加」ボタンをクリックして「RB_LB_」を選択します。
※ デフォルトの「RB_LB_」(右クリック+左クリック)ではブラウザーそのものを閉じるため、タブを閉じるのみに上書きするのが目的です。 - 画面下部の「アクション」に「キー操作を発生させる」が選択されていることを確認し、「追加」ボタンをクリックします。
- 「キー入力」画面が表示されます。
Ctrl + W キーを押すと、テキストボックスに「Ctrl + W」と表示されるので「OK」ボタンをクリックします。
キー操作を登録
- アクションスクリプトの場所に次のように表示されます。
;キー操作を発生させる
「OK」ボタンをクリックすると、設定が有効になります。
Send, ^w
※ 「;キー操作を発生させる」の場所を「;タブを閉じる」に編集しておくと後でわかりやすくなります。 - ブラウザーで右クリック+左クリックを実行すると、タブを閉じるようになります。
- ちなみに再び「MouseGesture_L 設定」画面を表示すると、画面右上の「アクション」の場所に「キー操作を発生させる」と表示されます。
※ 「;キー操作を発生させる」の場所を「;タブを閉じる」に編集しておいた場合は、「タブを閉じる」と表示されます。
マウスジェスチャーの有効化/無効化
タスクトレイの
再び「ジェスチャー有効」をクリックしてチェックを入れると有効化されます。
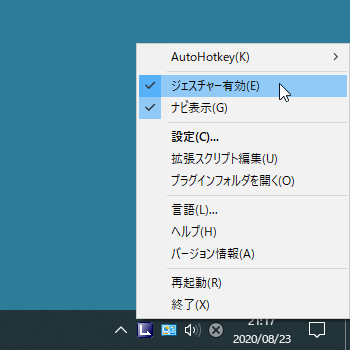
タスクトレイアイコンの右クリックメニュー
ジェスチャーの軌跡を表示する
初期設定ではジェスチャーの軌跡は表示されませんが、以下の設定にて表示されるようになります。- タスクトレイの

- 「MouseGesture_L 設定」画面が表示されます。
「軌跡・ログ」タブをクリックします。 - 「軌跡・ログ」タブ画面が表示されます。
「ジェスチャーの軌跡を表示する」をクリックしてチェックを入れ、「OK」ボタンをクリックします。
※ 軌跡の色、透明度、太さ、描画を開始するカーソル移動量、表示更新間隔 などの設定も可能です。
- ジェスチャーの軌跡が表示されるようになります。

ジェスチャーの軌跡を表示
- タスクトレイの

- 「MouseGesture_L 設定」画面が表示されます。
「その他」タブをクリックします。 - 「その他」タブ画面が表示されます。
「スタートアップに登録」ボタンをクリックすると、スタートアップに登録されます。
※ スタートアップから解除するには「スタートアップから削除」ボタンをクリックします。 - ジェスチャーリストの表示機能を追加
- アクションテンプレートに「同クラスのウィンドウを全て元に戻す」を追加
- アクションテンプレートに「ジェスチャーの入力状態を記憶2」を追加
- MGLを強制終了および再起動するためのサブスクリプト「KillMGL.ahk」と「RestartMGL.ahk」を添付
- 外部からMGLのプロセスを識別するためのダミーウィンドウを追加
- 認識設定に「同方向の長距離ストロークを連続認識しない」オプションを追加
- アクション「以前のアクティブウィンドウを復元」の処理内容を改善
- ターゲットのカスタム条件式「ウィンドウの部位」の判定(MG_HitTest)が、マイナス座標に配置されているサブモニター上で正常に機能しない不具合を修正
- 新規トリガーボタンの定義で、トリガーに"0"キーが指定できない不具合を修正
- アクションテンプレートの「キー操作を発生させる」で、" [ "キーの送出指定ができない不具合を修正
- 設定画面のレイアウトを一部変更
- 添付AutoHotkeyのバージョンをv1.1.37.02へ更新
- アクションテンプレートに「ウィンドウを移動」を追加
- スクリプトの初期化完了後に呼び出される、ユーザー定義処理用の関数 MG_PostInit() および ME_PostInit() を追加
(MG_User.ahk 内のユーザー定義関数セクションに記述しておくと、MG_PostInit() は MouseGestureL.ahk の初期化完了後に、ME_PostInit() は MG_Edit.ahk の初期化完了後に呼び出される) - MG_SaveGesture() を呼び出した後、ボタン押下型のジェスチャー(ホイール回転も含む)を入力すると、ボタンの押下自体も発生してしまう不具合を修正
- MG_ActivatePrevWin() を呼び出しても直前のアクティブウィンドウがアクティブ化されない場合のある不具合を修正
- 設定画面の細部の挙動を修正
- 添付 AutoHotkey のバージョンを v1.1.33.03 へ更新
- ターゲットの個別オプションに「デフォルトジェスチャーを適用しない」を追加
- ストロークの直後にサブトリガー(ジェスチャーの開始操作に使われていないボタン)を押下するジェスチャーが正しく認識されない不具合を修正
- 【Restore Closed Folders プラグイン v1.01】
- 特殊フォルダーを閉じた後、「閉じたフォルダーをリスト表示」を実行すると異常終了する不具合を修正