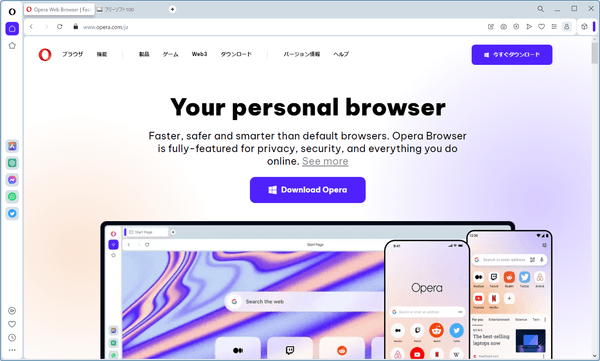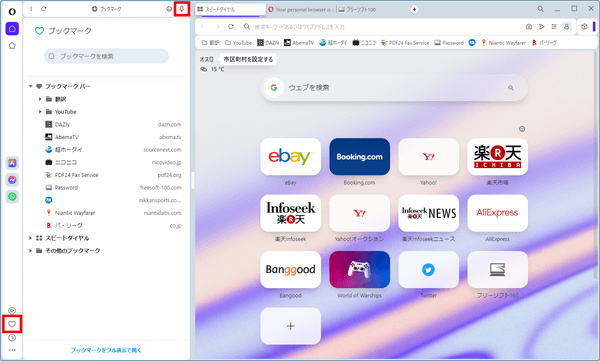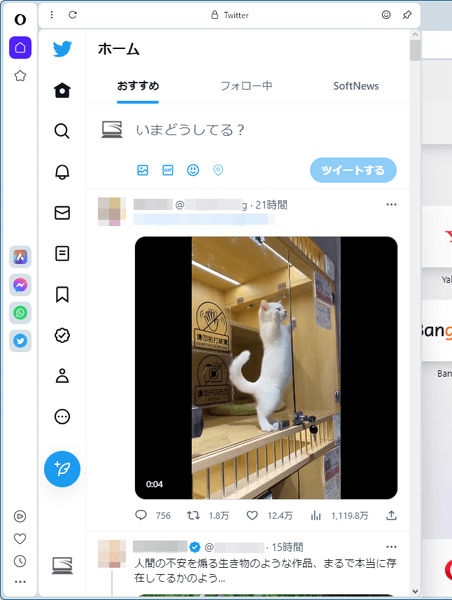- バージョン
- 123.0.5669.47
- 更新日
- 2025/11/05
- OS
- Windows (7/8/)10 以降, macOS 10.13 以降, Linux, iOS, Android
- 言語
- 日本語
- 価格
- 無料
HTML レンダリングエンジンに Blink(Chromium)を採用し、ハートアイコンワンクリックで追加できるブックマーク機能を採用。
同じウィンドウ内で新しいウィンドウを利用できるかのような、ワークスペース機能を搭載し、サイドバーからは X(旧 Twitter)などのアプリを利用することも可能です。
スピードダイヤルと名付けられた「新しいタブ」では、ブックマークやニュースヘッドラインが読めるパーソナルニュースを表示しています。
拡張機能(Opera アドオン)による機能追加、プライベートブラウジング機能など、便利な機能も標準で用意されています。
Get a better view of Twitter with Opera browser(英語)
Opera の使い方
ダウンロード と インストール
- 提供元サイトへアクセスし、「今すぐダウンロード」ボタンをクリックしてダウンロードします。
※ Microsoft Store 版はこちらからダウンロードします。
※ Windows 7/8 で利用する場合は提供元サイトのブログページへアクセスしてダウンロードします。
※ USB メモリー等で持ち運べるポータブル版を利用する場合は、提供元サイトの Opera portable ダウンロードページへアクセスしてダウンロードします。 - ダウンロードしたセットアップファイル(OperaSetup.exe)からインストールします。
※ インストール最初の画面でオプション設定しない場合、「Opera を標準のブラウザに設定」、「標準ブラウザからブックマークのデータをインポート」などが設定されます。設定を変更したい場合は「オプション」ボタンをクリックして設定を変更します。
使い方
スピードダイヤル
- タブの横の「+」ボタンをクリックして新しいタブを開くか、Ctrl + N キーを押して表示されるページが「スピードダイヤル」ページです。
- よくアクセスする Web ページを登録してブックマークのように利用できます。
- スピードダイヤル内の「+」をクリックしてウェブサイトを追加できます。
- 閲覧中の Web ページでスピードダイヤルに追加したいページがあったら、アドレスバー内の

※ ちなみに

ブックマーク追加&スピードダイヤルに追加
ブックマーク
画面左下の
サイドバー右上の

※ サイドバー下部の「ブックマークをフル表示で開く」をクリックするとブックマークマネージャー画面を表示します。
ブックマークバー
アドレスバー下にブックマークバーを表示させたい場合は、
ワークスペース
新しいウィンドウは別ウィンドウで開きますが、ワークスペースは同じウィンドウ内で別ウィンドウを開くように利用できます。言わば仮想デスクトップに近い形です。
- 画面左のサイドバーの

- 画面左のサイドバーの

※ 作業用、情報収集用、など用途に合わせてワークスペースを切り替えると便利です。
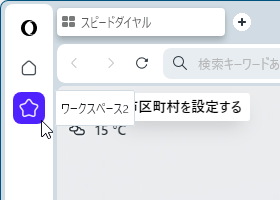
ワークスペースの切り替え
Opera アドオン
「Opera アドオン」を追加して、機能を追加できます。次のいずれかの手順で拡張機能の管理画面を表示できます。

- 画面左下の

- 表示された「サイドバーの設定」にある「Opera ツール」項目内の「拡張機能」のチェックを入れる
- 画面左のサイドバーに追加された

- 画面左下の
- 画面右上の

※ ちなみに、ブラウザー上や Opera アドオンページなどによって「アドオン / 拡張機能 / エクステンション」の表記ゆれがあるため、どの表現を使っても正しい表現と言えます。
拡張機能を追加する
- 「拡張機能の管理」画面、左メニューの「拡張機能をさらにインストールする」をクリックするか、直接 Opera アドオンページへアクセスします。
- 追加したい拡張機能ページへ行き、「Opera に追加」ボタンをクリックして Opera に追加します。
テーマを変更する
- 画面右上の

- 「テーマ」項目下の「明るい / 暗い / システム」からテーマを ライトテーマ/ダークテーマ に切り替えられます。
ウェブページをダークテーマにする
- 画面右上の

- 「テーマ」項目下の「ページでダークテーマを強制利用」右の


※ 「テーマ」に「暗い」が適用されている場合のみ利用できます。
VPN を利用する
VPN を利用した匿名通信が可能です。- 画面右上の

「簡単設定」をスクロールして「VPN」項目右の「「設定」で有効にする」ボタンをクリックします。 - 「設定」画面の「VPN」項目が表示されます。
「VPN を有効にする」右の

※ VPN が有効な状態のときは、アドレスバー上に
次のオプションを設定できます。
- ブラウジングの開始時に VPN に接続します。
- VPN を迂回してデフォルトの検索エンジンを有効にする
- VPN を迂回してイントラネットサイトを有効にする
- 追加 VPN バイパス規則を管理します。
※ バイパス規則(迂回するルール)を任意に追加できます。
プライベートウィンドウ
プライベートモードでブラウジングできます。このモードで閲覧した履歴等はすべて削除されて残りません。
プライベートウィンドウを開くには、

※ このとき「VPN が無料」下の 



サイドバー
サイドバーで Twitter を利用する
- 画面左下の

- 「メッセンジャー」項目内の「さらに表示 ▼」をクリックし、「Twitter」のチェックを入れると画面左のサイドバーに

- サイドバーに追加された

サイドバーで ChatGPT を利用する
サイドバーの
※ ChatGPT の利用には、OpenAI の無料アカウント作成およびログインが必要です。
更新履歴
※ 機械翻訳で日本語にしています。
Version 123.0.5669.47 (2025/11/05)
- ハイライト
このリリースには、 V8の実装問題に関連するChromium の重要なセキュリティ修正(バグ449760249、CVE-2025-12433 )が含まれています。
Version 123.0.5669.23 (2025/10/28)
- 新機能
- Chromium バージョン: この安定版リリースには、Chromium 139.0.7258.156 へのアップグレードが含まれています。
- 開いているタブのインポート: Chrome、GX、Edge などのブラウザで Opera を設定する際に、現在開いているタブを簡単にインポートできるようになりました。
- セキュリティ更新: JSON.parse とセーフブラウジングの脆弱性に対する Chromium の修正をバックポートしました。
- ブラウジングの信頼性向上: タブ処理、メディア再生、翻訳、設定における多数のクラッシュとフリーズを修正しました。
- 履歴ページの改善: フィルター、日付ピッカー、アクションバーボタンの修正により、外観が刷新され、操作性が向上しました。
- ビジュアルの向上: ダークテーマの一貫性、配置の改善、アウトラインの整理、ポップアップとツールチップのコントロールの視認性向上。
- Mac と Windows の修正: macOS でのウィンドウの動作を復元、Windows でのフルスクリーン検索を修正、ビデオコントロールのレイアウトを改善しました。
Version 122.0.5643.142 (2025/10/09)
- 主なハイライト
- サイドバーパネルの南京錠の下にあるCookieとサイトデータのポップアップから設定を開いたときに発生するクラッシュを修正しました。
- 更新された履歴ビューのレイアウトの問題を解決しました
- 履歴の日付ピッカーにおける曜日のマッピングを修正しました
- タブプレビューの表示不具合を修正しました
- 自動非表示使用時のウィンドウコントロールボタンのレイアウトを修正しました
- サイドパネルの履歴におけるページ名の完全な表示を改善しました
フィードバック
- Opera forums
https://forums.opera.com/