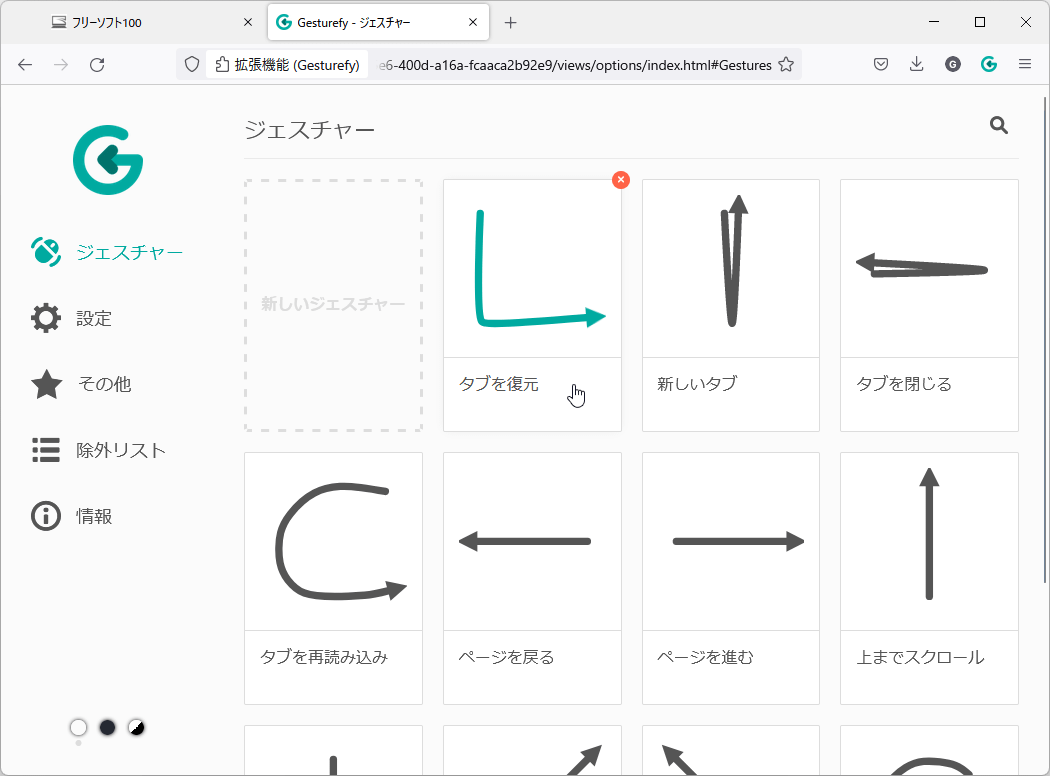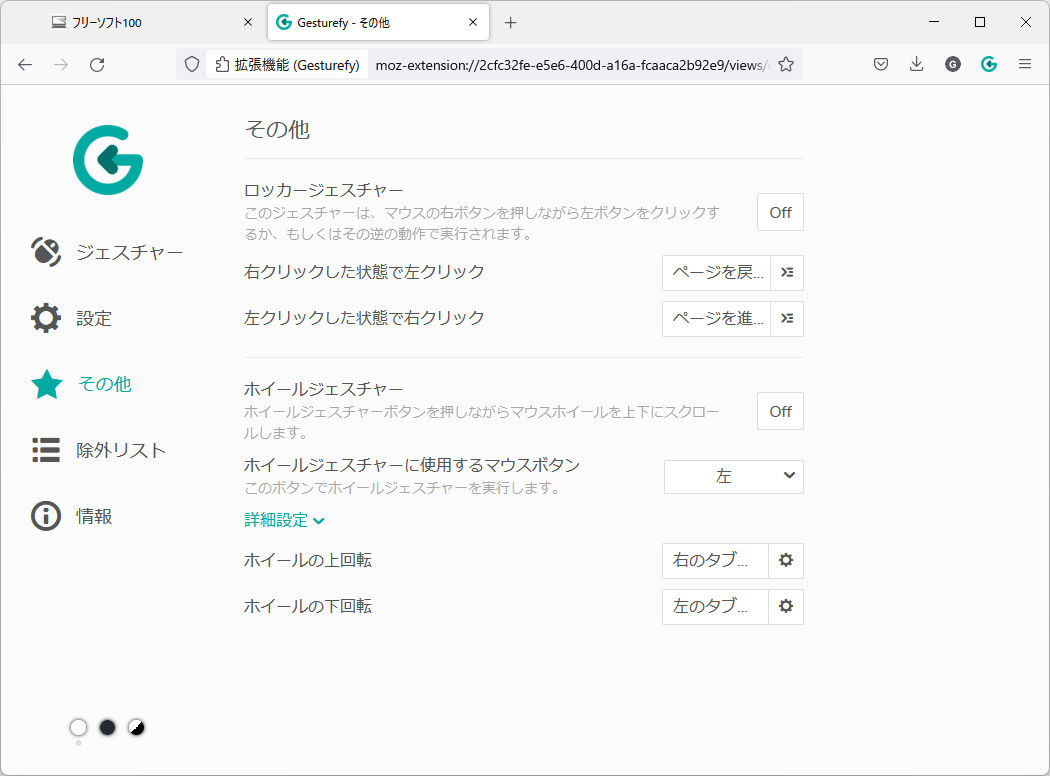Firefox のブラウジング体験を向上させるマウスジェスチャーアドオン。
利用したいジェスチャーを簡単に登録・編集できるので、自在なカスタマイズが可能。
ロッカージェスチャ―やホイールジェスチャーに対応しており、ジェスチャーの軌跡の色の変更や軌跡を表示しないなど細かなカスタマイズもできます。
Gesturefy の使い方
ダウンロード と インストール
使い方
ジェスチャーの種類
本拡張機能をインストールするとマウスジェスチャー機能が有効になります。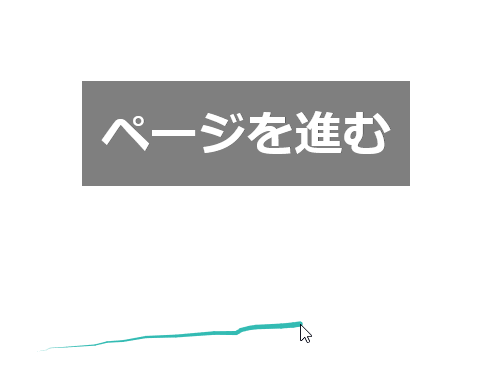
右クリックをドラッグして「ページを進む」
初期設定では次のジェスチャーを利用できます。
| マウス操作 | 内容 |
| ↓↑ | 新しいタブ |
| →← | タブを閉じる |
| C の形に動かす ←↓→ |
タブを再読み込み リロード |
| ← | ページを戻る |
| → | ページを進む |
| ↑ | 上までスクロール |
| ↓ | 下までスクロール |
| ↗ | 右のタブにフォーカス |
| ↗ | 右のタブにフォーカス |
| ↖ | 左のタブにフォーカス |
| G の形に動かす ←↓→↑← |
Gesturefy の設定を開く |
ジェスチャーを追加する
ここでは「閉じたタブを開きなおす」ジェスチャーを追加します。- 画面右上に

- 「新しいジェスチャー」をクリックすると「新しいジェスチャー」ウィンドウが表示されます。
- 「コマンド」を選択します。
画面右の
- 「Gesturefy が追加の許可を必要としています。」と出た場合は「許可」ボタンをクリックします。
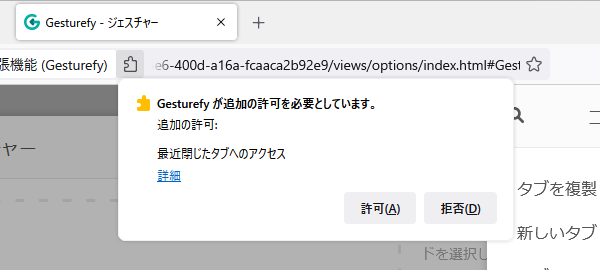
Gesturefy のアクセスの許可設定
- 「タブを復元」と表示されるので「保存」ボタンをクリックします。
- 続いてジェスチャーを登録します。
「新しいジェスチャーの記録には、マウスの右ボタンを使用します。」の場所に右クリックしながらドラッグして登録します。 - 右クリックから手を離すと認識された動作が黒線で表示されます。
- 「保存」ボタンをクリックすると設定したジェスチャーが追加されます。
- ウェブページでジェスチャーを利用できるようになります。
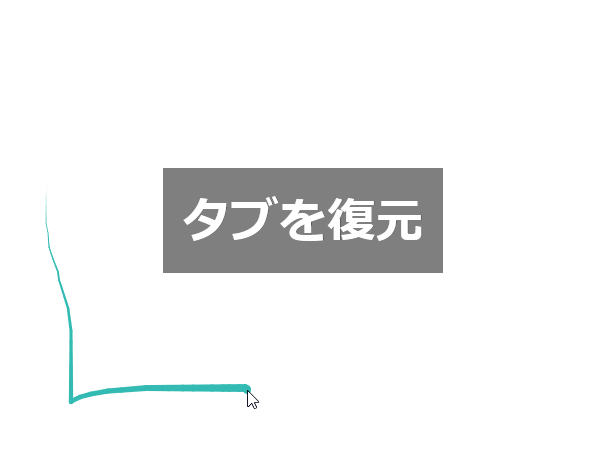
登録した「タブを復元」のジェスチャーが利用可能に
設定を変更する
「設定」画面
画面右上に
- 実行ボタン
ジェスチャーのトリガーとなるクリックを右クリック以外(左/右/中央)から選択できます。 - 無効化キー
修飾キー(Alt/Ctrl/Shift)が押されているときにジェスチャーを実行しないようにします。 - アイドルタイムアウトを有効にする
ジェスチャーの途中で指定した時間マウスを動かさなかった場合はジェスチャーをキャンセルします。 - ジェスチャーの軌跡を表示する
マウスの動きに沿って軌跡を表示します。 - 線の色
ジェスチャーの線の色をカスタマイズします。 - 線の伸長
線の太さが伸長するか選択します。 - 線の太さ
線の太さを変更します。 - コマンドを表示する
現在のジェスチャーに一致するコマンドを表示します。 - フォントの色
フォントの色を変更します。 - 背景の色
背景の色を変更します。 - フォントサイズ
フォントサイズを変更します。 - 水平位置
表示される水平位置を変更します。 - 垂直位置
表示される垂直位置を変更します。 - 更新の通知を表示する
Gesturefy が更新された時に通知を表示します。
「その他」画面
画面右上に
- ロッカージェスチャ―
右クリックしながら左クリック、または左クリックしながら右クリックしたときのジェスチャーを有効にします。 - 右クリックした状態で左クリック
「ページを戻る」 - 左クリックした状態で右クリック
「ページを進む」 - ホイールジェスチャー
ホイールボタンをクリックしながらマウスホイールを上下にスクロールしたときのジェスチャーを有効にします。 - ホイールジェスチャーに使用するマウスボタン
左/右/中央から選択します。 - ホイールの上回転
「右側のタブを閉じる」 - ホイールの下回転
「左側のタブを閉じる」
「除外リスト」画面
ブラウザーゲームの画面などマウスジェスチャーを無効にしておきたい URL を設定できます。ワイルドカード(*)を利用して次のように設定します。
*freesoft-100.com*
更新履歴
※ 機械翻訳で日本語にしています。
Version 3.2.16 (2025/10/20)
- 変更点
- タブの読み込み解除コマンドを追加しました(@Mowd さん、#765 #761 に感謝)
Version 3.2.15 (2025/08/21)
- 特殊な状況下で、ジェスチャ起動ボタンが中マウスボタンに設定されている場合に、中クリックでリンクが開かない問題を修正しました (#756)
- 特殊な状況下で、ジェスチャ起動ボタンが右マウスボタンに設定されている場合に、右クリックが機能しない問題を修正しました (#754)
- 検索コマンドで空のタブが表示されるという、長年存在していた Firefox のバグを軽減しました (#621)
Version 3.2.14 (2025/07/29)
- 左マウスボタンをジェスチャー起動ボタンとして使用した際に左クリックが機能しない問題を修正しました (#749, #750)
- 「カスタムテキストを挿入」コマンドが「[ポップアップ] カスタムコマンドリスト」コマンドと連携するように改善しました (#752)
- Crowdin からの新しい翻訳を追加しました。ご協力いただいた皆様に感謝いたします!