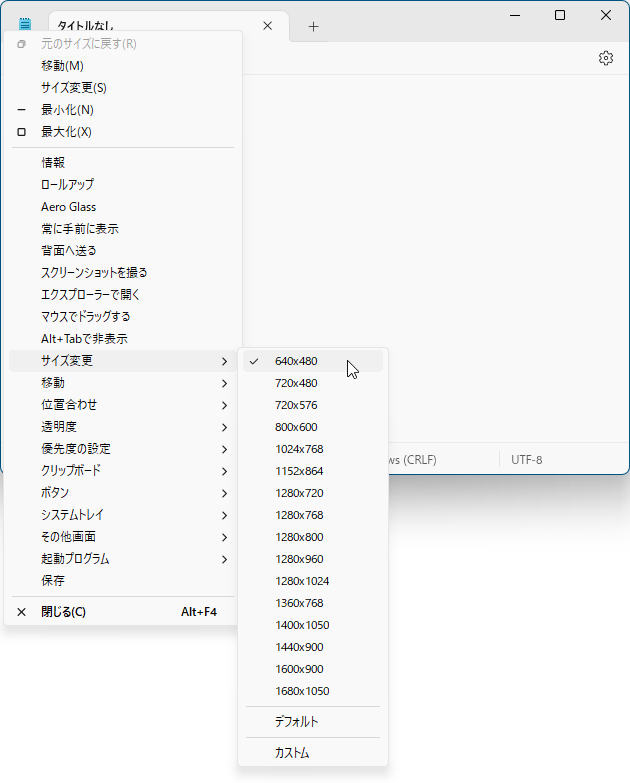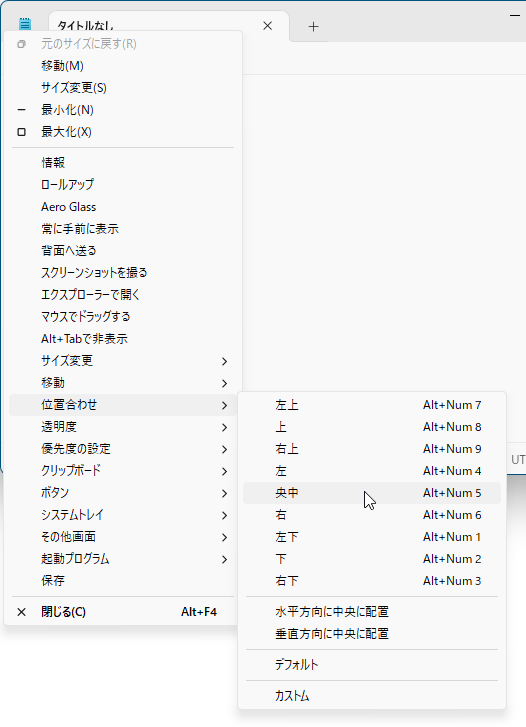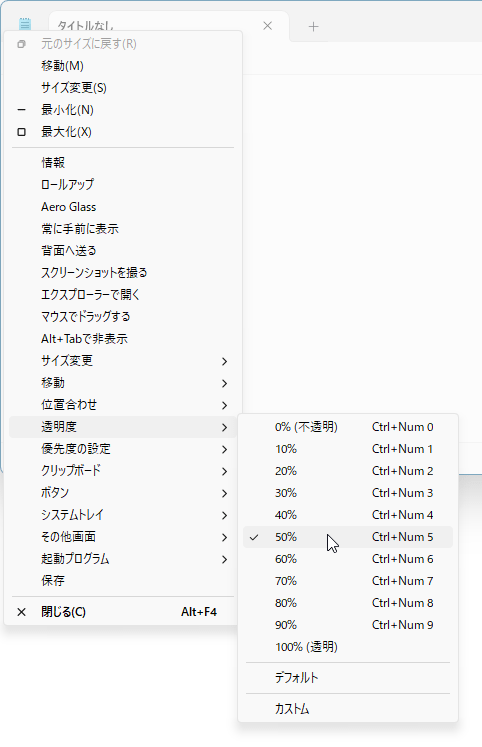- ダウンロードとインストール
- 使い方
- 基本的な使い方
- 利用できる機能
2-1. 情報
2-2. ロールアップ
2-3. Aero Glass
2-4. 常に手前に表示
2-5. 背面へ送る
2-6. スクリーンショットを撮る
2-7. エクスプローラーで開く
2-8. マウスでドラッグする
2-9. Alt+Tab で非表示
2-10. サイズ変更
2-11. 移動
2-12. 位置合わせ
2-13. 透明度
2-14. 優先度の設定
2-15. クリップボード
2-16. ボタン
2-17. システムトレイ
2-18. その他画面
2-19. 起動プログラム
2-20. 保存 - 本ソフトを終了する
- 更新履歴
- ユーザーレビューを見る
- ユーザーレビューを投稿する
- 関連するソフト
ウインドウ左上をクリックして表示される、ウインドウのシステムメニューを拡張し、ウインドウの半透明化/リサイズなどを行えるソフトです。
他にもウインドウの表示位置の変更、ウインドウの最前面表示、他のウインドウをすべて閉じるなどの機能を利用できるほか、タスクトレイに格納できないソフトもタスクトレイに格納できるようにする機能も利用できます。
※ すべてのウィンドウに対応しているわけではなく、Chrome など一部対応していないものもあります。
SmartSystemMenu の使い方
ダウンロード と インストール
- GitHub へアクセスし、「SmartSystemMenu_v2.32.1.zip」項目下の「Download Now」ボタンをクリックしてダウンロードします。
- ダウンロードした圧縮ファイル(SmartSystemMenu_v2.32.1.zip)を展開し、SmartSystemMenu.exe から起動します。
※ 本ソフトはインストール不要で利用できます。
使い方
基本的な使い方
本ソフトを起動すると、ウインドウ左上のアイコン部分をクリックして表示されるメニューが拡張されます。- 通常時(本ソフト起動前)

本ソフト実行前のシステムメニュー
- 本ソフト実行時
利用できる機能
表示されるメニューから各機能を利用できます。情報
開いているウインドウの情報が表示されます。- Window(ウィンドウ)
ウインドウタイトル、クラス名、フォント名、ハンドル、ウィンドウサイズ、プロセスID、スレッドIDなどが表示されます。 - Process(プロセス)
フルパス、コマンドライン、起動時開始時間、プロダクト名、コピーライト、ファイルバージョン、プロダクトバージョンなどが表示されます。
ロールアップ
ウインドウの縦幅を最小にします。Aero Glass
ウインドウに Aero Glass 効果を追加できます。常に手前に表示
ウインドウを最前面に固定表示します。背面へ送る
ウインドウを最背面へ移動します。スクリーンショットを撮る
画面キャプチャーを取得し、画像保存します(BMP/GIF/JPEG/PNG/TIFF/WMF)。エクスプローラーで開く
ウインドウの実行ファイルの場所をエクスプローラーで開きます。マウスでドラッグする
ウィンドウのどこをマウスでドラッグしても、ウィンドウを移動できるようにします。本機能をオフにするには、もう一度「マウスでドラッグする」をクリックしてチェックを外します。
※ ウィンドウが大きすぎる場合は本機能をオフにすることが難しくなる場合があるので注意が必要です。もし本機能をオフにするのが難しい場合は、次のいずれかをお試しください。
- Alt + F4 キーを押してソフトを終了する
- Ctrl + Esc キーを押してタスクマネージャーを表示して本ソフトのプロセスを終了する
- Alt + Space + M キーを押した後、矢印キーでウィンドウを移動し、ちょうどよい場所で Enter キーを押して移動終了する
Alt+Tab で非表示
Alt + Tab キー実行時に表示されなくなります。サイズ変更
プリセットされたサイズ、カスタム(任意のサイズ)からウインドウをリサイズします。※ 「デフォルト」をクリックすると、本ソフトでリサイズする前のサイズに戻します。
移動
マルチモニター(デュアルディスプレイなど)の場合、モニターを移動します。位置合わせ
プリセットされた表示位置、カスタム(任意の位置)にウインドウを移動します。※ 「デフォルト」をクリックすると、本ソフトで移動させる前の位置に戻します。
透明度
プリセットされた透明度、カスタム(任意の透明度)にウインドウの透明度を調整します。優先度の設定
優先度を リアルタイム / 高 / 通常以上 / 通常 / 通常以下 / 低 から選択します。クリップボード
- クリップボードに文字列をコピー
ウインドウ(タイトルバー、メニューバーなど)のテキストを取得し、クリップボードにコピーします。 - クリップボードをクリア
クリップボードを空にします。
ボタン
ウィンドウ右上のボタンを無効にします。- 「最小化」ボタンを無効にする
- 「最大化」ボタンを無効にする
- 「閉じる」ボタンを無効にする
システムトレイ
- システムトレイへ最小化
最小化した際に一度だけシステムトレイに格納します。 - 常にシステムトレイへ最小化
最小化した際に常にシステムトレイに格納します。 - Suspend and Minimize To Tray
システムトレイに最小化するときにプロセスを一時停止します。
本機能を利用すると、ウィンドウをシステムトレイに最小化できるようになります。
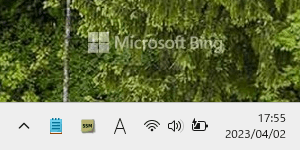
最小化時にタスクトレイに格納
その他画面
- 最小化
操作しているウインドウ以外を最小化します。
※ 同じアプリケーションは最小化しません。 - 閉じる
操作しているウインドウ以外を閉じます。
※ 同じアプリケーションは閉じません。
※ 開いているウインドウ以外のアプリケーションも終了してしまうため、Bluetooth を含め、本コマンド実行後に正常に動作しないアプリケーションがでてくる場合があります。
起動プログラム
Windows 標準のアプリケーションを起動します。- Notepad … メモ帳
- Calculator … 電卓
- Paint … ペイント
- Explorer … エクスプローラー
- Open Command Window …
- Kill This Process … このプロセスを終了します。
- Kill Process By PID … プロセス ID を指定してプロセスを終了します。
- Kill Process By Name … プロセス名を指定してプロセスを終了します。
保存
設定を保存します。本ソフトを終了する
システムトレイの
更新履歴
※ 機械翻訳で日本語にしています。
Version 2.32.1 (2025/09/20)
- 調整時にリアルタイムで透明度をプレビューできます(バージョン2)
- #171で@VenusGirlによる韓国語翻訳の改善点
Version 2.32.0 (2025/09/07)
- 調整時にリアルタイムの透明度をプレビューできます
- 「サイズ変更可能」メニュー項目のチェックを、実行間で保存できます
- リファクタリングといくつかのパフォーマンス改善
Version 2.31.0 (2025/05/04)
- レンダリングのハードウェア アクセラレーションを備えた Windows のスクリーンショット サポート (Chrome、Edge、VS Code、WhatsApp、Postman、Windows Terminal、Docker Desktop など)
- スペイン語翻訳の改善
※ 本ソフトは owl 様 のご推薦により掲載させていただきました。(掲載日:2019年12月20日)