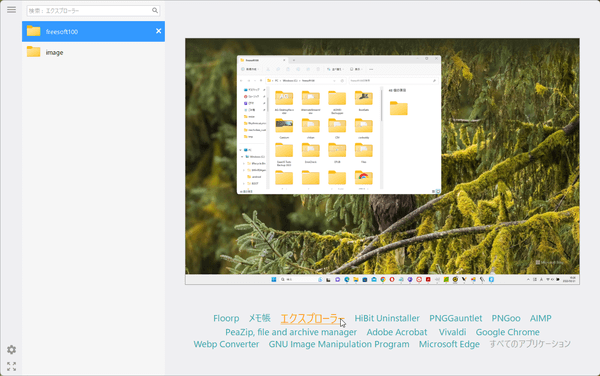Alt + Tab キー、Win + Tab キーに置き換わり、リスト形式でアプリアイコン+ラベル表示するスイッチングウィンドウソフトです。
Windows 標準のサムネイル表示と比べるとコンパクトにリスト形式で表示されるため、切り替えたいアプリがどこにあるのかを見つけやすくなるメリットがあります。
無料版ではウィンドウサイズをフルスクリーン表示に切り替えることができ、Alt + Tab キーを押した場合のみ、Win + Tab キーを押した場合のみ本ソフトが起動するよう置き換えることも可能です。
※ v6.0 よりフリーミアム版となり、一部機能が無償化されました。
※ v5.9 より再び日本語に対応しました。
※ v4.0 よりとなりました。
※ v3.3 より日本語対応しましたが、v4.0 で日本語非対応となりました。
※ v5.9 より再び日本語に対応しました。
※ v4.0 よりとなりました。
※ v3.3 より日本語対応しましたが、v4.0 で日本語非対応となりました。
Alt-Tab Terminator の使い方
ダウンロード と インストール
- 提供元サイトへアクセスし、「FREE DOWNLOAD」ボタンをクリックしてダウンロードします。
- ダウンロードしたセットアップファイル(AltTabTer_6.4-setup.exe)からインストールします。
使い方
基本的な使い方
本ソフトをインストールすると、Alt + Tab キー、または Win + Tab キーを押した際に本ソフトのメイン画面が表示されるように置き換わります。キー操作、マウス操作などの使用感はほとんど同じですが、リスト表示+プレビュー表示という形式に切り替わるのが特徴です。
※ ちなみにメイン画面はシステムトレイの 

「Alt」+「Tab」と「Win」+「Tab」キーの基本操作について
- Alt + Tab キー
Alt キーを押しながら Tab キーを何度か押して目的のウィンドウを選択し、Tab キーを離すとそのウィンドウに切り替わります。 - Win + Tab キー
Win + Tab キーを押して離すと、開いているウィンドウを一覧表示できます。
矢印キーで選択してスペースキーまたは Enter キーを押すか、マウスでクリックするとそのウィンドウに切り替わります。
※ サクサクとウィンドウを切り替えたい場合は Alt + Tab キー、ゆっくりプレビューを見ながら選びたい場合は Win + Tab キーといった使い分けができます。
アプリクラウドから絞り込み表示
メイン画面右下のアプリクラウドから絞り込み表示させたいアプリ名をクリックすると、そのアプリ名のアプリのみの表示となります。例えば「エクスプローラー」をクリックすると、エクスプローラーのみが表示されます。
右クリックメニューを利用する
項目の上で右クリックして表示されるメニューから次のような項目を実行できます。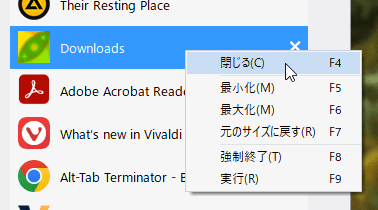
右クリックメニュー
- 閉じる
バックグラウンドでウィンドウを閉じます。
※ 項目を選択しているときに F4 キーを押しても上記の操作を行います。 - 最小化
バックグラウンドでウィンドウを最小化します。
※ 項目を選択しているときに F5 キーを押しても上記の操作を行います。 - 最大化
バックグラウンドでウィンドウを最大化します。
※ 項目を選択しているときに F6 キーを押しても上記の操作を行います。 - 元のサイズに戻す
バックグラウンドでウィンドウを閉じます。
※ 項目を選択しているときに F7 キーを押しても上記の操作を行います。 - 強制終了
バックグラウンドでアプリ(ウィンドウ)を終了します。
※ 項目を選択しているときに F8 キーを押しても上記の操作を行います。 - 実行
バックグラウンドでアプリ(ウィンドウ)を起動します。
※ アプリが重複起動可能な場合は、もう一つアプリが起動します。
※ 項目を選択しているときに F9 キーを押しても上記の操作を行います。
フルスクリーン表示に変更する
Alt + Tab キー、または Win + Tab キーを押したときの表示画面をフルスクリーンに変更できます。Win + Tab キーを押してメイン画面を表示し、画面左上の

※ その他のサイズ変更はライセンス購入が必要です。
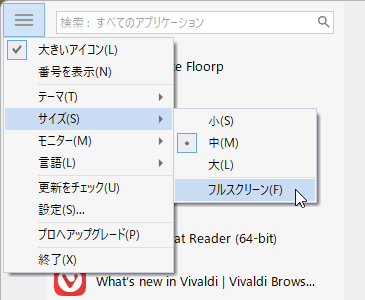
メニュー「サイズ」⇒「フルスクリーン」
ダークモードにする
システムがダークモードであれば本ソフトは自動でダークモード表示になります。※ ライセンスを購入すると、システムの設定に関係なくメイン画面のメニューの「テーマ」から「ライトモード / ダークモード / クラシック」表示への切り替えが可能です。
Win + Tab のみ置き換える
Win + Tab キーのみ本ソフトに置き換えて、Alt + Tab キーは従来の Windows 標準の表示を利用する、といったことも可能です。- メイン画面の

- 「ALT-TABを置き換える」のチェックを外して「OK」ボタンをクリックすると、Alt + Tab キーは従来の Windows 標準の表示となります。
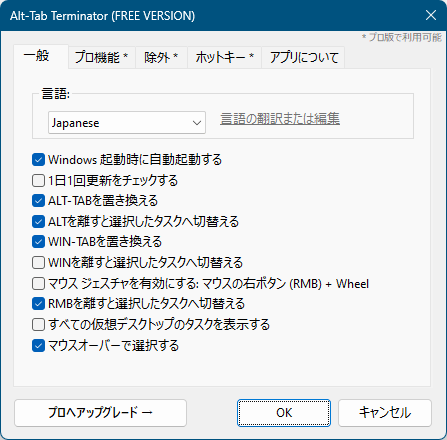
「設定」 - 「一般」タブ
無料版の制限について
無料版の場合、利用できるのは Alt + Tab キーの置き換え、Win + Tab キーの置き換えといった基本機能となります。表示サイズの変更、テーマの変更、ホットキーの利用など多くの機能はライセンスの購入が必要となります。更新履歴
※ 機械翻訳で日本語にしています。
Version 6.4 (2023/09/14)
- 新しい言語: オランダ語、スロベニア語
- 更新された言語: フィンランド語
- マウスの中ボタンをクリックすると、選択したタスクが閉じられます
- Windows 10 のスイッチャー ウィンドウの上端を修正しました
- 実行可能ファイルのデジタル署名を更新しました
- その他の小さな改善とバグ修正
Version 6.3 (2023/06/30)
- 新しい言語: ポルトガル語 (ブラジル)
- スタート メニューの製品フォルダーが 1 つのショートカットに置き換えられる
- 更新チェックのための URL リダイレクトを変更しました
- その他の小さな改善とバグ修正
Version 6.2 (2023/06/21)
- 新しい言語: 中国語 (簡体字)、フィンランド語
- メニューから選択した場合の言語設定の保存を修正しました
- メニューから選択した場合のテーマ設定の保存を修正しました
- その他の小さな改善とバグ修正
※ 本ソフトは owl 様 のご推薦により掲載させていただきました。(掲載日:2018年06月06日)