ファイルやフォルダーを右クリックして Timestamp Editor を起動して、タイムスタンプ(作成日時、更新日時、アクセス日時)や Exif 情報日時(撮影日時、デジタルデータ作成日時、ファイル作成日時)を手軽に変換できます。
読み取り専用や隠しファイルなどのファイルの属性を変更したり、今日の日時にタイムスタンプを揃えることもできます。
Timestamp Editor の使い方
ダウンロード と インストール
- Vector のダウンロードページへアクセスし、「ダウンロードページへ」ボタンをクリックしてダウンロードします。
- ダウンロードした圧縮ファイルを解凍(TimestampEditor200.zip)し、TimestampEditor.exe から起動します。
※ 本ソフトはインストール不要で利用できます。
使い方
右クリックメニューに登録する
本ソフトを起動すると、「コンテキストメニュー登録/解除」画面が表示されます。ファイル、フォルダーのそれぞれに、右クリックしたときに表示されるメニューに「TimestampEditor」を登録するか設定できます。
変更を行うには、あらかじめ管理者権限で実行しておく必要があります。



- 設定が終わったら、「閉じる」ボタンをクリックして終了します。
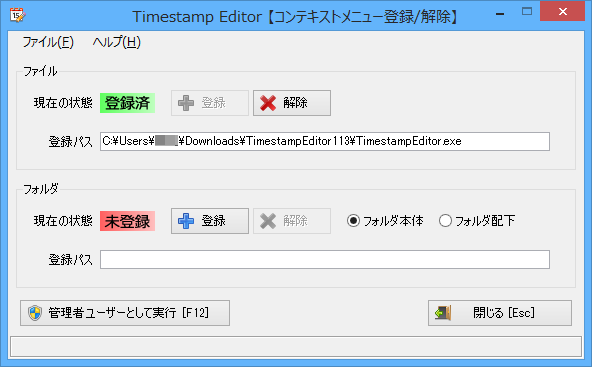
コンテキストメニュー登録/解除
タイムスタンプを変更する
変更したいファイルを右クリックし、メニューから「Timestamp Editor」をクリックすると、以下のファイル情報が表示されます。ファイル名、場所、サイズ、属性(読み取り専用、アーカイブ、圧縮、隠しファイル、システム、暗号化)、タイムスタンプ(作成日時、更新日時、アクセス日時)
それぞれ任意に編集可能です。
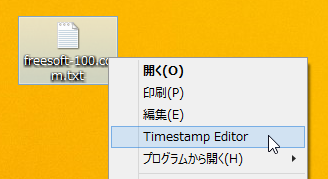
右クリックメニュー
タイムスタンプを今日の日時に一括して設定したい場合は、メニューの「一括設定」⇒「タイムスタンプ」⇒「今日の日付+現在の時刻」か「今日の日付+00:00:00」をクリックすると現在の日時にすべて変更できます。
更新履歴
Version 2.00 (2014/06/20)
- タイムスタンプ一括変更ウィンドウにて、処理中に中止以外のショートカットキーが実行出来てしまっていたのを修正しました。
- 動作環境を「.NET Framework 2.0 以上」から「.NET Framework 3.5 以上」に変更しました。
- 上記変更に合わせて、動作環境から Windows 2000 を除外しました。
- Windows 7 以降の環境にて、タスクバー進行状況バー表示機能を実装しました (一括変更時)。
- バイナリ内のリソース量を軽減しました。
- その他細かい修正。
Version 1.14 (2014/01/24)
- タイムスタンプ変更ウィンドウにて、変更した項目の表題を赤色で表示するようにしました。
- 全体的にウィンドウの縦サイズを小さくしました。
- その他細かい修正。
Version 1.13 (2013/07/10)
- コンテキストメニュー登録/解除ウィンドウに [閉じる] ボタンを追加しました。
- コンテキストメニュー登録/解除ウィンドウに [管理者ユーザーとして実行] ボタンを追加しました。(コンテキストメニューの登録/解除時の権限不足対応)
- コンテキストメニューの登録/解除に失敗した場合に、管理者ユーザーとして再起動するかどうかを促すメッセージを表示するようにしました。(管理者ユーザー以外の場合のみ)
- コンテキストメニュー登録/解除ウィンドウにて、管理者ユーザーで実行した場合、タイトルバーに [管理者] と表示するようにしました。
- タイムスタンプ変更ウィンドウ及びタイムスタンプ一括変更ウィンドウにて、処理実行前に確認メッセージを表示するかどうかを設定出来るようにしました。
- タイムスタンプ変更ウィンドウ及びタイムスタンプ一括変更ウィンドウにて、ウィンドウを常に最前面に表示するかどうかを設定出来るようにしました。
- 多重起動を抑制するように変更しました (複数選択対応)。
- その他細かい修正。
ユーザーレビュー
-
まだレビューが投稿されていません。
このソフトの最初のレビューを書いてみませんか?

