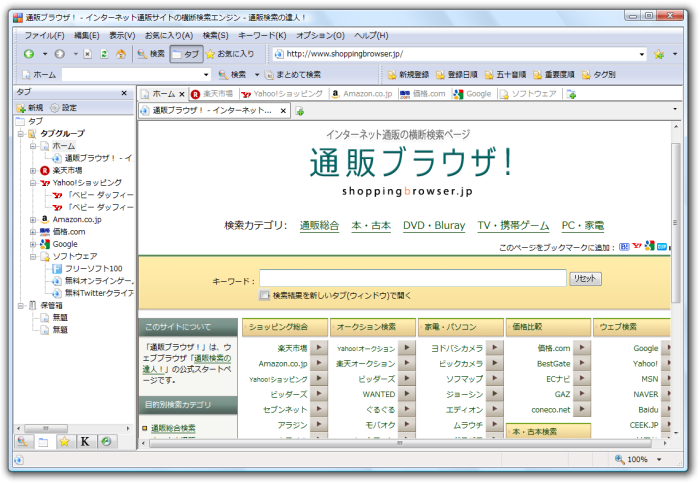インターネットエクスプローラーベースのショッピング支援ウェブブラウザーです。
楽天、Yahoo!ショッピング、Amazon、価格.com 等の全70以上のオンラインショッピングサイト、Webサイトが登録されています。
特に便利なのがキーワード履歴。
検索したキーワードが履歴に残り、タグを付けたり、重要度を付けたりして管理できます。
お気に入りにもタグや重要度を付けて管理できるほか、ポップアップブロック、マウスジェスチャー機能もデフォルトで用意されています。
通販検索の達人! の使い方
ダウンロード と インストール
- 提供元サイトのダウンロードページへアクセスし、「通販検索の達人!Version2.02.22」リンクをクリックしてダウンロードします。
- ダウンロードした圧縮ファイル(Tsuhankensaku20222.zip)を展開し、通販検索の達人.exe から起動します。
※ 本ソフトはインストール不要で利用できます。
使い方
- 本ソフトを起動すると、楽天市場、Yahoo!ショッピング、Amazon 等、初めから複数のタブが表示されています。
- 画面左上の検索ボックスに検索したい商品名等を入力し、「まとめて検索」ボタンをクリックすると、複数のショッピングサイトを一斉に検索できます。
- 楽天市場、Yahoo!ショッピング、Amazon の各タブをクリックすると、入力した任意のキーワードの検索結果画面を表示します。
サイドバー
左に表示されているサイドバーは、サイドバー下に表示されている、検索、タブ、お気に入り、キーワード、履歴のいずれかに切り替えることができます。- 検索
ショッピング、オークション等のショッピングサイト、Web検索や辞書・辞典、地図等の検索サイトが登録されています。
クリックすることでWebページを表示します。サイドバー上部のテキストボックスにキーワードを入力して検索すると、Webページに検索結果が表示されます。 - タブ
タブグループをツリー表示します。
通販検索の達人! では、タブの中にタブでWebサイトを表示する階層型タブシステムを採用しています。
大量のタブを開いていても、ツリービューで見たい情報にすぐアクセスできます。 - お気に入り
ブックマークです。
新規登録、登録日順、五十音順、重要度順(1~5段階)、タグ別に表示できます。 - キーワード
過去に検索したキーワードの履歴です。
新規登録、登録日順、五十音順、重要度順(1~5段階)、タグ別に表示できます。 - 履歴
過去に開いたWebページの履歴です。
新規登録、登録日順、五十音順、重要度順(1~5段階)、タグ別に表示できます。
まとめて検索できる検索バー
ツールバー上にある検索ボックスに任意のキーワードを入力し、「まとめて検索」ボタンをクリックすると、開いているWebページすべてに対して一斉に検索を行うことができます。検索ツリー
サイドバーの検索ツリーの検索を利用すると、複数のショッピングサイト等のWebサイトに対して、横断的に一斉検索することができる機能を備えています。欲しい商品を複数のWebサイトで調べたいときに便利です。
- メニューバーから「表示」⇒「サイドバー」⇒「検索」とクリックして、検索のサイドバーを表示させます。
- ショッピングモール、価格比較、ネットオークション…等の複数のフォルダーが表示されます。
ここで「ショッピングモール」をクリックして、サイドバーの検索ボックスに任意のキーワードを入力して検索すると、フォルダー内の検索エンジン(楽天市場、Yahoo!ショッピング等のショッピングサイト)の検索結果が、1つのカテゴリタブの中に「まとめて」表示されます。
アドレスバーで検索
デフォルトでは検索ボックスでの検索と、アドレスバーにキーワードを入れて検索した場合、同じ検索結果が表示されるようになっています。オプションにより、アドレスバーでの検索をWeb検索(ここではGoogle検索)に設定を変更することが可能です。
- メニューバーから「オプション」⇒「通販検索の達人!オプション設定」とクリック。
- 左側に用意されている項目の「検索エンジン」をクリック。
- アドレスバー検索のプルダウンメニューを「表示されているカテゴリタブに従って検索」から「常にきめられた検索エンジンで検索」に変更し、右端の「選択」ボタンをクリックして、「定番検索サイト」⇒「ウェブ検索」⇒「Google.co.jp」をクリック。
- 「OK」ボタンをクリックして、オプション設定を終了すると、Google Chrome のように、アドレスバーから検索ができるようになります。
マウスジェスチャー
通販検索の達人!では、デフォルトでマウスジェスチャー機能を備えています。マウスを右クリックしながら、右へ移動すると「次のページ」、マウスを右クリックしながら左へ移動すると「前のページ」といった具合です。
オプション設定の「マウスジェスチャ」では、様々なジェスチャーを自分好みにカスタマイズできます。
タブクリップ
タブのクリップ機能は、タブ(ページタブ)を、タブの表示エリアに固定する機能です。マウスジェスチャーで右方向に大きくスライド(→→)するか、タブの右クリックメニューの「このタブをクリップ」で、選択中のタブを「クリップ」できます。
クリップされたタブは、タブの閉じるボタン(×)がクリップマークに変わって、クリップを解除しない限り、タブの表示エリアに保持されます。
また、クリップしたタブは、ソフトの終了後も保持されるので、ソフトの再起動してもクリップしたタブを再表示することができます。
あらかじめ、自分のよく使うページを「クリップ」しておけばいちいちお気に入り等をクリックしてページを開く必要がないため、クリップページを上手に管理すれば、ソフトの使い勝手が大きく向上します。
お気に入りに追加するほどでもないページをとりあえず「クリップ」しておいて、あとで読む、といった使い方もできます。
クリップ機能の動作は、オプション設定の「ページクリップ」で細かく設定することも可能です。
メニューバーの表示/非表示
メニューバー「表示」から、メニューバーやツールバー、ステータスバー、サイドバーの各パーツの表示/非表示の切り替えができます。メニューバーは Shift + F11 キーで表示、非表示の切り替えができます。
USBメモリー対応
レジストリを使用していないため、解凍したフォルダーごとUSBメモリーにコピーすることで、USBメモリーでの持ち運びが可能です。更新履歴
Version 2.02.22 (2013/09/26)
- 検索リスト(検索ツリー)の検索エンジンを追加
- カテゴリ「電子書籍」に「Kindleストア」を追加
- カテゴリ「新刊書籍」に「ヨドバシカメラ書籍」を追加
- カテゴリ「新刊書籍」に「boox store」を追加
- カテゴリ「スーパー・コンビニ」に「SEIYUドットコム」を追加
- カテゴリ「家電量販店」に「キャラバンユー」を追加
- カテゴリ「化粧品」に「コスメセレクション」を追加
Version 2.02.21 (2012/10/22)
- 検索リスト(検索ツリー)の検索エンジンを追加
- カテゴリ「ネットオークション」に「セカイモン」を追加
- カテゴリ「DVD(新品)」に「楽天ブックスDVD」を追加
- カテゴリ「キッズ・ベビー」に「西松屋 楽天市場店」を追加
- カテゴリ「洋書・輸入書」に「セカイモン」を追加
- …(省略)
Version 2.02.20 (2011/10/12)
- バグの修正
- WindowsXP環境で、ツールバーの">>"部分をクリックしたときに出るプルダウンメュー内の表示が崩れていた不具合を修正
- …(省略)