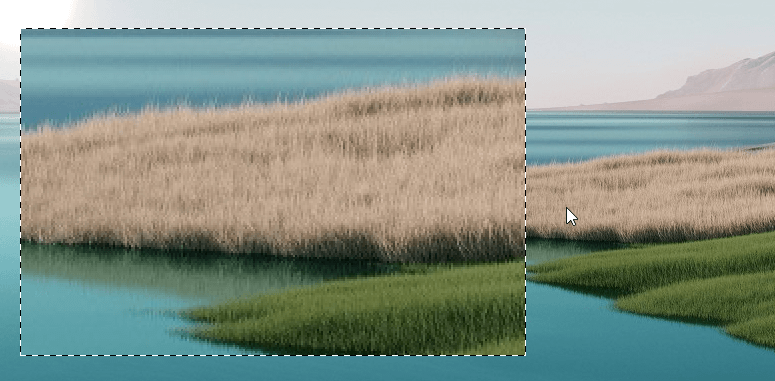青色光を減らすフィルターやグレースケールなどのエフェクトを適用できる拡大鏡ウィンドウソフトです。
左クリックしながらドラッグで移動、右クリックしながらドラッグでウィンドウの大きさを変更、拡大鏡ウィンドウ上のマウスホイール操作で拡大レベル(1 ~ 12倍)を変更できます。
拡大鏡ウィンドウの動作は、マウスカーソル位置を拡大 / マウスカーソルに追随 / 拡大鏡ウィンドウのある場所のみ拡大 / フルスクリーン表示で拡大、から選択できます。
Viewlens の使い方
ダウンロード と インストール
- 提供元サイトへアクセスし、ページをスクロールして「for Windows 32-bit OS」項目下の「DOWNLOAD」ボタン、または「for Windows 64-bit OS」項目下の「DOWNLOAD」ボタンをクリックしてダウンロードします。
- ダウンロードしたセットアップファイル(viewlens_install_win32.exe または viewlens_install_win64.exe)からインストールします。
- 「Extract」ボタンをクリックすると「Destination folder」に本ソフトがインストールされます。
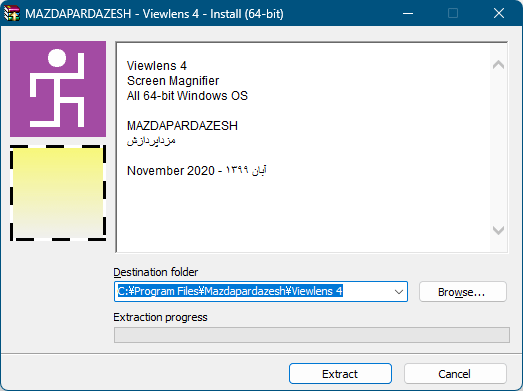
Viewlens のインストール
使い方
基本的な使い方
本ソフトを起動すると拡大鏡ウィンドウが表示され、マウスカーソル位置が拡大鏡ウィンドウに拡大表示されます。基本的な操作は次の通り。
- 拡大鏡ウィンドウで左クリックしながらドラッグすると、拡大鏡ウィンドウを移動します。
- 拡大鏡ウィンドウで右クリックしながらドラッグすると、拡大鏡ウィンドウの大きさを変更します。
- 拡大鏡ウィンドウの上でマウスホイールを操作すると、拡大レベルを変更します。
- システムトレイ の

オプション
拡大鏡ウィンドウの右クリックメニュー、またはタスクトレイの
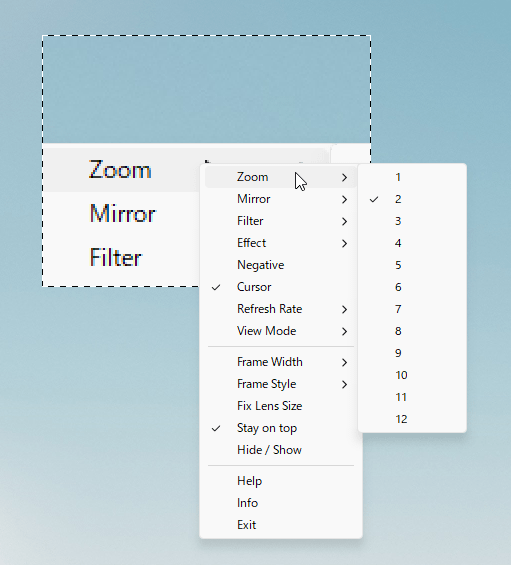
拡大鏡ウィンドウの右クリックメニュー
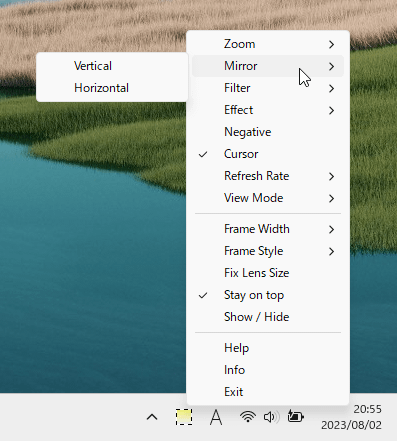
タスクトレイアイコンの右クリックメニュー
- Zoom
拡大鏡ウィンドウのズームレベルを 1 ~ 12 の間で設定します。
※ 初期値は 2 です。 - Mirror
拡大鏡ウィンドウ内容を反転します。
- Vertical … 垂直に反転
- Horizontal … 水平に反転
- Filter
拡大鏡ウィンドウにフィルターをかけます。
- None … なし
- Low Blue 3% … 青色を 3% 減らします。
- Low Blue 5% … 青色を 5% 減らします。
- Low Blue 10% … 青色を 10% 減らします。
- Low Blue 15% … 青色を 15% 減らします。
- Low Blue 20% … 青色を 20% 減らします。
- Low Blue 25% … 青色を 25% 減らします。
- Yellow … 黄色
- Violet … 紫色
- Cyan … シアン(青色系)
- Blue … 青色
- Green … 緑色
- Red … 赤色
※ Low Blue はいわゆるブルーライトカットのフィルターです。 - Effect
- None … なし
- G-R-B … 緑、赤、青
- R-B-G … 赤、青、緑
- B-G-R … 青、緑、赤
- G-B-R … 緑、青、赤
- B-R-G … 青、赤、緑
- Grayscale … グレースケール
- Negative
ネガポジ反転します。 - Cursor
拡大鏡ウィンドウ内のマウスカーソルの表示/非表示を切り替えます。 - Refresh Rate
リフレッシューレートを調整します。
- Real … リアルタイム
- Half … 2分の1
- Third … 3分の1
- Quarter … 4分の1
※ Real はスムーズに、Quarter はだいぶカクカクした動きになります。 - View Mode
拡大鏡ウィンドウの表示モードを変更します。
- Cursor
拡大鏡ウィンドウがマウスカーソルに追随します。
※ 設定を変更するにはタスクトレイの
- Inside
拡大鏡ウィンドウの位置を拡大表示します。 - Outside
マウスカーソルの位置を拡大鏡ウィンドウに拡大表示します。
※ 初期値です。 - Fullscreen
フルスクリーンで拡大表示します。 - Fullscreen X
フルスクリーンで拡大表示します。
- Cursor
- Frame Width
拡大鏡ウィンドウまわりのフレームを 1 ~ 16 の間で調整します。
※ 初期値は 1 です。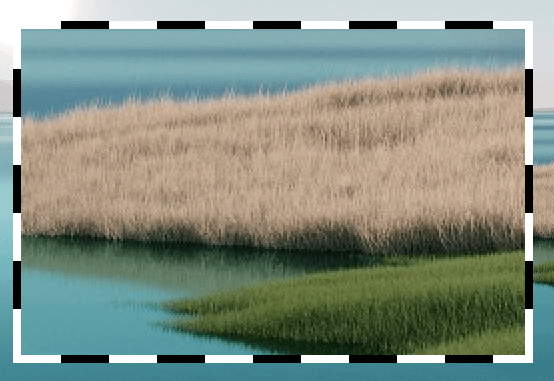
フレームの幅を 8 に設定
- Frame Style
拡大鏡ウィンドウまわりのフレーム表示を次から選択します。
- Dash Line
破線にします。
※ 初期値です。 - Solid Color
色付きの直線にします。
※ 初期の色は赤色です。 - [ Colors ]
フレームの色を設定します。
※ 「Solid Color」選択時のみ有効です。
- Dash Line
- Fix Lens Size
- Stay on top
最前面に固定表示/解除します。 - Show / Hide
拡大鏡ウィンドウの表示/非表示を切り替えます。
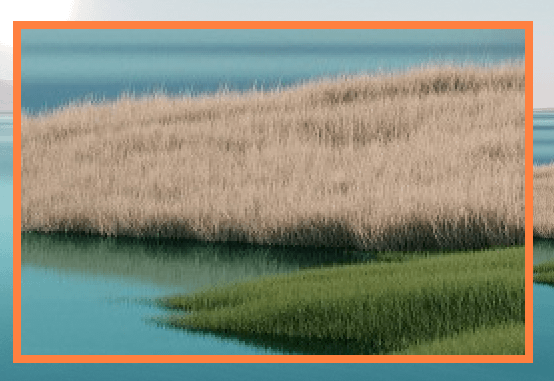
フレームスタイルを直線にして色をオレンジに設定