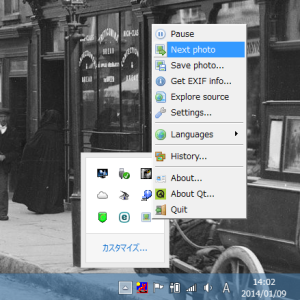- バージョン
- 2.4.5
- 更新日
- 2014/06/22
- OS
- Windows 2000/XP/Vista/7/8/8.1
- 言語
- 英語
- 価格
- 無料
- 提供元
- Antonio Di Monaco
2018年11月13日、サーバーエラーにより正常に動作しないことを確認
Flickr / SmugMug / Picasa / Buzznet / Panoramio などの画像共有サービス、画像ホスティングサービスから、指定したキーワードの画像をダウンロードして壁紙に設定できるソフトです。
設定した壁紙は一定時間ごとに自動で切り替わるので、ちょっとした息抜きになるかもしれません。
表示された壁紙は履歴を表示して再び壁紙に設定したり、保存したりできます。
Wally の使い方
ダウンロード と インストール
- こちらへアクセスすると、自動でダウンロードを開始します。
- ダウンロードしたセットアップファイル(WallySetup-2.4.5.exe)からインストールします。
※ インストール完了すると Wally が起動し、Disclaimer(免責事項)ウィンドウが表示されます。
「Yes」ボタンをクリックすると、Wally を使用できます。
使い方
ネットから壁紙を取得して設定する
次の画像共有サービス、画像ホスティングサービスより画像を取得できます。deviantART / Vladstudio / Google / SmugMug / Picasa / Buzznet / Photobucket / ipernity / Panoramio / Yahoo! / flickr
- 最初にシステムトレイの

- 「Settins(設定)」画面が表示されます。
画面左の
ここでは例として、flickr をクリックします。 - 画面右の

- 「Add Flickr item」ウィンドウが表示されます。
「Search for:」のテキストボックスに表示させたい壁紙のキーワードを入力し、「OK」ボタンをクリックします。
※ 海外のサイトなので、キーワードは日本語よりも英語の方が望ましいです。例)fruits / sports / baseball / Eric Clapton など - 「OK」ボタンをクリックして、「Settings」ウィンドウを終了します。
2分間待つか、タスクトレイの
上記例では flickr のみ、1キーワードのみでしたが、複数のサービス、複数のキーワードを設定できるので、いろいろ試してみるとベストな設定が見つかるかもしれません。
自分の持っている写真を設定する
コンピュータに保存している写真を設定して、ランダムに表示させることもできます。前述の「ネットから壁紙を取得して設定する」と組み合わせて表示させることも可能です。
「Settings」ウィンドウを開き、画面左の「Folders」または「Files」からフォルダー、ファイルを設定すればOKです。
壁紙の表示時間を変更する
初期設定では2分毎に次の壁紙へと表示が変わります。この表示時間を変更するには、「Settins」ウィンドウを開き、画面上部の「General options」内の「Interval」を変更することで表示時間を変更できます。
最短10秒~最大300時間まで設定できます。
また、壁紙によっては余白が発生する写真もあります。
初期設定では余白の色が黒に設定されていますが、変更したい場合は、先ほどの「General options」内の「Border」を変更することで余白の色を変更できます。
同じように「General options」内の「Position」を変更することで、Centered(中央表示)の壁紙を、Tiled(タイル表示)、Center Tiled(中央タイル表示)、Centered Maxpect、Tiled Maxpect、Scaled(スケーリング表示)、Symmetrical Tiled(対称タイル表示)、Mirrored Tiled(ミラーリングタイル表示)、Symmetrical Mirrored Tiled(対称ミラーリングタイル表示)から選択できます。
EXIF情報を表示する
壁紙写真のEXIF情報を見たいと思った場合、タスクトレイの
EXIF情報を持っていない画像の場合は、残念ながら表示させることができません。
履歴を表示する
タスクトレイの
画像を右クリックして、次の操作ができます。
- View photo
写真をダウンロードして表示できます。 - Get EXIF info
EXIF情報を表示できます。 - Save photo
写真をダウンロードして保存できます。 - Set as background
背景に表示できます。 - Explore image source
ブラウザーで写真の提供元ページを開きます。
画面左上には、サービスごとに表示された回数が表示され、左下には設定されたキーワードでの表示数が表示されます。
対応言語
英語、カタルーニャ語、中国語、チェコ語、デンマーク語、フランス語、ドイツ語、ギリシャ語、ハンガリー語、イタリア語、韓国語、ポーランド語、ブラジルポルトガル語、ロシア語、スペイン語、スウェーデン語、トルコ語