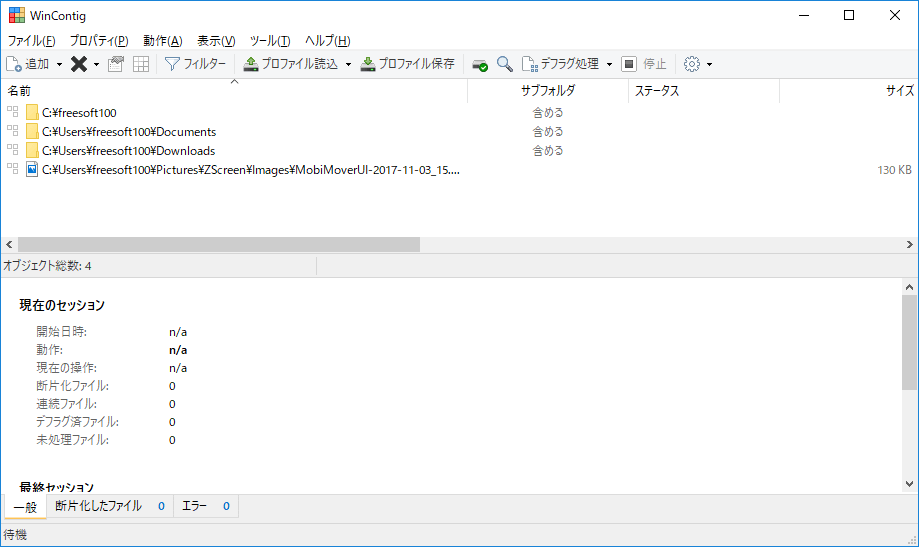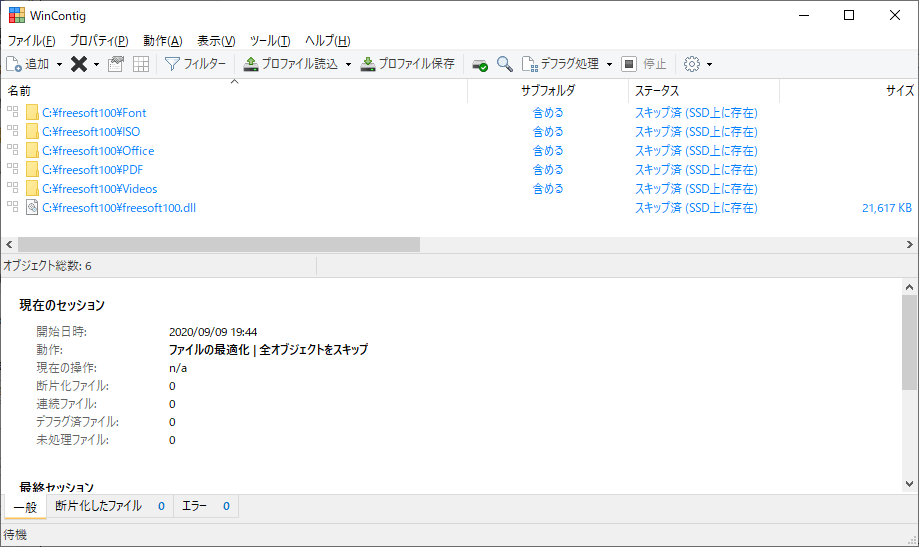時間のかかるディスク全体のデフラグではなく、任意のファイル/フォルダーのデフラグを実施できるソフトです。
対象とするファイル/フォルダーをプロファイルとしてグループ化し、必要に応じて利用することが可能。
デフラグ実施時にはチェックディスク、ディスククリーンアップもあわせて実行し、システムの最適化を図ります。
本ソフトはインストール不要で利用でき、USB メモリーなどにコピーして持ち運ぶこともできます。
WinContig の使い方
ダウンロード と インストール
- 提供元サイトへアクセスし、ページ左の「DOWNLOAD」ボタンをクリックしてダウンロードします。
- ダウンロードした圧縮ファイル(WContig.zip)を展開し、WinContig.exe または WinContig64.exe から起動します。
※ 本ソフトはインストール不要で利用できます。
使い方
指定ファイル/フォルダーをデフラグする
- 本ソフトを起動すると、メイン画面が表示されます。

※ フォルダーを追加する場合は、▼をクリック ⇒ 「フォルダーを追加」をクリックして、フォルダーを選択できます。 - ファイル/フォルダーを追加した後、ツールバーの

- ツールバーの

※ 選択したファイル/フォルダーのみデフラグしたい場合は、▼ボタンをクリック ⇒ 「選択された断片化ファイルのみデフラグ」をクリックします。 - デフラグを実施すると、最初に「ディスクのエラーをチェック」画面が表示され、ボリュームにエラーがないかデフラグ実施前にチェックできます。
「チェックディスク」ボタンをクリックするとチェックディスクを行い、不要な場合は「チェックディスクをスキップ」ボタンをクリックしてスキップします。 - 続いて「ディスククリーンアップ」画面が表示されます。
「ディスククリーンアップを開始」ボタンをクリックすると、一時ファイルのクリーンアップを行います。
不要な場合は「ディスククリーンアップをスキップ」ボタンをクリックしてスキップします。
ディスククリーンアップ
- 断片化の発生しているファイルを1ファイルずつデフラグします。
- デフラグが終わると「処理完了」ウィンドウが表示されます。
※ ちなみにディスクが HDD ではなく SSD の場合、スキップされてデフラグを行いません。
更新履歴
※ 機械翻訳で日本語にしています。
Version 5.0.3.2 (2025/06/12)
- 除外リスト内の項目が誤って保存または読み込まれる可能性があるバグを修正しました。
- 一部の操作の実行速度が向上しました。
Version 5.0.3.1 (2025/01/09)
- WinContig は、Windows のバージョンとインストールされた更新プログラムの組み合わせによっては、一部のファイルにアクセスできない場合があります。この問題に対処するための回避策が導入されました。これを報告してくれた Allan Higdon に感謝します。
Version 5.0.3.0 (2024/12/29)
- Windows 11 24H2 のコード最適化を追加しました。
- 1 つ以上のフィルター条件が設定されている場合、ツールバーのフィルター アイコンに小さな緑色のドットの形で通知が表示されるようになりました。これにより、フィルターが適用されているかどうかをすぐに知ることができます。
- WinContig では、オプションで NTFS ファイル システム ボリュームに保存されているフォルダー エントリを分析およびデフラグできるようになりました (内部的には、NTFS はフォルダーを特別な種類のファイルとして扱います)。
- ほとんどのダイアログ ボックスにヘルプ ボタンが追加され、オンライン ドキュメントの関連トピックを直接開くことができるようになりました。
- Windows でシステム全体のダーク モードが有効になっていない場合でも、WinContig のインターフェイスにダーク テーマを適用できるようになりました。
- ファイル リスト内の部分的に非表示になっているテキストをオプションで展開する機能を追加しました。
- グラフィックに若干の改善が加えられました。