ハードディスクに保存されている領域を整理したり、ハードディスクの不良情報をチェックしたりして、パソコンの起動やアプリケーションの実行速度などを向上、快適化します。
ウインドウズ標準でも断片化を解消するデフラグツール「ディスク デフラグ」やディスクエラーをチェックする「スキャンディスク」がありますが、本ソフトを使えば、デフラグツールでは実行できないシステムファイルの整理も行うことができ、パソコンの性能を最大限まで発揮できるようになります。
本ソフトでは、ウインドウズの起動時に常駐プログラムなどを起動する前にディスク デフラグを呼び出すブートタイムデフラグを行うため、システムファイルを含めたより多くのハードディスク領域を整理することができる仕組みです。
ソフトの実行はノーマルモードとウィザードモードがあり、ウィザード形式なら初心者でも簡単に処理を進めていくことができます。
万が一何かあったときのために、システムの復元ポイントを作成しておけるので安心です。
すっきり!! デフラグ の使い方
ダウンロード と インストール
- 窓の杜へアクセスし、「窓の杜からダウンロード」ボタンをクリックしてダウンロードします。
- ダウンロードした圧縮ファイル(sdfr4.79.06_setup_exe.zip)を展開し、セットアップファイル(sdfr4.79.06_setup.exe)からインストールします。
- 「セットアップに使用する言語の選択」ウィンドウが表示されるので「日本語」を選択して「OK」ボタンをクリックします。
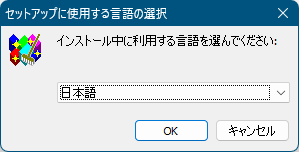
インストール - 言語の選択
- 「すっきり!! デフラグ セットアップウィザードの開始」画面が表示されるので「次へ」ボタンをクリックします。

インストール - セットアップウィザードの開始
- 「情報」画面が表示されるので内容をよく読み「次へ」ボタンをクリックします。
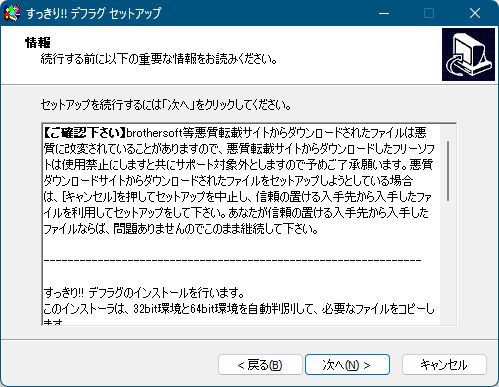
インストール - 重要な情報の確認
- 「インストール先の指定」画面が表示されるので「次へ」ボタンをクリックします。
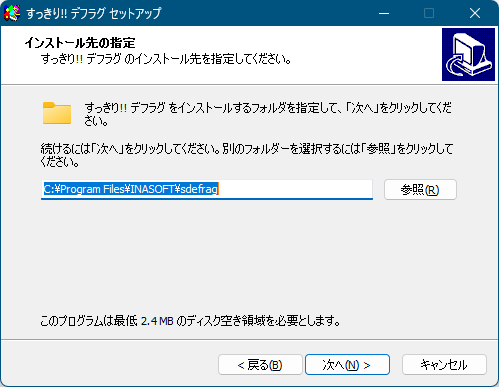
インストール - インストール先の指定
- 「プログラムグループの指定」画面が表示されるので「次へ」ボタンをクリックします。

インストール - プログラムグループの指定
- 「追加タスクの選択」画面が表示されます。
デスクトップのアイコンを表示させたい場合は「デスクトップ上にアイコンを作成する」にチェックを入れて「次へ」ボタンをクリックします。
※ デスクトップにアイコンを作成しない場合は、スタートメニューの「INASOFT」⇒「すっきり!! デフラグ」から起動します。
インストール - 追加タスクの選択
- 「インストール準備完了」です。
「インストール」ボタンをクリックします。
インストール準備完了
- 「すっきり!! デフラグ セットアップウィザードの完了」画面が表示されるので「完了」ボタンをクリックします。
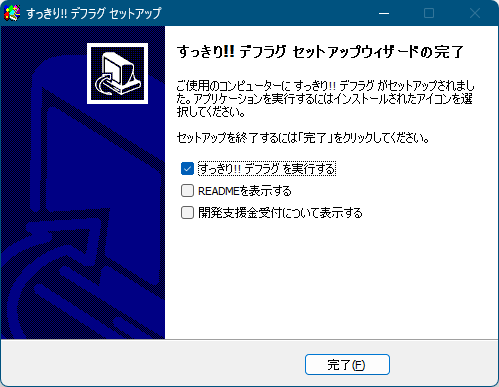
インストール完了
使い方
初期設定
本ソフトを起動すると、デフラグ実行時の復元ポイント作成可否について選択できます。「はい」ボタンをクリックして復元ポイントの作成を行いようにします。
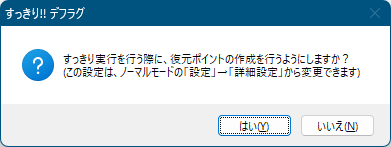
初回起動時 - デフラグ実行時に復元ポイントを作成するか否か
基本的な使い方
夏場(6月~9月)実行時には注意喚起のメッセージが表示されます。デフラグを続行する場合は「危険を承知で継続する」ボタンをクリックします。
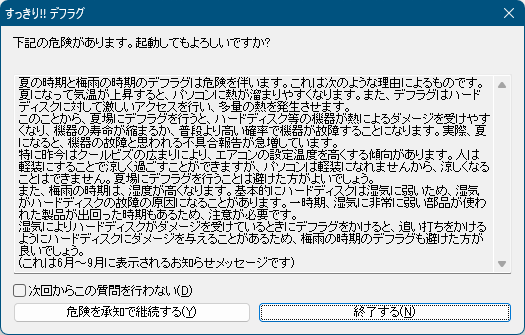
夏場実行時に表示されるメッセージ
ウィザードモード
- 「すっきり!! デフラグ へようこそ」画面が表示されると2つのモードから選択できます。
- ノーマルモード
このソフトウェアに慣れた方、すべての機能を利用したい方、キーボードで操作したい方 - ウィザードモード
このソフトウェアに不慣れな方、解説付き・対話式で利用したい方

すっきり!! デフラグへようこそ
- ノーマルモード
- 「ウィザードモード」では次のモード選択が可能です。
- 機器種別に応じた最適化→自動終了
デフラグ後に PC をシャットダウンします。 - チェックディスク→自動終了
チェックディスク後に PC をシャットダウンします。 - チェックディスク→機器種別に応じた最適化→自動終了
チェックディスクとデフラグ後に PC をシャットダウンします。 - 他のプログラム(自動終了するとは限りません)
他のプログラムを実行します。 - ウィザードモードの解説文を変更する
ウィザードモードの解説文を変更します。
※ 「ウィザードモードの解説文を変更する」については後述します。

ウィザードモード
- 機器種別に応じた最適化→自動終了
- 「ドライブの選択」画面が表示されます。
- 全てのハードディスクを自動選択(奨励)
- ドライブを選択する

ウィザードモード - ドライブの選択
- 「ごみ箱を空にする」画面が表示されます。
- ごみ箱を空にする
- ごみ箱を空しない(わからない場合は奨励)
しかしよくわからない場合は、無理して実行する必要はありません。
ここでは「ごみ箱を空しない(わからない場合は奨励)」を選択します。
ウィザードモード - ごみ箱を空にする
- 「テンポラリフォルダ内のファイルの削除」画面が表示されます。
- テンポラリフォルダの中身をすべて削除する
- 削除しない(わからない場合は奨励)
このテンポラリフォルダーも空にしておくとデフラグの効果が高くなります。
しかしよくわからない場合は、無理して実行する必要はありません。
ここでは「削除しない(わからない場合は奨励)」を選択します。
ウィザードモード - テンポラリフォルダ内のファイルの削除
- 「IE キャッシュの削除」画面が表示されます。
- IE キャッシュを削除する
- 削除しない(わからない場合は奨励)
この IE キャッシュも削除しておくとデフラグの効果が高くなります。
しかしよくわからない場合は、無理して実行する必要はありません。
ここでは「削除しない(わからない場合は奨励)」を選択します。
ウィザードモード - IE キャッシュの削除
- 「すっきり実行の方法」画面が表示されます。
- シェル起動前に実行
- 常駐タスクを排除してからシェル起動前に実行(危険だが効果がある)
- シェルを替えて実行(安全なので奨励だが効果低)
- セーフモード+シェル入れ替え実行(危険だが効果大)
- 1つ戻る

ウィザードモード - すっきり実行の方法
- 「すっきり実行前の動作設定」画面が表示されます。
- すぐに実行する(奨励)
- いったん Windows を終了し、次回起動時に実行する

ウィザードモード - すっきり実行前の動作設定
- 「すっきり実行後の設定」画面が表示されます。
- Windows を終了(マシンの電源を切る)(奨励)
- 終了せずにそのまま起動(または再起動)

ウィザードモード - すっきり実行後の設定
- 「準備完了!」画面が表示されます。
- すっきり実行を開始する
- これまでに設定した項目を確認する
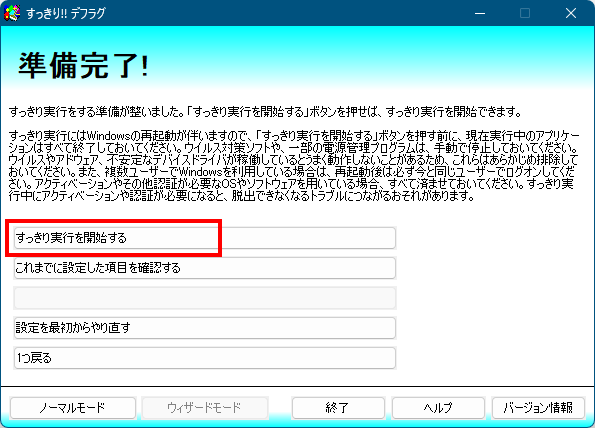
ウィザードモード - 準備完了
ウィザードモードの解説文を変更する
「ウィザードモード」にて「ウィザードモードの解説文を変更する」をクリックしてウィザードモードのモードを変更できます。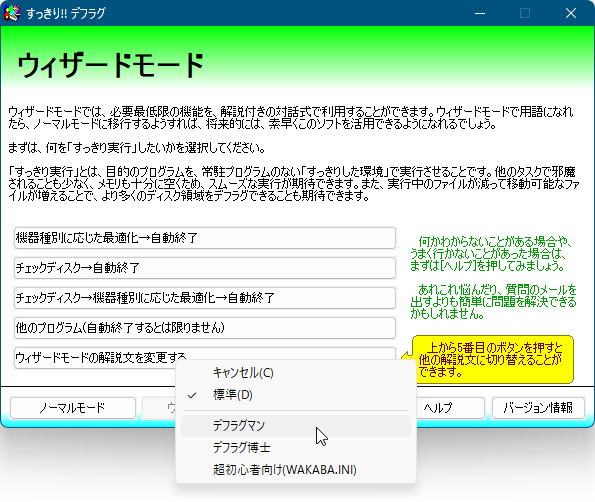
ウィザードモードの解説文の変更
- デフラグマン

ウィザードモード - デフラグマン
- デフラグ博士

ウィザードモード - デフラグ博士
- 超初心者向け(WAKABA.INI)
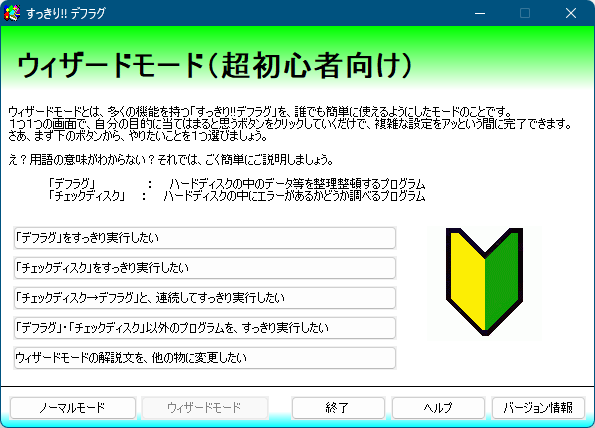
ウィザードモード - 超初心者向け
ウィザードモードの途中でも画面内の右クリックメニューからウィザードモードのモードを変更可能です。
ノーマルモード
デフラグやチェックディスク(スキャンディスク)の詳細な設定をすることができます。すべてキーボードのみで設定可能で、上級者向けのオプションモードです。
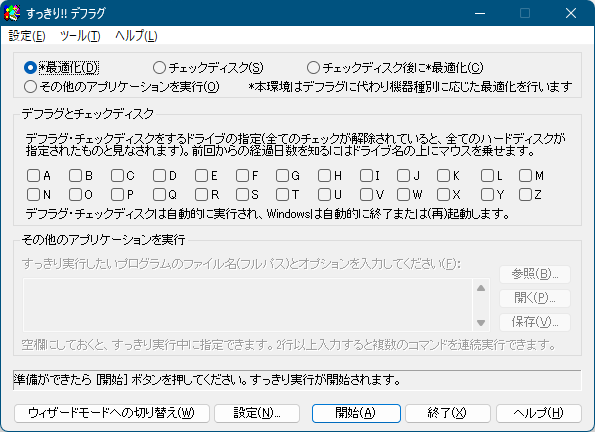
ノーマルモード
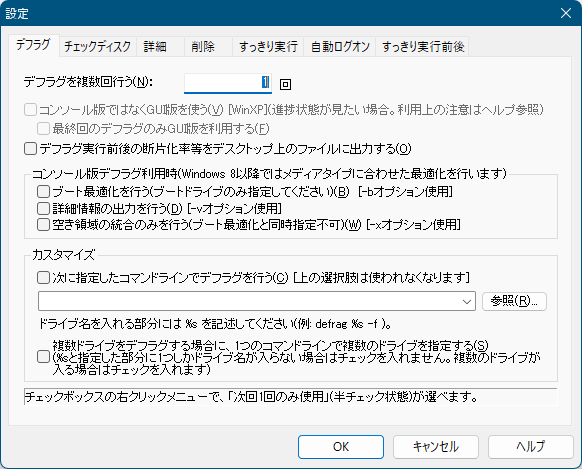
ノーマルモードの設定
更新履歴
Version 4.79.06 (2016/02/22)
- いくつかの箇所で行っているファイルサイズの求め方が、C言語のライブラリとしては動作が保証されない書き方になっており、潜在的な脆弱性となっていたため、正しい書き方に修正。
Version 4.79.05 (2015/11/18)
- 共有ライブラリ(環境情報の表示(CCPU))の更新。Windows 10の各エディションの判別に対応他。
- インストール版について、インストール開始の情報表示時のフォントを統一。
Version 4.79.04 (2015/09/23)
- 正式版として公開。
- 「ログオン時に前回ログオン情報を表示する」が設定されていて自動ログオンをしようとしたときに、この設定を一時的にオフにするようにした。
- ヘルプ中の「トレンドマイクロのウイルスバスターによる連続誤検知問題 - 解決その後のお話 - ウイルスバスター関連で良くない話を聞きまして」を最新情報に更新。
フィードバック
- メールフォーム(INASOFT フィードバック受付)
https://www.inasoft.org/ssl_ifa/ifa.php


