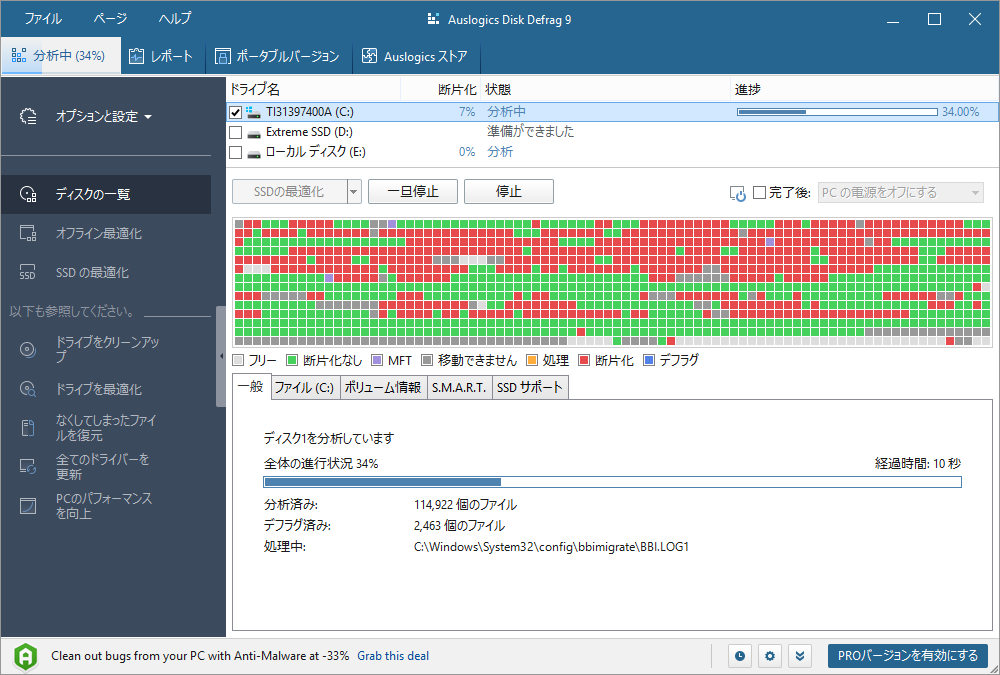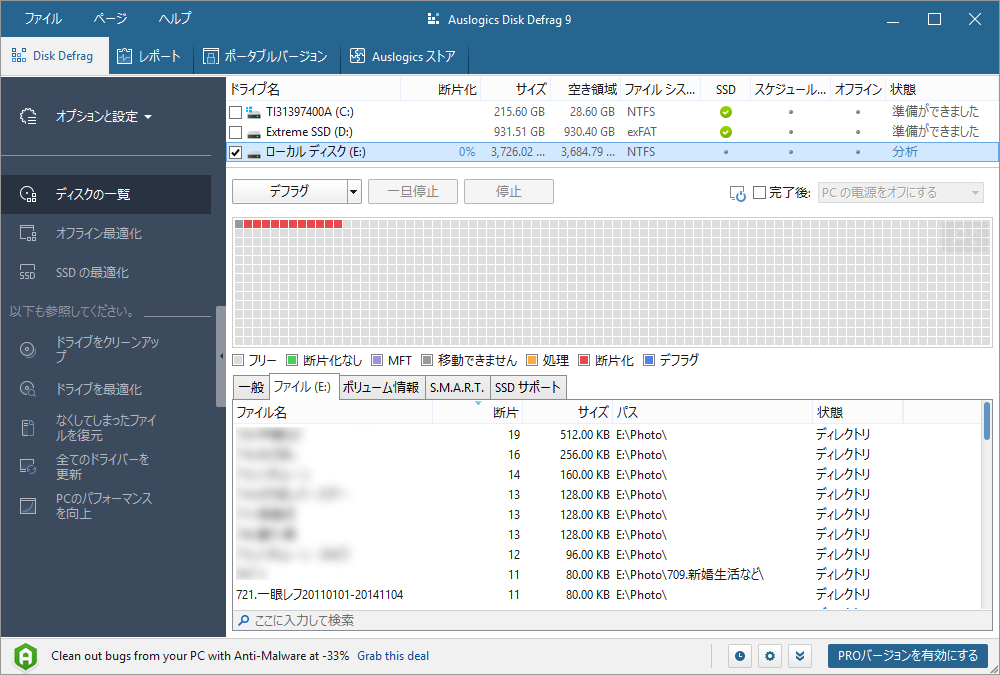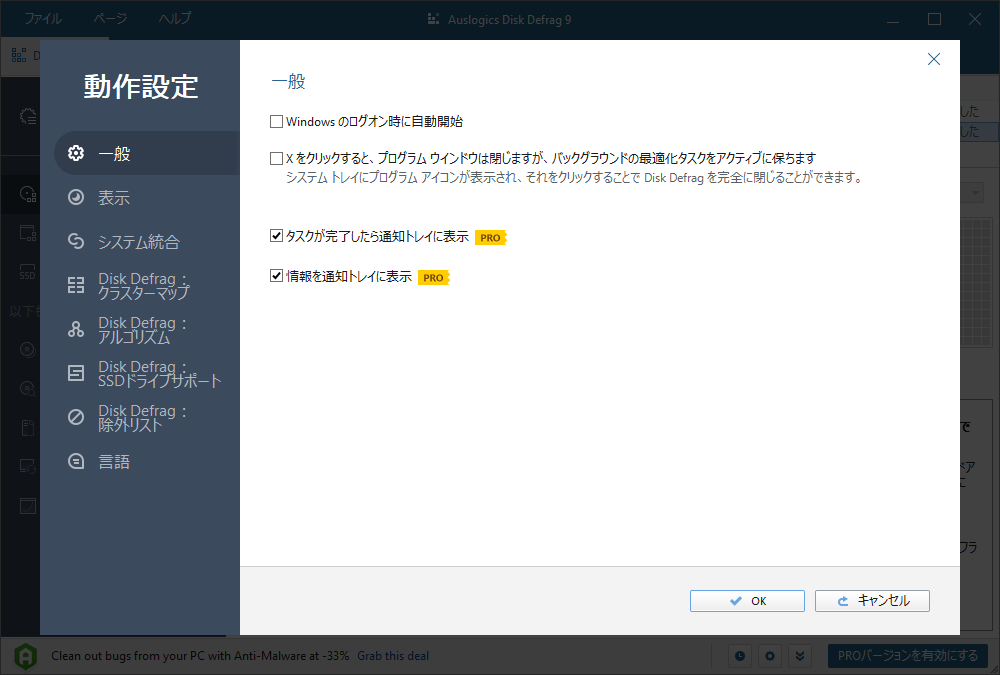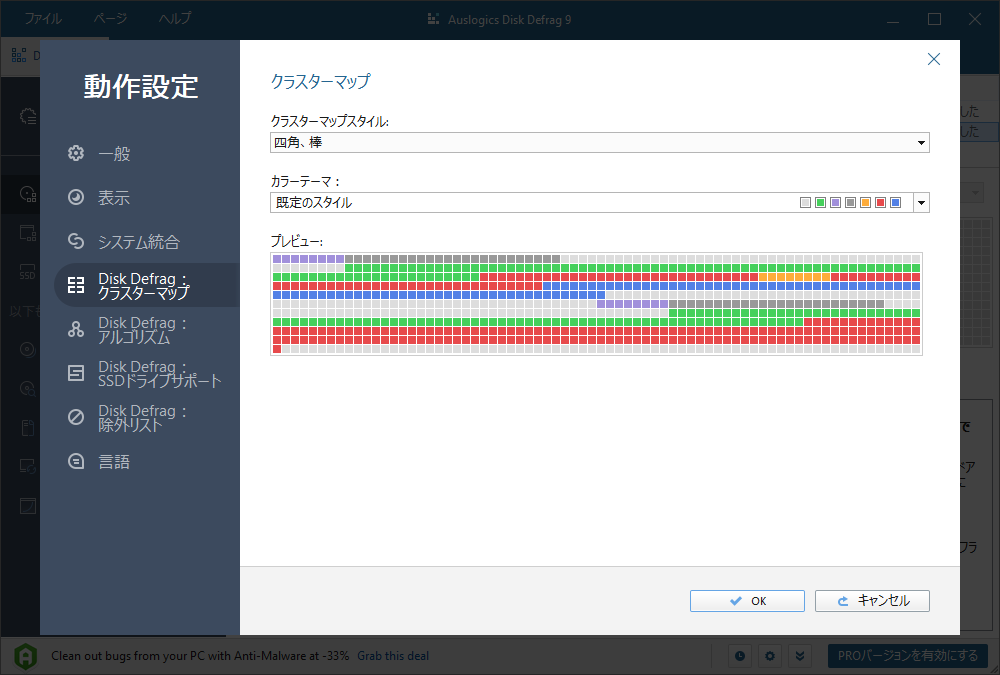- ダウンロードとインストール
- 使い方
- 基本的な使い方
1-1. 分析する
1-2. デフラグする - その他の機能
2-1. 高度なデフラグ(ファイルのデフラグなど)
2-2. ドライブのエラーをチェックする - 設定
3-1. 一般
3-2. 表示
3-3. システム統合
3-4. Disk Defrag: クラスターマップ
3-5. Disk Defrag: アルゴリズム
3-6. Disk Defrag: SSD ドライブサポート
3-7. Disk Defrag: 除外リスト - 更新履歴
- 基本的な使い方
- ユーザーレビューを見る
- ユーザーレビューを投稿する
- 関連するソフト
- バージョン
- 12.1.0.0
- 更新日
- 2025/09/04
- 対応 OS
- Windows 7/8/8.1/10/11
- 言語
- 日本語
- 価格
- 無料
何十 GB、何百 GB と大容量のデフラグを行う際に、Windows に標準で付属しているデフラグツールよりも短い時間でデフラグを完了させることができるソフトです。
デフラグ終了後に Windows の終了/スリープ/再起動などをさせる設定も備えており、容量が大きければ大きいほどその処理速度を実感することができます。
また、個別のファイル/フォルダーをデフラグする機能、ドライブのエラーチェック&修復機能も利用可能です。
※ インストール時にバンドルソフトのインストールが推奨されます。それぞれのチェックを外すなどして回避できます。
Auslogics Disk Defrag の使い方
ダウンロード と インストール
使い方
基本的な使い方
次の手順でデフラグを実施できます。最初は「Analyze(分析)」を行い、その結果に従ってデフラグ実施有無を判断するのが一般的な手順となります。
分析する
分析したいドライブにチェックを入れ、
- 分析が終わると、結果が画面下部の各タブごとに表示されます。
- 一般
分析の結果概要を表示します。
デフラグが必要な場合はデフラグが必要と表示されます。 - ファイル
フラグメント(断片化)が多い順にファイルを表示します。 - ボリューム情報
ドライブ情報(容量(使用容量/総容量)、ドライブレター、ドライブの種類、システム名、シリアル番号、ファイルシステムなど)を表示します。 - S.M.A.R.T.
S.M.A.R.T. 情報(HDD の健康状態、温度、リード/ライトタイムなど)を表示します。 - SSD サポート
SSD 情報を表示します。
- 一般
デフラグする
デフラグする場合は対象ドライブにチェックを入れ、
複数のドライブにチェックを入れると、複数ドライブのデフラグを同時に実行できます。
※ SSD を選択している場合は

デフラグの種類を選択する

- 分析
- デフラグ
- SSD を最適化(専用のアルゴリズムを使用)
※ SSD を選択している場合のみ - デフラグ 最適化(遅い/週 1 回使用)
- クイックデフラグ(分析なし)
デフラグ終了後の動作を指定する
画面右の「完了後」にチェックを入れると、デフラグ終了後 の動作を選択できます。
- PCの電源をオフにする
- スリープモードにする
- 休止状態にする
- プログラムを閉じる
その他の機能
高度なデフラグ(ファイルのデフラグなど)
画面左の「オプションと設定」をクリックして表示されるメニューから「詳細」をクリックして、次の操作を行うことができます。- ファイルを最適化
個別のファイルのデフラグを行います。 - フォルダを最適化
個別のフォルダーのデフラグを行います。 - 選択したドライブで空き領域をワイプする
選択したドライブの空きスペースのクリーンアップを行います。
ドライブのエラーをチェックする
画面左の「オプションと設定」をクリックして表示されるメニューから「エラーの確認」をクリックして、次の操作を行うことができます。- 選択項目を確認
選択したドライブのエラーチェックを行います。 - 選択項目を確認 修正
選択したドライブのエラーチェックを行い、修復を試みます。
設定
メニューバーから「ファイル」⇒「設定」とクリックして設定画面を表示できます。一般
- Windows のログオン時に自動開始
Windows のログオン時に自動開始します。 - X をクリックすると、プログラムをウインドウは閉じますが、バックグラウンドの最適化タスクをアクティブに保ちます
閉じるときにシステムトレイに最小化します。 - タスクが完了したら通知トレイに表示 [PRO]
タスク完了時に通知します。
※ のみ。 - 情報を通知トレイに表示 [PRO]
システムトレイに情報を通知します。
※ のみ。
表示
- アプリケーション インターフェイスのテキストとエレメントのサイズ
画面のテキストの大きさを 100%(推奨)、125%、150% から選択します。 - 気温を温度で表示する
気温の表示を Celsius(℃)、または Fahrenheit(℉)から選択します。
システム統合
- Disk Defrag を Windows エクスプローラーの右クリックメニューに組み込む
Disk Defrag を Windows エクスプローラーの右クリックメニューに組み込みます。 - Disk Defrag を既定の最適化プログラムとして使用
既定のデフラグプログラムとして本ソフトを使用します。
Disk Defrag: クラスターマップ
クラスターマップスタイルを Squares(四角)、Bars(棒)から選択できます。また、カラーテーマを12種類から選択できます。
Disk Defrag: アルゴリズム
アルゴリズム
- 次より大きな断片化をスキップ
(一定サイズ)より大きな断片をスキップします。 - 次より小さなファイルをスキップする
(一定サイズ)より小さなファイルをスキップします。 - システムファイルをディスクの最初に移動する
システムファイルをディスクの最初に移動し、ディスクのアクセスを高速化します。
代わりにデフラグ時間が増加する可能性があります。 - プリフェッチレイアウトでファイル配置を最適化
プリフェッチレイアウトでファイル配置を最適化し、システムの読み込みやアプリの起動を高速化します。 - VSS 互換モードでデフラグ
VSS(Volume Shadow Copy Service)互換モードでデフラグします。 - デフラグ実行中は VSS サービスを停止
デフラグ実行中は VSS サービスを停止します。
ディスク クリーンアップ
- デフラグ前に一時ファイルを削除 [PRO]
デフラグ前に一時ファイルを消去します。
※ のみ。 - デフラグ前にブラウザーキャッシュをクリア [PRO]
デフラグ前にブラウザーキャッシュをクリアします。
※ のみ。 - デフラグ前にごみ箱を空にする [PRO]
デフラグ前にごみ箱を空にします。
※ のみ。 - デフラグ前に Windows Update のキャッシュをクリア [PRO]
デフラグ前に Windows Update のキャッシュをクリアします。
※ のみ。 - 削除されたファイルを永久に消去 [PRO]
削除したファイルを復元できないように永久に消去します。
※ のみ。
空き領域のワイピング
- 巣ラック領域を消去 [PRO]
ファイルの末尾とファイルによって使用される最後のクラスター間の領域を消去します。
※ のみ。 - ファイルのエントリを消去 [PRO]
ファイルシステムテーブルから以前に削除したすべてのファイル名を消去します。
※ のみ。 - 消去メソッド [PRO]
データを抹消する方法を次から選択します。
- Randome Data Method(ランダムデータメソッド)(1回上書き)
- US DoD 5220-22M(3回上書き)
- US DoD 5220.28-STD(7回上書き)
- Peter Gutmann Method(ピーター・グートマン方式)(35回上書き)
※ のみ。
ディスク保護
- ハードドライブの温度を超えた場合
(一定温度)より温度が高くなった場合、温度が超過して上昇しないように現在の操作を一時停止、または停止します。
Disk Defrag: SSD ドライブサポート
SSD ドライブ対応
- SSD デフラグのみ使用
SSD デフラグのみ使用します。 - SSD を表示しない
SSD ドライブをリストに表示しません。 - TRIM 機能を使う
TRIM 機能を使用します。
SSD ドライブで最適化するファイル
- システムファイルのデフラグ
システムファイルをデフラグします。 - アクティブなユーザーフォルダのデフラグ
アクティブなユーザーフォルダーをデフラグします。 - レジストリファイルのデフラグ
レジストリファイルをデフラグします。 - フォルダ配置の最適化
フォルダーの配置を最適化します。 - すべてのファイルのデフラグ
すべてのファイルをデフラグします。
Disk Defrag: 除外リスト
デフラグ対象外とするファイル、フォルダーを選択できます。更新履歴
※ 機械翻訳で日本語にしています。
Version 12.1.0.0 (2025/09/04)
- -
Version 12.0.1.2 (2025/07/25)
- -
Version 12.0.1.1 (2025/06/16)
- -
※ USB メモリー対応 : Auslogics Disk Defrag Portable