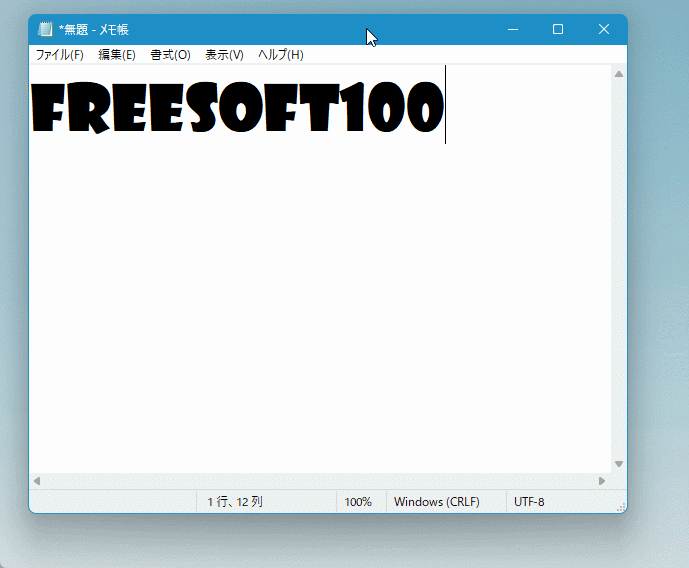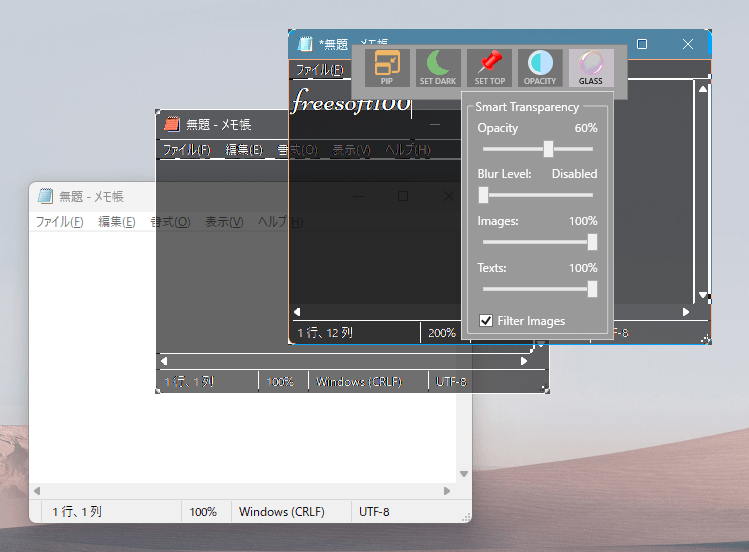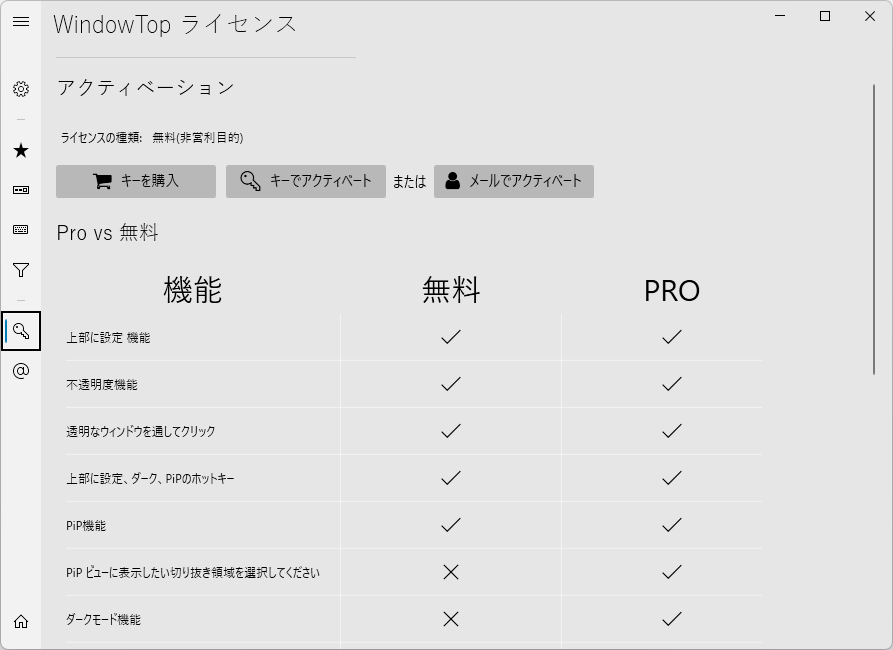- バージョン
- 5.28.6
- 更新日
- 2025/09/20
- OS
- Windows 10/11 (64bit)
- 言語
- 日本語【サポート言語】
日本語, 英語, ドイツ語, フランス語, イタリア語, 韓国語, ポーランド語, ポルトガル語(ブラジル), ロシア語, トルコ語, ウクライナ語, 中国語(簡体字)
- 価格
- 無料
- 提供元
- Gil Eliyahu
任意のウィンドウの最前面固定表示、半透明などの透明度の調整、ダークモードに対応していないソフトやウィンドウを強制的にダークモード適用、ウィンドウの PiP(ピクチャーインピクチャー)表示などを行えるソフトです。
ウィンドウの上端へマウスカーソルを持っていくと表示される▼にマウスカーソルを乗せるとツールバーが表示されます。
ツールバーから実行したいアイコンをクリックすると、最前面表示などが適用されます。
WindowTop の使い方
ダウンロード と インストール
- GitHub へアクセスし、「WindowTop.5.28.6.-.setup.exe」リンクをクリックしてダウンロードします。
※ USB メモリー等で持ち運べるポータブル版を利用する場合は、「WindowTop.v5.28.6.Portable.zip」リンクをクリックしてダウンロードします。
※ Microsoft Store 版はこちらからダウンロードします。 - ダウンロードしたセットアップファイル(WindowTop.5.28.6.-.setup.exe)からインストールします。

WindwoTop - インストール
使い方
初期設定
本ソフトを起動すると 30 日間の無料トライアルが開始されます。30 日間は有料の の機能を含めたすべての機能を利用できます。
※ 無料版と有料版の違いについてはこちらをご参照ください。
- 「WindowTop をスタートアップで起動するようにしますか?」画面が表示されます。
Windows 起動時に本ソフトを起動させたい場合は「Yes」ボタンをクリックします。
※ 後で設定できます。
初回起動時 - Windows 起動時に本ソフトを起動するか否か
- 「WindowTop アシスタント」画面が表示されます。
「次へ」ボタンをクリックすると、次の画面から次のような機能の確認と設定の調整をしていきます。
- PiP と切り抜きに関する設定
PiP(ピクチャーインピクチャー)機能を利用できます。
※ 実際のウィンドウがリアルタイムで表示される「ライブプレビュー」機能は の機能です。 - 不透明度に関する設定
ウィンドウの不透明度を調整する場合のデフォルトの不透明度を 75% にするか、マウスがウィンドウの上にある場合に不透明度を無効にするかを調整します。 - アンカーに関する設定
デスクトップの最前面に起動中ソフトのアイコンを表示してすぐ利用できるようにします。
※ 本機能は の機能です。 - ダークモードに関する設定
ダークモードのないソフトやウィンドウに対して強制的にダークモードにできます。 - ツールバーに関する設定
ウィンドウのタイトルバー上にマウスがあるときにツールバーを表示する設定のオン/オフを切り替えます。
また、ツールバー上に表示する機能の設定やそのホットキー、最小化ボタンにツールバーを表示する設定などを行えます。 - 設定のエクスポート/インポート
本ソフトの設定をエクスポート(保存)、インポート(読み込み)できます。
- PiP と切り抜きに関する設定
基本的な使い方
ウィンドウ上端にマウスカーソルを乗せると表示される
※ ツールバー上に表示されるアイコンについては設定画面から On/Off できます。
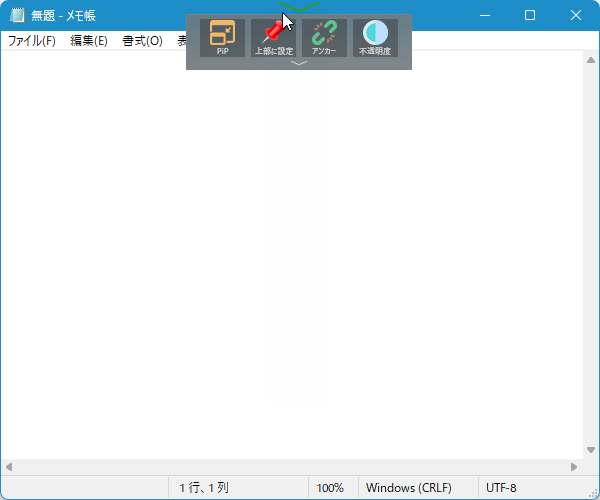
ウィンドウ上端にマウスカーソルを持っていくとツールバーを表示

PiP(ピクチャーインピクチャー)にします。
最前面表示に固定します。
不透明度を調整します。
ダークモードに対応していないウィンドウでも強制的にダークモードを適用します。
※ アンカー、切り抜き、グラスは のみの機能です。
設定を変更する
次のいずれかの方法で設定画面を開き、各設定の変更が可能です。- ウィンドウ上端にマウスカーソルを乗せると表示される



- タスクトレイの

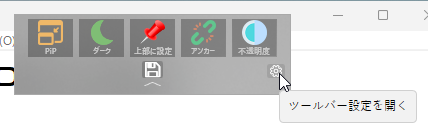
ツールバー設定を開く
Free 版と Pro 版の違い
次のような違いがあります。| 機能 | Free 版 | Pro 版 |
| ウィンドウを最前面に設定する | ○ | ○ |
| ウィンドウを不透明度を設定する | ○ | ○ |
| ホットキーを利用する | ○ | ○ |
| ウィンドウをダークモードに設定する | ○ | ○ |
| PiP | ○ | ○ |
| PiP ビューに表示させたい切り抜き機能 | - | ○ |
| 対話モードでの PiP | - | ○ |
| 自動移動モードで PiP | - | ○ |
| ウィンドウアンカー | - | ○ |
| ライブプレビュー付き PiP | - | ○ |
| ウィンドウ設定の保存 | - | ○ |
| デフォルトの不透明レベル | - | ○ |
| ウィンドウの除外 | - | ○ |
| サポート | - | ○ |
更新履歴
Version 5.28.6 (2025/09/20)
- 繁体中国語の翻訳にいくつかあった誤りを修正しました。朱逸民さん、ありがとうございました! (#450)
Version 5.28.5 beta (2025/09/14)
- 繁体字中国語への翻訳を追加しました。朱逸民さん、ありがとうございます!(#450)
Version 5.28.4 (2025/09/04)
- ウィンドウの不透明度を 3% 未満から 1% まで下げるサポートを実装しました (#443)
フィードバック
- Issues - GitHub
https://github.com/WindowTop/WindowTop-App/issues - Discussions - GitHub
https://github.com/WindowTop/WindowTop-App/discussions
ユーザーレビュー
-
まだレビューが投稿されていません。
このソフトの最初のレビューを書いてみませんか?