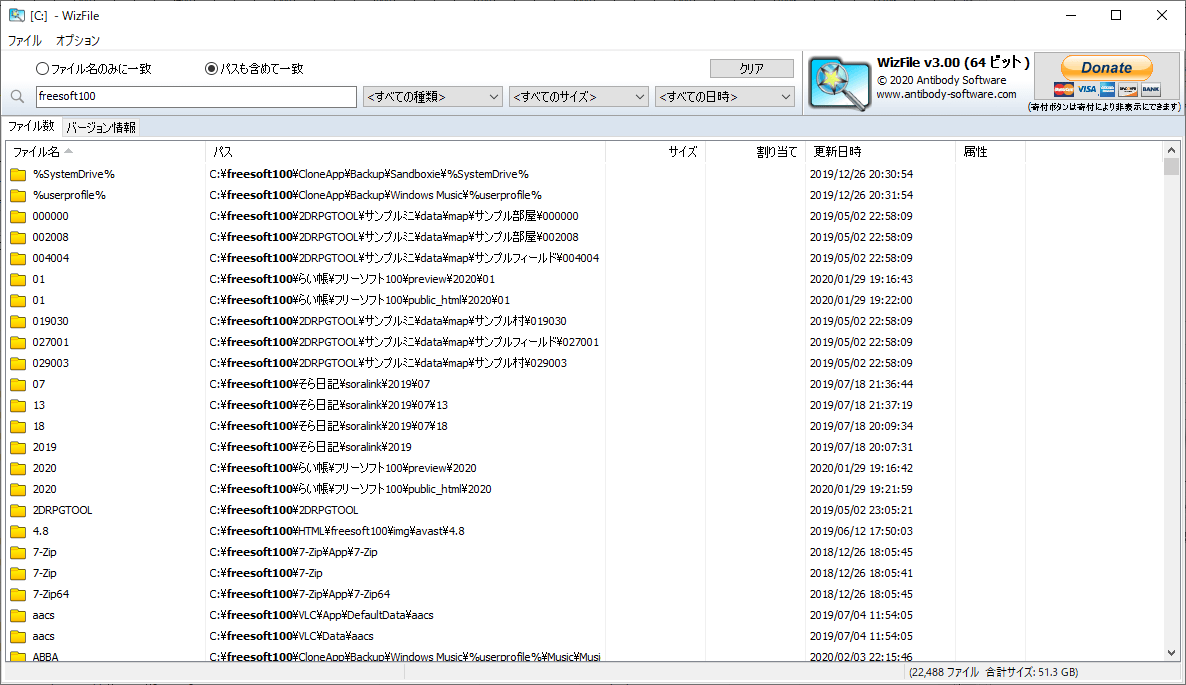- バージョン
- 3.13
- 更新日
- 2025/05/21
- 対応 OS
- Windows XP/Vista/7/8/8.1/10/11
- 言語
- 日本語
- 価格
- 無料
入力したキーワードのファイルやフォルダー、入力したキーワードを含むパスの検索結果を瞬時に表示する、PC 用のファイル検索ソフトです。
MFT(マスターファイルテーブル)を利用して高速検索を実現。
検索結果にはファイル名、パス、サイズ、更新日、属性を表示し、検索結果をダブルクリックしてファイル/フォルダーの表示、ファイルのあるフォルダーを開く、パスをクリップボードにコピーする、といったことができます。
ファイルやフォルダーの変更を監視しているため、容量の増減、ファイルの削除などリアルタイムに検索結果に反映されます。
WizFile の使い方
ダウンロード と インストール
- 提供元サイトのダウンロードページへアクセスし、「DOWNLOAD INSTALLER」ボタンをクリックしてダウンロードします。
※ USB メモリー等で持ち運べるポータブル版を利用したい場合は、「DOWNLOAD PORTABLE」ボタンをクリックしてダウンロードします。 - ダウンロードしたセットアップファイル(wizfile_3_13_setup.exe)からインストールします。
使い方
基本的な使い方
本ソフトを起動し、検索ボックスにキーワードを入れると瞬時に検索を行います。キーワード検索する
次のどちらかの条件で検索します。- ファイル名のみに一致
ファイル名/フォルダー名にキーワードが含まれる場合、検出します。 - パスも含めて一致
パスの中にキーワードが含まれる場合、検出します。
※ ファイル名/フォルダー名にキーワードが含まれていなくても検出されます。
検索結果をダブルクリックするとそのファイル/フォルダーを表示します。
絞り込む
検索ボックス右にある「すべての種類」、「すべてのサイズ」、「すべての日時」プルダウンをクリックしてフィルターを適用できます。すべての種類
- 音声
- 映像
- 画像
- 圧縮ファイル
- 文書
- 実行可能ファイル
すべてのサイズ
- 極大(>4GB)
- 巨大(1 - 4GB)
- 大(128MB - 1GB)
- 中(1 - 128MB)
- 小(16KB - 1MB)
- 極小(0 - 16KB)
- 空(0KB)
すべての日時
- 今日
- 最近7日間
- 最近14日間
- 最近30日間
- 30 - 90日
- 90日以前
右クリックメニュー
検索結果をクリックし、右クリックメニューから次の操作が可能です。- エクスプローラーで開く
選択したパスのフォルダーを開きます。 - コマンドプロンプトで開く
選択したパスをカレントディレクトリとしてコマンドプロンプトを開きます。 - パスのコピー
選択したパスをクリップボードにコピーします。 - 名前を変更
選択したファイル名をリネームします。
※ 項目を選択した後にクリック、または項目を選択した後に F2 キーを押すのと同じです。
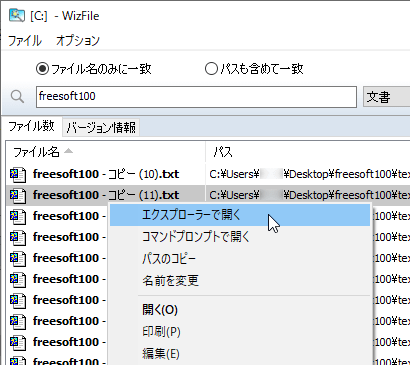
右クリックメニュー
通常のファイル同様に、切り取り、コピー、削除などのメニューも利用できます。
ダークテーマを利用する
メニューバーから「オプション」⇒「UIテーマ」⇒「ダーク」とクリックすると、ダークテーマが適用されます。更新履歴
※ 機械翻訳で日本語にしています。
Version 3.13 (2025/05/21)
- 一部の PC で「Windows を起動」および「ファイルシステムの変更を監視」オプションが正しく保存されない問題を修正しました
- 言語切り替え時にフィルターテキストに発生する可能性のあるバグを修正しました
- ファイルメニューに「設定をデフォルト値にリセット」オプションを追加しました
Version 3.12 (2025/03/12)
- 3.11 で導入された、Windows で起動するように設定されている場合に WizFile が空白のフォームを表示する可能性があるバグを修正しました
- 韓国語の翻訳を更新しました
Version 3.11 (2025/03/11)
- 管理者モード以外で、非 NTFS ドライブ/ネットワーク ドライブ/フォルダをスキャンするときのスレッド処理が改善され、SSD ドライブのスキャン速度が 4 倍以上高速化されました
- ドライブの再スキャンまたは変更時に発生する可能性のあるメモリ リークが修正され、WizFile がハングまたはクラッシュする原因となりました
- 安定性が向上しました
- DPI 設定が混在する複数のモニターの処理が改善されました
- ライセンスが変更されました。商用ユーザーは、ビジネス規模に基づいてライセンスを購入することになります。これらのライセンスは、購入後 1 年以内にリリースされるすべてのバージョンの WizTree で有効です。
- 以前に購入したライセンスは、自動的に「生涯」ライセンスに変換され、WizFile の将来のすべてのバージョンで有効になります