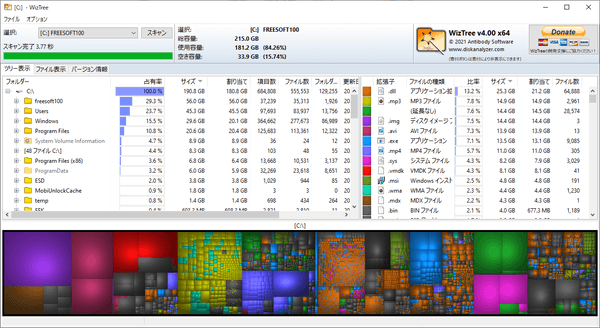- バージョン
- 4.27
- 更新日
- 2025/08/26
- 対応 OS
- Windows XP/Vista/7/8/8.1/10/11
- 言語
- 日本語
- 価格
- 無料
PC の容量がひっ迫してきたときにどのファイル、どのフォルダーがどれだけの容量を占有しているのかを解析できるソフトです。
右クリックメニューからエクスプローラーで開く、コマンドプロンプトで開く、フルパスをクリップボードにコピーすることも可能。
「ファイルビュー」表示でドライブ内の占有率・ファイルサイズの大きい順の表示にできるので、使用容量の多いファイルを特定して削除することで、ディスクの空きスペースを増やすことができます。
WizTree の使い方
ダウンロード と インストール
- 提供元サイトのダウンロードページへアクセスし、「DOWNLOAD INSTALLER」ボタンをクリックしてダウンロードします。
※ USB メモリー等で持ち運べるポータブル版を利用したい場合は、「DOWNLOAD PORTABLE」ボタンをクリックしてダウンロードします。 - ダウンロードしたセットアップファイル(wiztree_4_27_setup.exe)からインストールします。
使い方
基本的な使い方
本ソフトを起動し画面左上の「選択」のプルダウンから対象ドライブを選択して「スキャン」ボタンをクリックすると、スキャン結果が表示されます。「+」をクリックするか、フォルダーをダブルクリックすると展開できます。
右クリックメニュー
ファイル、フォルダーを右クリックして次のメニューを利用できます。- フォルダを探索
エクスプローラーでそのフォルダーを開きます。 - コマンドプロンプト
コマンドプロンプトを開き、そのフォルダーの場所へ移動します。 - パスをコピー
フルパスをクリップボードにコピーします。
ファイルビュー
画面上部の「ファイルビュー」タブをクリックすると、占有率の多い、ファイルサイズの大きいファイル順にファイルが表示されます。画面上部の「検索フィルタ」を利用して、特定のファイル、フォルダーを絞り込んで表示することもできます。
ツリーマップを非表示にする
メニューバーから「オプション」⇒「ツリーマップを表示」とクリックして「ツリーマップを表示」のチェックを外すと、メイン画面下部のツリーマップが非表示になります。更新履歴
※ 機械翻訳で日本語にしています。
Version 4.27 (2025/08/26)
- Seer / QuickLook 連携機能の追加
Seer と QuickLook はどちらも、Windows ファイルエクスプローラーでファイルを選択した状態でスペースバーを押すだけで、ファイルを素早く簡単にプレビューできる機能を提供します。Seer または QuickLook のいずれかがアクティブ(バックグラウンドで実行中)の場合、スペースキーを押すと、現在選択されているファイルの内容を WizTree 内で素早く表示できます。もう一度スペースキーを押すと、ビューが閉じます。 - 時間によるフィルタリング/検索がサポートされました
- WizTree が ANSI 以外の文字(例:中国語や日本語)を含むパスから実行すると、「内部破損が検出されました」というエラーが誤って表示される問題を修正しました。
- WizTree が管理者モードで実行されていない場合、設定フォルダのレジストリ設定の上書きが機能しない問題を修正しました。
- CSV エクスポートで、ローカルシステムの日付/時刻ではなく、UTC の日付/時刻をエクスポートするように設定できるようになりました。コマンドラインパラメータを使用してください:
/exportUTCTime=1 - インストーラ経由でライセンスキー(サポーターコード)を設定し、自動アップデートチェックを設定すると、インストーラを実行したユーザーに関係なく、PC 上のすべてのユーザーに対して有効になります。以前はこれらの設定はユーザー固有のものだったため、混乱を招く可能性がありました。
- 大きなクラスタサイズでフォーマットされたドライブで発生する可能性があった割り当てサイズ計算のバグを修正しました。
- WizTree の設定オプションのほとんどがレジストリで設定できるようになりました。大量導入に便利です(インストール版のみ)。
Version 4.26 (2025/07/02)
- 単一フォルダ(ローカルまたはネットワーク共有)をスキャンする際に、ディスク容量と空き容量(利用可能な場合)が表示されるようになりました。
- 「MFT をスキャン」調整が有効になっている場合に発生していた「ファイルビュー」のパス並べ替えのバグを修正しました。
- 「MFT をスキャン」調整が有効になっている場合に、一部の CSV ファイルを読み込む際に「MFT ルートが見つかりません」というエラーが発生する問題を修正しました。
- Windows 7 でクラシックテーマが有効になっている場合の UI の問題を修正しました。
- カラーピッカーの不具合により、「オプション > 色」機能の使用時にカラーインデックス #1 が赤に変更される問題を修正しました。
- メモリに収まらないほど大きなツリーマップ画像ファイルをエクスポートしようとすると、アプリケーションがクラッシュするのではなく、エラーメッセージが表示されるようになりました。
- ポーランド語、日本語、トルコ語の翻訳を更新しました。
Version 4.25 (2025/02/28)
- 以前はコマンド ライン経由でのみ使用可能だった CSV エクスポート オプションが、CSV へのエクスポート機能の使用時に選択できるようになりました。追加のデータ項目をエクスポートに含めることができ、追加のフィルタリングおよび並べ替えオプションも使用できます。アクティブなタブに応じて、「ツリー ビュー」または「ファイル ビュー」のデータがエクスポートされることに注意してください。CSV エクスポート機能を選択する前に、正しいタブを選択してください。
- CSV ファイルのエクスポートには、デフォルトでドライブ サイズ情報 (合計容量、使用容量、空き容量、予約容量) が含まれるようになりました。エクスポートされた CSV ファイルからこの情報を除外するには、コマンド ライン パラメータ /exportdrivecapacity=0 を設定します。
- ドライブ サイズ情報を含む CSV ファイルでは、画面に情報が表示されます (以前は、CSV ファイルをインポートするときに使用容量のみが表示されていました)。
- CSV ファイルのインポート速度が大幅に向上しました。
- 32 ビット バージョンで、低速の非 NTFS メソッドを使用すると Windows\System32 フォルダーが正しくスキャンされないバグを修正しました。