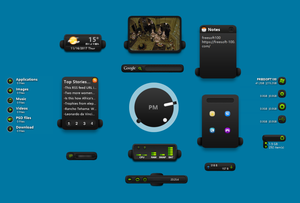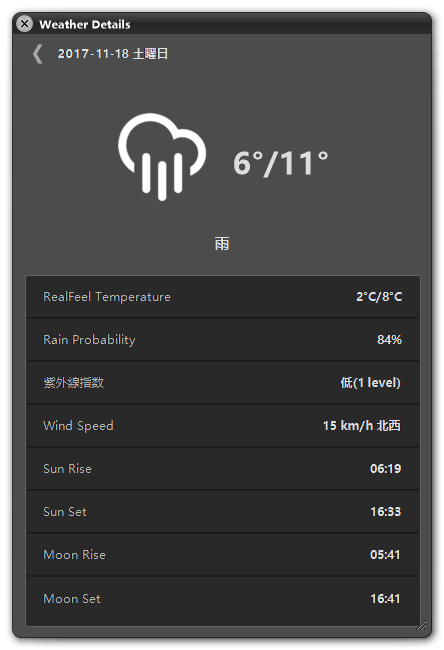2025年3月31日、掲載停止
デスクトップにアナログ時計、天気予報、フォトアルバムなど全 14 種類のウィジェットを追加できるデスクトップアクセサリソフトです。
天気予報はダブルクリックで週間天気を表示し、フォトアルバムは 5 分ごとにピクチャーフォルダー内の写真をランダムに表示して壁紙に設定することも可能。
ウィンドウは最前面表示、透明度の調整、自動で非表示、位置の固定などの調整にも対応しています。
他にも、IN/OUT の通信量の表示、IP アドレスの表示、テキストメモを付箋のように書き留めておく、シャットダウン・再起動を素早く行う、指定フォルダーのファイル数を表示、ごみ箱のファイル数と容量を表示、といった各種ウィジェットを追加して追加して利用できます。
本ソフトは海外製ですが、標準で日本語に対応しています(一部英語表記、文字化けが含まれます)。
XWidget プロモーション動画
XWidget の使い方
ダウンロード と インストール
- こちらへアクセスしてダウンロードします。
- ダウンロードした圧縮ファイル(xwidget_setup.zip)を展開し、セットアップファイル(xwidget_setup)からインストールします。
使い方
基本的な使い方
本ソフトを起動すると、「Login」画面、「XWidget ギャラリー」画面、XWidget の購入を推奨する画面が表示されます。それぞれ「×」ボタンをクリックして閉じ、最後の画面は「Continue FREE」ボタンをクリックして閉じます。
※ 「Login」画面、「XWidget ギャラリー」画面は Pro 版にアップグレードしないと利用できません。
最前面表示する
最前面表示させたいウィジェットを右クリックして「ウインドウ」⇒「位置」⇒「最前面表示」とクリックすると、最前面表示になります。元に戻すには、ウィジェットを右クリックして「ウインドウ」⇒「位置」⇒「標準表示」とクリックします。
不透明度を変更する
ウィジェットを右クリックして「ウインドウ」⇒「不透明度」から、0 ~ 100% の間で不透明度を調整できます。自動で非表示にする
ウィジェットを右クリックして「ウインドウ」⇒「自動的に非表示」から、画面端にウィジェットを移動して非アクティブにした際に、非表示になるように設定できます。マウスを非表示になった場所の端に持っていくと、そのウィジェットが表示されます。
天気予報ウィジェット
天気予報の詳細・週間天気を見る
- 天気予報ウィジェットの天気アイコンをダブルクリックするか、右クリックメニュー「Change Location」をクリックします。

天気予報ウィジェットの右クリックメニュー
- 「Weather Details(天気詳細)」画面が表示されます。
RealFeel(体感温度)、Humidity(湿度)、Wind(風)、週間天気が表示されます。
週間天気の項目をダブルクリックすると、その日の天気予報詳細を確認できます。
天気予報の地域を変更する
- 「Weather Details(天気詳細)」画面右上の

- 地域設定画面が表示されます。
左上の検索ボックスに表示したい地域名を入力して「検索」ボタンをクリックすると、左枠に候補地が表示されます。
※ 日本語を入力して検索できますが、ローマ字の方がヒット率が高いです。また、都道府県よりも市町村を入力した方がヒットします。例えば、愛媛県なら「Ehime」と入力してもヒットしませんが、「Matsuyama」や「Niihama」と入力すると該当地域が表示されます。
候補地をダブルクリックするか、選択して「OK」ボタンをクリックすると、「Weather Details(天気詳細)」画面に戻り、その地域の天気が表示されるようになります。
フォトアルバムウィジェット
初期設定では、ピクチャーフォルダー内の写真を5分ごとに切り替えて表示します。右クリックメニュー「Album Setting」をクリックすると、「フォトアルバムの設定」画面が表示されます。
- ピクチャフォルダを選択
写真を表示するフォルダーを変更できます。 - WildCard
対象ファイルの拡張子を指定できます。 - ピクチャを変更する間隔(秒)
初期設定では300(5分)ごとが指定されています。 - 最小ファイルサイズのフィルター(KB)
初期設定では10が設定されていて、10KB以下のファイルは表示されません。
次のオプションもオン/オフを切り替えられます。
- ランダム順序
- サブフォルダを含める
- 壁紙に自動設定
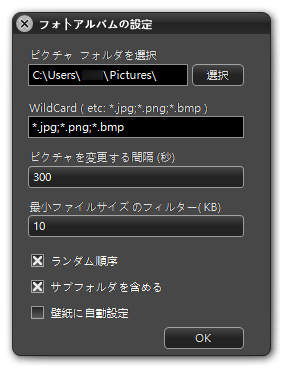
フォトアルバムの設定
ウィジェットを追加する
- システムトレイの


タスクトレイアイコンの右クリックメニュー
- デスクトップ画面下部に利用できるウィジェット一覧が表示されます。
ウィジェットをクリックするか、デスクトップの方へドラッグすると、利用できるようになります。
利用できるウィジェット
- EkerWeather
初期設定で表示されているウィジェット。
天気予報を表示します。 - EkerUptime
左のアイコンから、サインアウト、再起動、シャットダウンを実行できます。 - EkerTime
初期設定で表示されているウィジェット。
アナログ時計を表示します。 - EkerSystem
簡易システムモニターです。
CPU、RAM、SWAP、BAT を表示します。 - EkerSearch
検索ボックスにキーワードを入力して Google 検索できます。 - EkerRSS
RSSを購読できます。
※ https のフィードには対応していないようです。 - EkerRecycle
ごみ箱の容量、ファイル数を表示します。
右上のアイコンをクリックしてごみ箱を空にできます。 - EkerNotes
メモ帳です。
右上のアイコンをクリックして複数のメモを設置できます。 - EkerNet
ダウンロード、アップロードの通信量を表示します。 - EkerIPAddress
現在のIPアドレスを表示します。
ダブルクリックで更新します。 - EkerPhotoAlbum
初期設定で表示されているウィジェット。
ピクチャーフォルダー内の画像をランダムで表示し、5分ごとに切り替えます。 - iFolderDock
指定したフォルダーのファイル数を表示できます。
最初はフォルダーが指定されていないため、すべて「0 Files」と表示されます。
右クリックして「Change Folder」からフォルダパスを指定して利用します。 - EkerDriverDock
ドライブごとの容量を表示します。 - Eker Apps Tab
アイコンと階層だけがプリセットされた簡易ランチャーです。
最初は飛び先が設定されていないので、アイコンを右クリックして「Shortcut Setting」から実行ファイル名、開くフォルダー名などを指定してやる必要があります。
音量調整のウィジェットを作成する
- タスクトレイの


タスクトレイアイコンの右クリックメニュー
- 「新規ウィジェットを作成」画面が表示されます。
ウィジェット表示名を設定して、テンプレートから「音量」をクリックして「OK」ボタンをクリックします。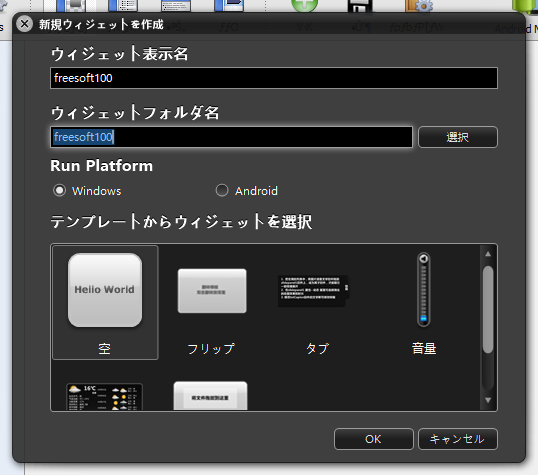
新規ウィジェットを作成
- 「XWidget デザイナ」画面が表示されます。
※ 日本語表示の場合、ツールバーの文字は文字化けしています。
画面右上の「×」をクリックすると、「変更を保存しますか?」と表示されるので「はい」ボタンをクリックします。 - タスクトレイの

更新履歴
※ 機械翻訳で日本語にしています。
Version 1.9.28 (2022/10/10)
- いくつかの小さなバグを修正
- 安定性の向上
Version 1.9.22 (2018/11/18)
- -
Version 1.9.16 (2018/08/18)
- いくつかの小さなバグを修正
- 安定性の向上