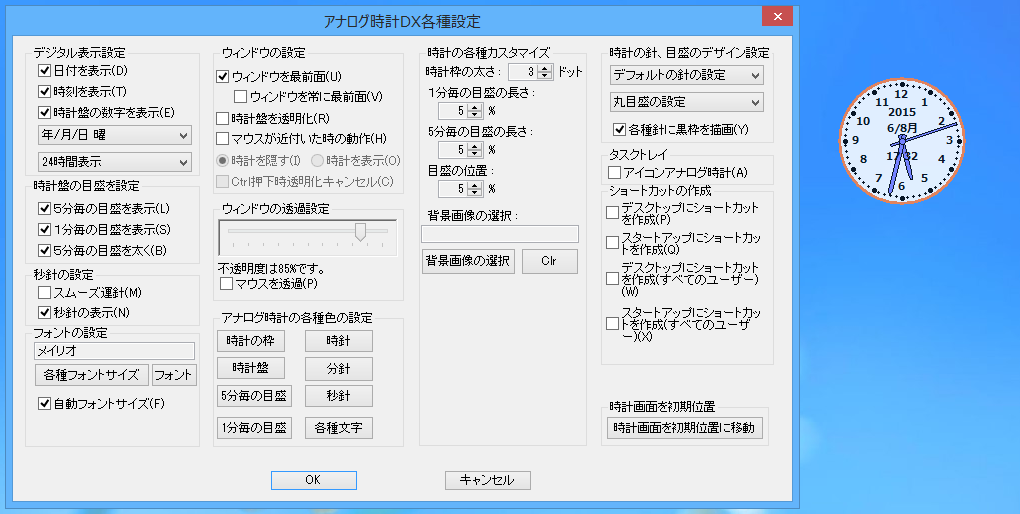定時アラーム、インターバルアラーム、クイックタイマー、ラーメンタイマー、時報の5種類のアラーム・タイマー機能を備えたデスクトップ時計です。
アラームごとに再生したいアラーム音などの音楽ファイルを設定し、時間になると音を鳴らしてお知らせ。
アラームを最大20個、時報を最大20個設定し、それぞれに対応した音声ファイルを設定できるため、始業/終業時間として利用したり、勉強時間の開始/終了の合図としても活用できます。
アナログ時計DX の使い方
ダウンロード と インストール
- 提供元サイトへアクセスし、「アナログ時計DX(フリーソフト)」項目下の「ダウンロード」リンクをクリックしてダウンロードします。
※ Vector からダウンロードする場合はこちらからダウンロードします。 - ダウンロードした圧縮ファイル(ClockDX_V381_x86_x64.zip)を展開し、32bit の場合は末尾が「_x86」、64bit の場合は末尾が「_x64」のファイルを利用します。
セットアップファイル(ClockDX_V381_x86.exe または ClockDX_V381_x64.exe)からインストールします。
※ 「ClockDX381x86」または「ClockDX381x64」フォルダー内の ClockDX.exe を利用すれば、インストール不要で利用できます。
使い方
クイックタイマー
- 時計上で右クリックし、「クイックタイマー」をクリックします。
- 「クイックタイマー」ウィンドウが表示されます。
時間を選択して「スタート」ボタンをクリックするとタイマーを開始します。
- 時間
1分 / 3分 / 5分 / 10分 / 30分 - サウンドファイル
任意の音声ファイル - 画像ファイル
任意の画像ファイル
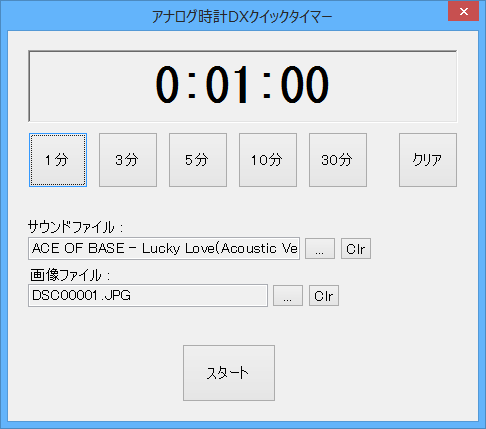
クイックタイマー
- 時間
- 時刻になると、音声ファイルを再生し、画像ファイルを表示します。
※ 音声ファイル、画像ファイルが設定されていない場合は音声ファイルの再生や画像表示を行わず、「クイックタイマーの時間になりました」ウィンドウだけ表示されます。
ラーメンタイマー
- 時計上で右クリックし、「ラーメンタイマー」をクリックします。
- 3分タイマー / 4分タイマー / 5分タイマー のいずれかをクリックするとタイマーを開始します。
※ 右クリックメニュー「アラーム、時報、オーディオの設定」から「インターバル、ラーメンタイマー設定」の「ラーメンタイマーサウンド」の音声ファイルを設定していない場合、音声は再生されず、バルーンメッセージのみ表示されます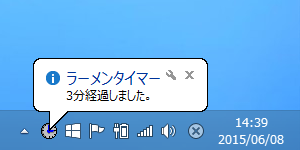
ラーメンタイマー - バルーンメッセージ
インターバルアラーム
30秒ごと / 3分ごと / 30分ごと などの一定時間ごとにアラームを設定できます。- 時計上で右クリックし、「アラーム、時報、オーディオの設定」をクリックします。
- 「インターバル、ラーメンタイマー設定」タブの「インターバルアラーム」で次の設定を行います。
- 時間
時 / 分 / 秒 - インターバルアラームオン
インターバルアラームをオンにする - バルーンヘルプオン
バルーンメッセージを表示する - 0秒ジャストに開始
キリの良い0秒になるのを待ってからカウントを開始する

アラーム、時報、オーディオ、その他の設定 - インターバルアラーム、ラーメンタイマー設定
- 時間
アラーム
1回のみ、毎日、毎週設定が可能なアラーム機能です。- 時計上で右クリックし、「アラーム、時報、オーディオの設定」をクリックします。
- 「アラーム設定(1~20)」タブの「アラーム1」~「アラーム20」で次の設定を行います。
- 日時
日付 / 時 / 分 - サウンドファイル
アラーム時に音声ファイルを再生 - 種別
毎日 / 毎週月~金 / 毎週月~土 / 毎週土日 / 毎週月 / 毎週火 / 毎週水 / 毎週木 / 毎週金 - アラームオン
チェックを入れるとアラームをオンにする - 通知方法
バルーンヘルプ / ダイアログ - フォント
通知方法が「ダイアログ」の場合、フォントの書体、背景色を設定可能 - アラーム通知メモ
アラーム時にメモを表示 - 画像ファイル
アラーム時に画像ファイルを表示

アラーム、時報、オーディオ、その他の設定 - アラーム設定(1~20)
- 日時
時報
- 時計上で右クリックし、「アラーム、時報、オーディオの設定」をクリックします。
- 「時報設定」タブの「時報機能オン」より時報機能を利用できます。
※ フリーソフト100スタッフ環境では時報機能の動作確認できませんでした。
アラーム、時報、オーディオ、その他の設定 - 時報設定
アラーム音を停止する
再生されているアラーム音を停止するには、Shift キーを押すか、右クリックメニュー「アラーム音の停止」をクリックすると停止できます。※ 時報には再生している音声、音楽を停止する機能はありません。
オーディオプレイヤーとして使う
簡易的なオーディオプレイヤーとして使うことができます。- 時計上で右クリックし、「アラーム、時報、オーディオの設定」をクリックします。
- 「オーディオファイルの設定」タブから音楽ファイルを設定して「OK」ボタンをクリックします。
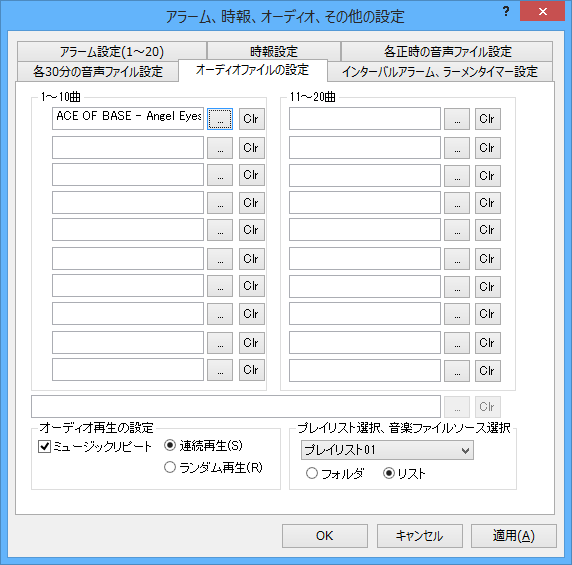
アラーム、時報、オーディオ、その他の設定 - オーディオファイルの設定
- 時計上で右クリックし、「曲の再生」、「曲の一時停止」、「曲の停止」で音楽再生、一時停止、停止の操作を行うことができます。
時計のスタイルを変更する
時計上で右クリックし、「各種設定」をクリックします。フォント、ウィンドウの透過度設定、時計の枠、時計版などを変更することで、自分好みのアナログ時計にカスタマイズできます。
更新履歴
Version 3.81 (2020/04/01)
- アラーム設定の数を50個に変更しました。
Version 3.80+ (2017/01/18)
- サウンドエラー発生時にエラー表示をスキップする。
Version 3.80 (2016/03/22)
- バージョン情報を変更しました。
- [アラームオン(O)]メニューと[アラーム音の停止(D)]メニューの間にセパレータを挿入しました。
- 画面のタッチ操作によるウィンドウのサイズ変更が可能なように改良しました。