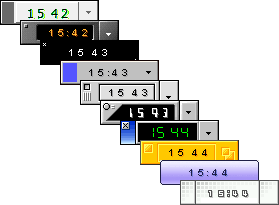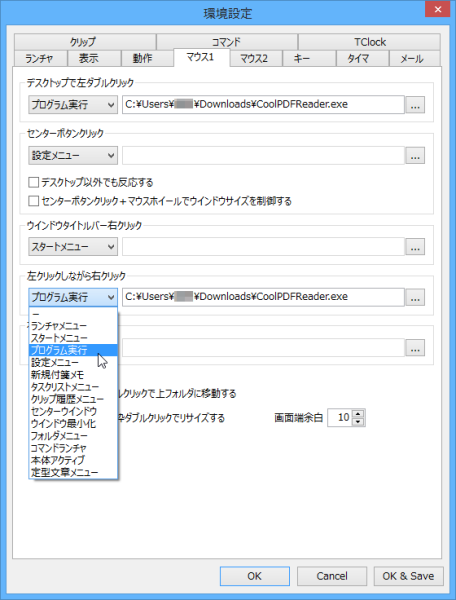ソフトの起動、音楽再生、付箋メモ、カレンダーの表示、メモリモニター、ファイルの圧縮・展開などを標準で利用できるソフトです。
他にも、定期的な「メールチェック」、デスクトップをダブルクリック、左クリックしながら右クリック、右ダブルクリックで「ソフトの実行やウィンドウを最小化」、指定日、指定曜日、指定日付の指定時刻にWAVファイル再生、メッセージ表示などを行う「アラーム設定」も可能です。
スキンも多数用意されており、自分の好みのデザインにカスタマイズすることができます。
※ 本ソフトは開発終了しています。後継ソフトは ClockLauncher2 です。
Clock Launcher の使い方
ダウンロード と インストール
- 提供元サイトへアクセスし、「claunch_V7.zip (270KB)32bit版」リンクまたは「claunch_x64.zip (321KB)64bit版」リンクをクリックしてダウンロードします。
※ お使いの OS が 32bit か 64bit かわからない場合、Windows バージョンの調べ方を参照してください。 - ダウンロードした圧縮ファイル(claunch_V7.zip または claunch_x64.xip)を展開し、CLaunch.exe から起動できます。
※ 本ソフトはインストール不要で利用できます。
使い方
本ソフトを起動すると、デスクトップにデジタル時計(以下、メイン画面)が表示されます。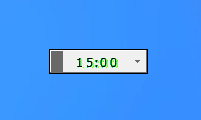
表示されたカレンダーの日付をダブルクリックすると、「カレンダーメモ」画面が表示されます。
ここからメモ、文字色、背景色を設定できます。
また、カレンダー上で右クリックし、「表示設定」をクリックすると、「カレンダー設定」画面が表示されます。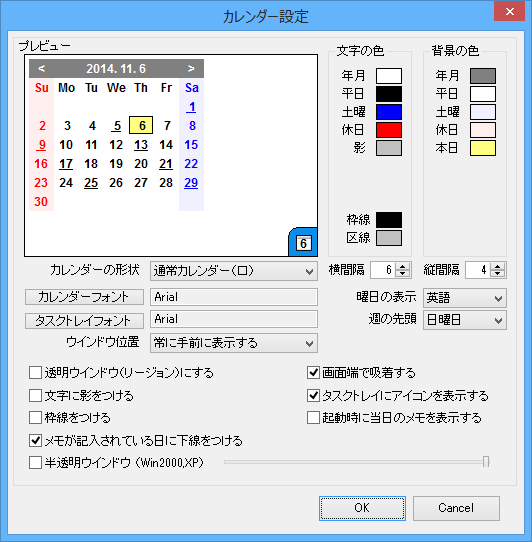
平日や土曜、休日の色などの細かな配色の変更や、カレンダーの形状を横一直線、縦一直線の表示にも変更可能です。
上記のマウス操作に対して、次の操作を実行できます。
「追加」ボタンをクリックすると「タイマ設定」画面が表示されます。
毎日/曜日指定/日付指定から選択し、時間と繰り返し設定を設定した後、実行する機能を選択します。
Version 2.20 β3
Version 2.20 β2
Version 2.20 β1
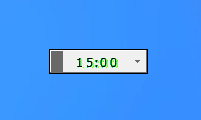
Clock Launcher
付箋メモ
メイン画面横の▼をクリックして表示される「付箋メモ」をクリックして利用できます。- メイン画面に表示される付箋メモアイコンをクリックして、「新規作成」をクリックします。
- 付箋が表示されます。テキストを入力してメモ書きでき、枠をドラッグして任意の場所に移動できます。
付箋左上に表示されるメニューアイコンのうち、左ボタンをクリックすると枠の非表示、右ボタンをクリックすると表示設定を変更したり、お気に入りの表示設定を適用できます。 - 「表示設定」をクリックすると、文字、背景色やフォントを変更できます。
カレンダー
メイン画面横の▼をクリックして表示される「カレンダー」をクリックして利用できます。表示されたカレンダーの日付をダブルクリックすると、「カレンダーメモ」画面が表示されます。

カレンダー
ここからメモ、文字色、背景色を設定できます。
また、カレンダー上で右クリックし、「表示設定」をクリックすると、「カレンダー設定」画面が表示されます。
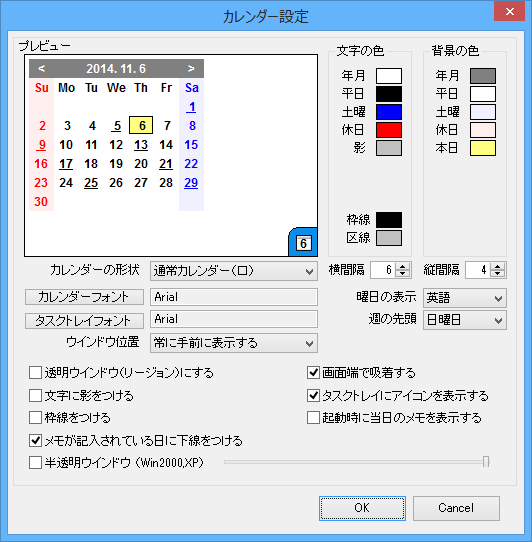
カレンダー設定
平日や土曜、休日の色などの細かな配色の変更や、カレンダーの形状を横一直線、縦一直線の表示にも変更可能です。
環境設定
メイン画面横の▼をクリックして表示される「環境設定」をクリックして「環境設定」画面を表示します。「ランチャ」タブ
「ランチャ」タブへソフトのショートカットアイコンをドラッグ&ドロップした後、タイトル横のチェックボックスにチェックを入れると、メイン画面にそのソフトのアイコンが表示され、すぐに起動できるようになります。「マウス1」タブ、「マウス2」タブ
次のマウス操作が対象になります。- デスクトップで左ダブルクリック
- センターボタンクリック
- ウィンドウタイトルバー右クリック
- 左クリックしながら右クリック
- 右ダブルクリック
- くるくるマウス
- じぐざぐマウス
- コーナーマウス
上記のマウス操作に対して、次の操作を実行できます。
- ランチャメニュー
- スタートメニュー(※ Windows 8/8.1 は対象外)
- プログラム実行
- 設定メニュー
- 新規付箋メモ
- タスクリストメニュー
- クリップ履歴メニュー
- センターウィンドウ
- ウィンドウ最小化
- フォルダメニュー
- コマンドランチャ
- 本体アクティブ
- 提携文章メニュー
「タイマ」タブ
アラーム機能を利用できます。「追加」ボタンをクリックすると「タイマ設定」画面が表示されます。
毎日/曜日指定/日付指定から選択し、時間と繰り返し設定を設定した後、実行する機能を選択します。
- WAV ファイル再生
- メッセージ表示
- プログラム実行
- 時刻合わせ
- Windows 終了
- WAV + メッセージ
- ツールチップ更新
- ごみファイル掃除
「メール」タブ
メールチェックを行い、メール受信時に次の動作を行います。- WAV ファイル再生
- 着信メッセージ
- メーラー起動
- WAV + メッセージ
- 内蔵メーラー起動
メイン画面のスキンを変更する
メイン画面の右クリックメニューの「スキン変更」から11種類のスキンを選択して変更できます。更新履歴
Version 2.20 β3 (2010/05/14)
- 64bit 版で付箋メモが動かなかった不具合を修正しました。
Version 2.20 β2 (2010/05/09)
- Vista、7 で、ネットワークモニタが正しい値を表示できていなかった問題を修正
- おまけアイテムに「時計合わせ」「スクリーンキャプチャー」を追加
- 7z 解凍機能追加 ※別途 [7-zip32.dll] が必要
Version 2.20 β1 (2010/03/07)
- Vista、7 で、特殊フォルダのアイコンが表示できていなかった問題を修正
- Vista、7 でもボリュームコントロールを使えるようにした
- バージョン情報に表示される OS のバージョン判定に Vista、7 を追加(いままでは、Vista や 7 でも XP と表示されていた)
- ビルド環境が変わった(パソコン:VAIO VPCF11AGJ、Windows7、Visual Studio 2008)