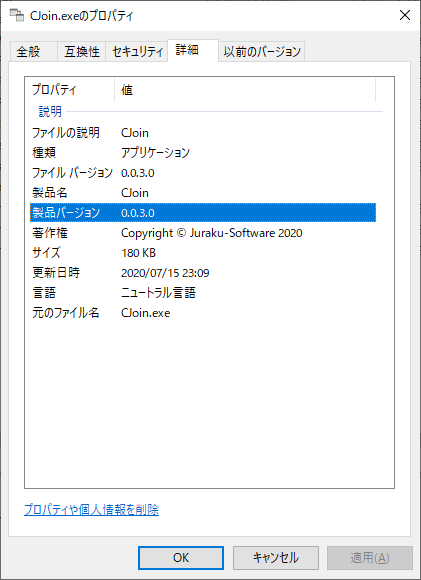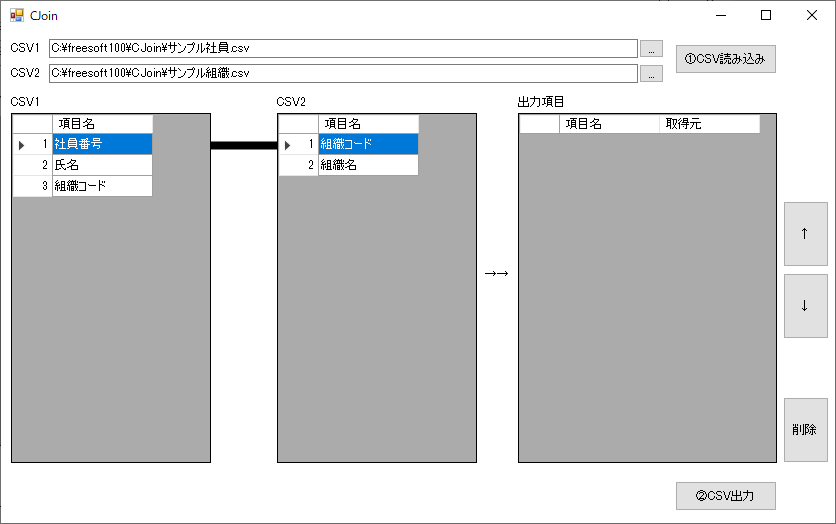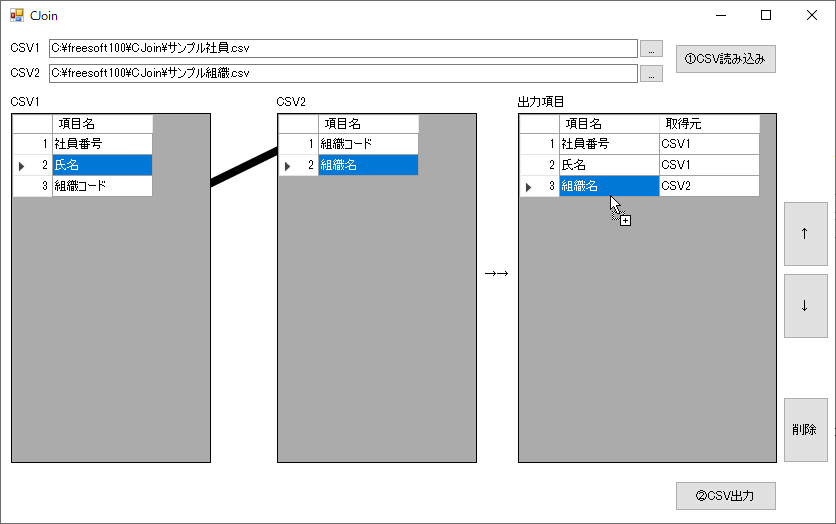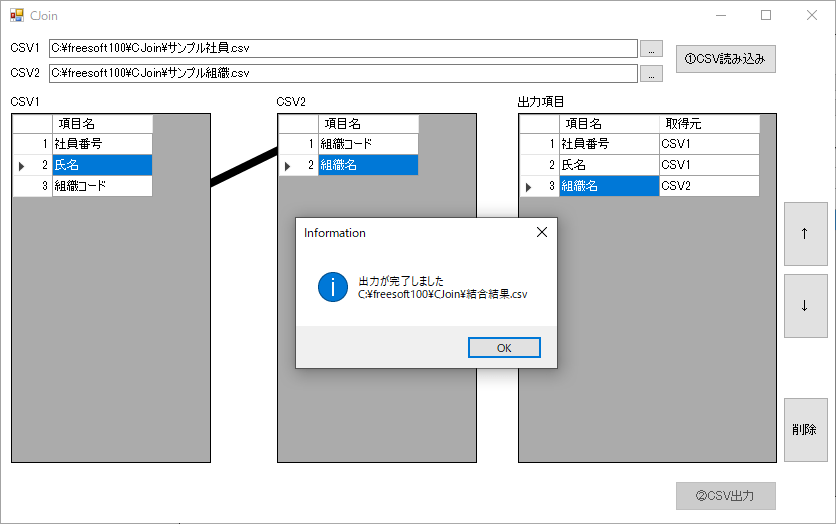CJoin のスクリーンショット
<1> CJoin - メイン画面
<2> 「…」ボタンをクリックして、CSV1、CSV2を登録
<3> 「①CSV読み込み」ボタンをクリックすると、CSVの列名を抽出
<4> CSV1の項目とCSV2の結合項目をドラッグ&ドロップで指定
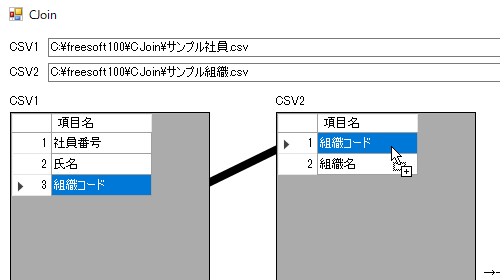
<5> 「出力項目」へドラッグ&ドロップ
<6> 「②CSV出力」ボタンをクリックすると、CSVファイルを結合します
<7> CSV1に利用したサンプルCSV
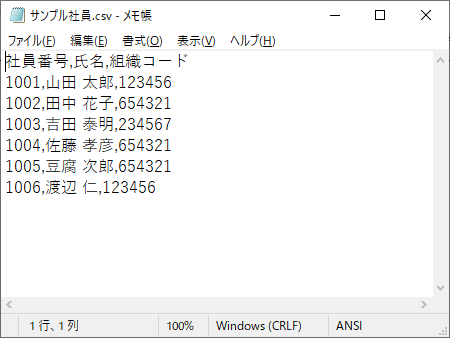
<8> CSV2に利用したサンプルCSV
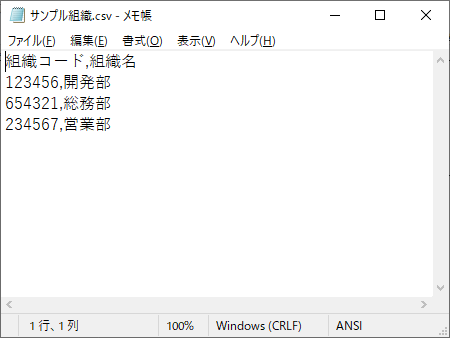
<9> 結合結果
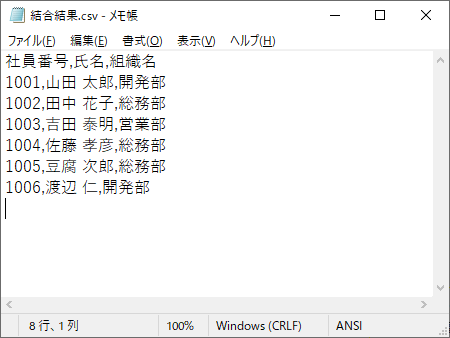
<10> 黒い太線をクリックすると
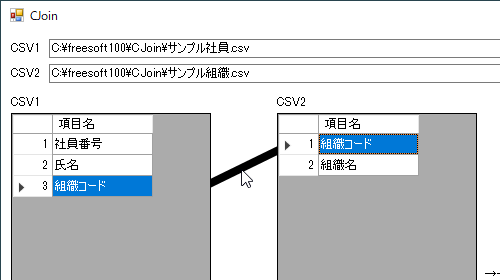
<11> 結合条件指定画面が表示される
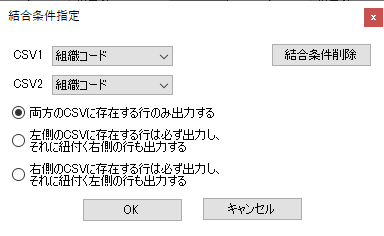
<12> 掲載しているスクリーンショットのバージョン情報