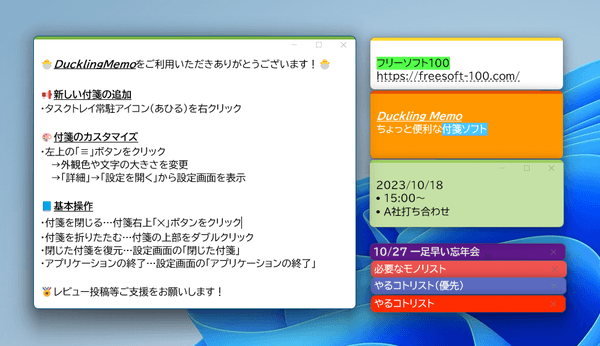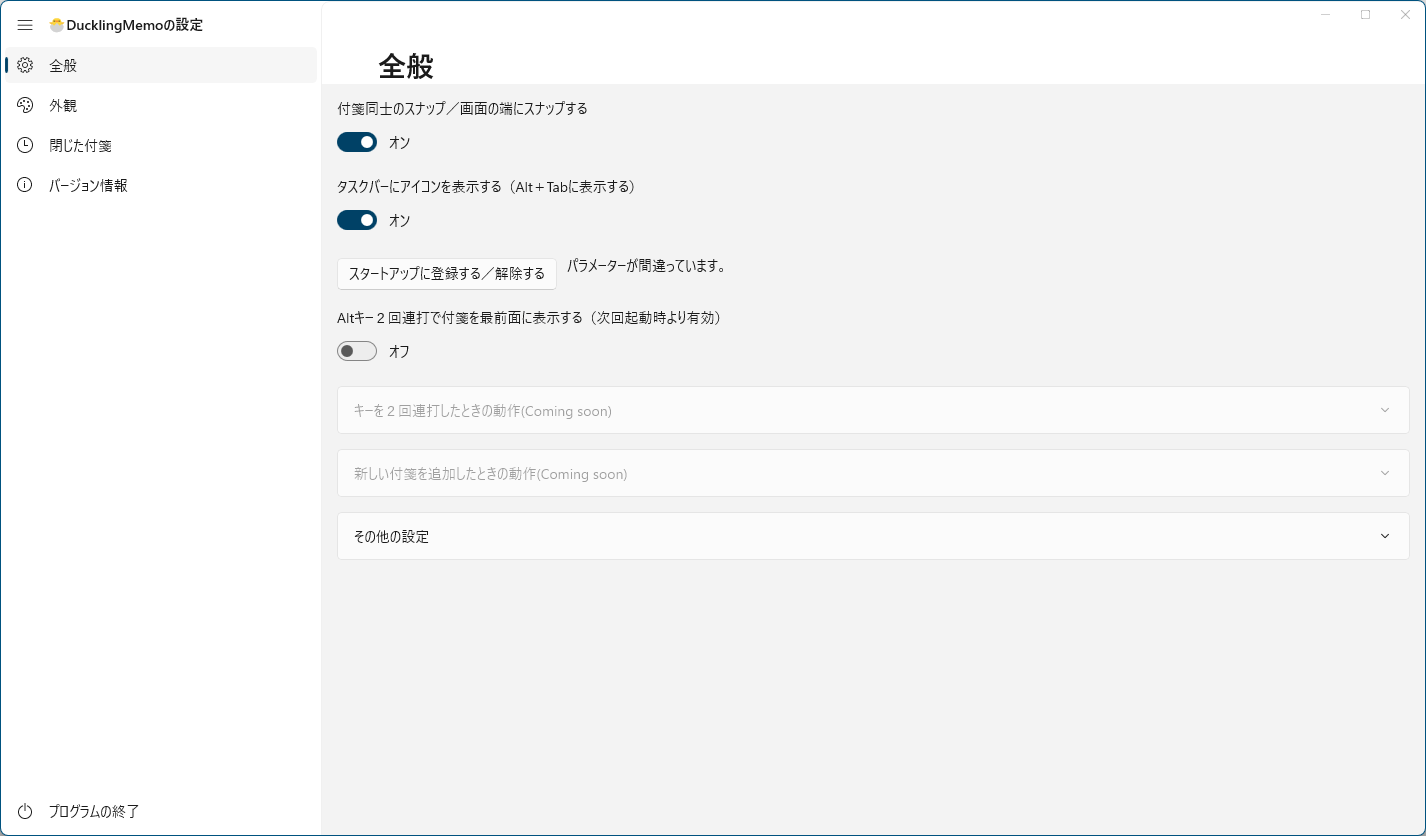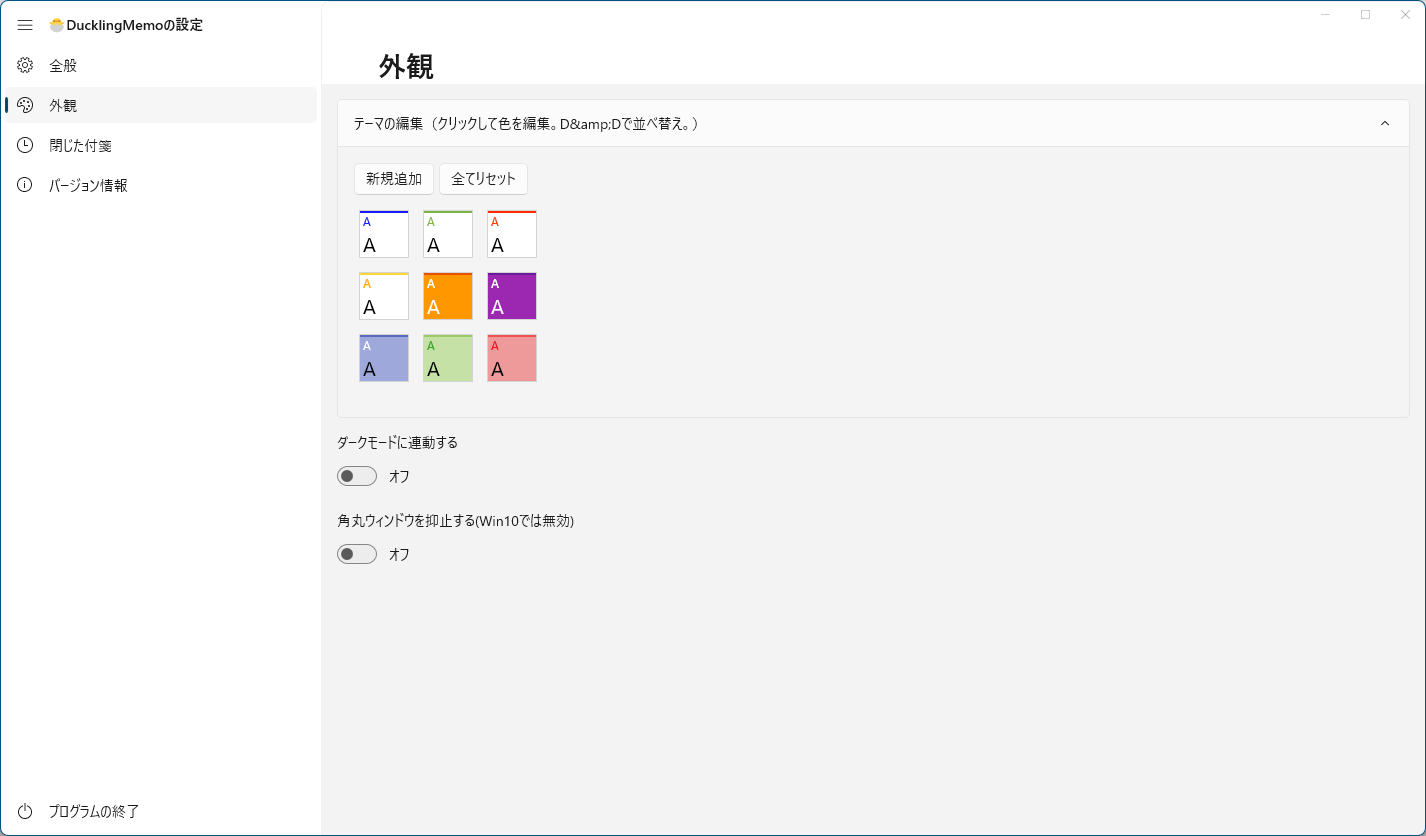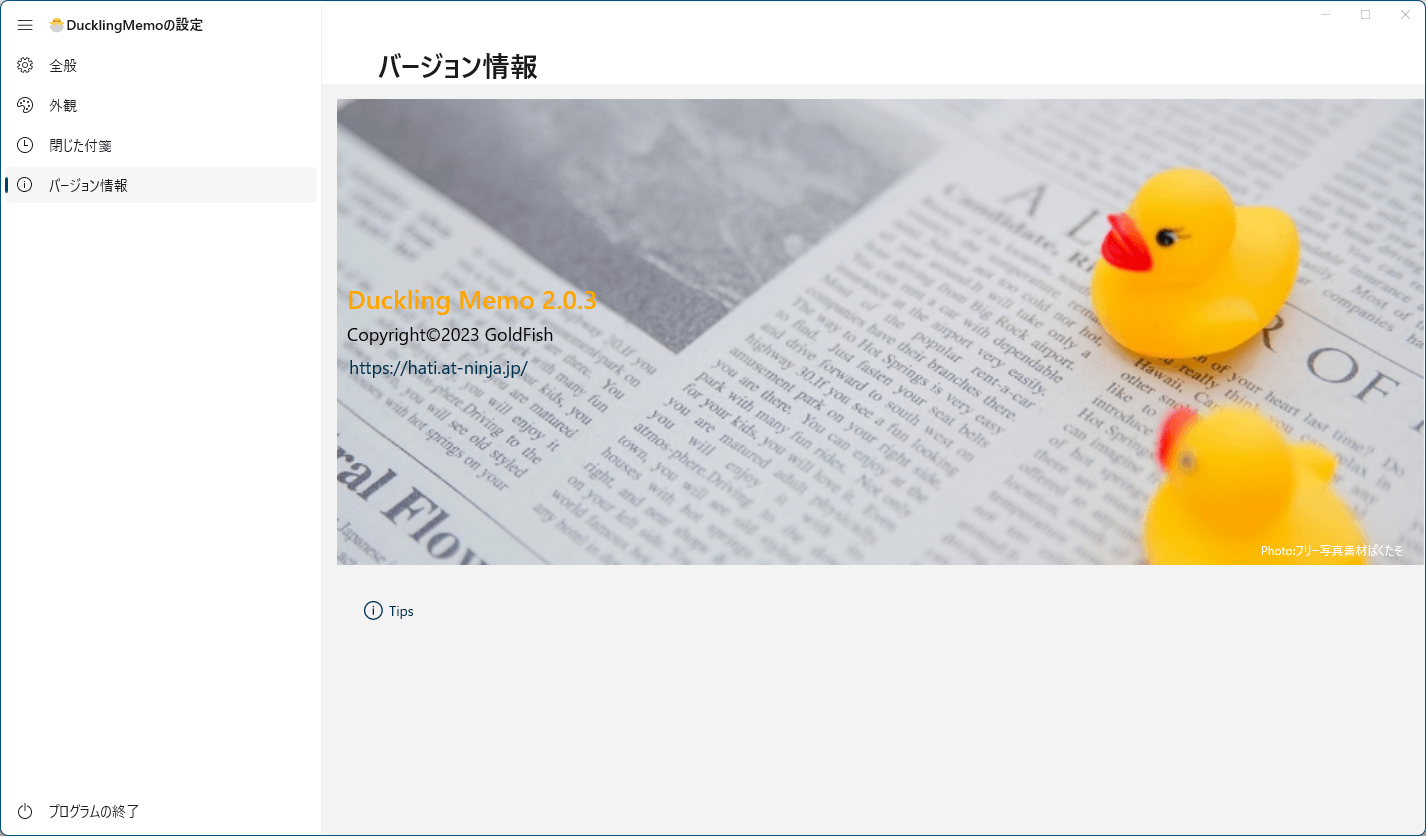Duckling Memo のスクリーンショット
<1> 初回起動時に表示される付箋
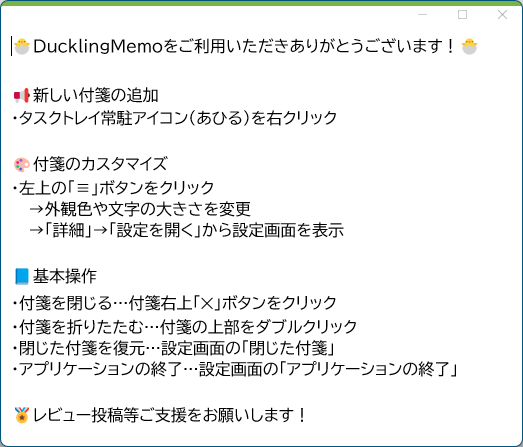
<2> 付箋を並べたイメージ
<3> 付箋にタイトル、マーカを追加したイメージ
<4> 「+」をクリックして新しい付箋の追加
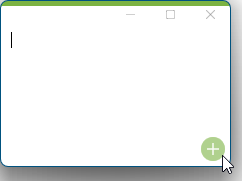
<5> マーカーを引く
<6> 箇条書きに行頭文字を利用する
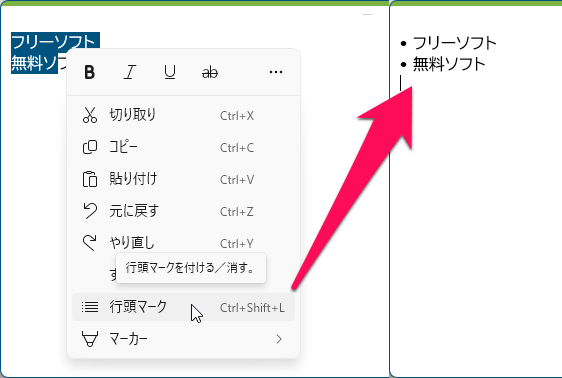
<7> タイトルを編集する
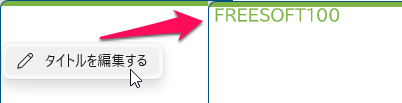
<8> 付箋を折りたたむ

<9> 付箋の表示方法を変更するメニュー
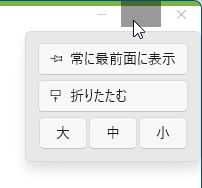
<10> 外観やフォントなどを変更するメニュー
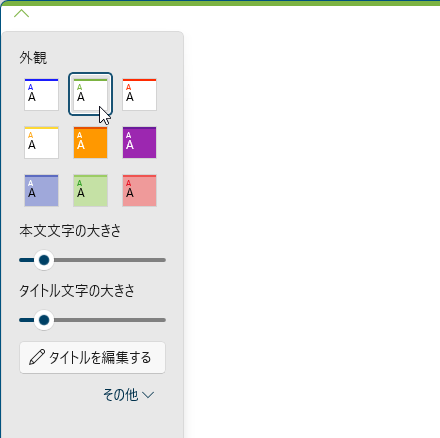
<11> 書体や行間、透過度の調整も可能
<12> 設定 - 全般
<13> 設定 - 外観
<14> 設定 - 閉じた付箋
<15> タスクトレイアイコンの右クリックメニュー
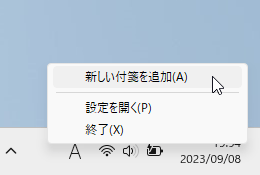
<16> 掲載しているスクリーンショットのバージョン情報