タスクトレイに常駐して、いつでも利用できます。
フォントのスタイル、サイズを付箋ごとに個別に変更でき、アラーム設定による付箋の最前面表示やフェードアウトにも対応。
また、写真立てのように画像を貼り付けたり、スクリプト機能の実行、一度削除した付箋をごみ箱の中からもう一度貼りなおすこともできます。
Stickypaper の使い方
ダウンロード と インストール
- 提供元サイトへアクセスし、「Download Win 1.3.9」ボタンをクリックしてダウンロードします。
- ダウンロードした圧縮ファイル(stickypaper139.zip)を展開し、Stickypaper.exe から起動できます。
※ 本ソフトはインストール不要で利用できます。
使い方
システムトレイの Stickypaper アイコンをダブルクリックするか、右クリックメニューの「新しいメモ」から新しい付箋を作成できます。
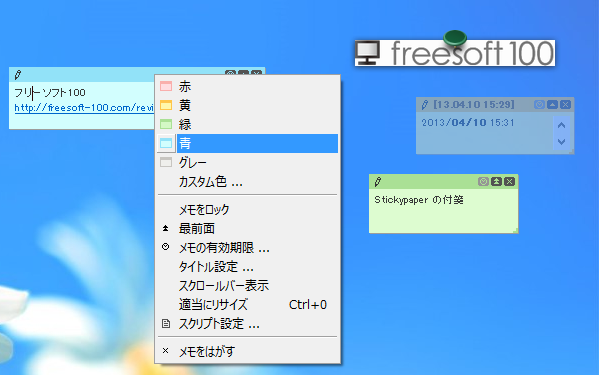
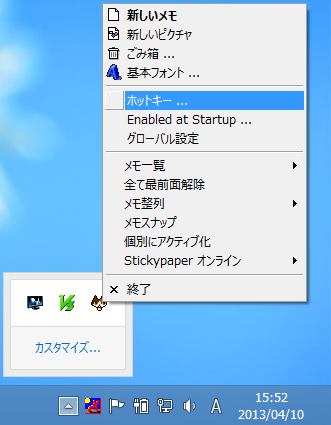
その他、タイトル部分ダブルクリックで折り畳み、再度ダブルクリックで展開表示ができます。
タイトル部分の右クリックメニュー
タイトル部分(色の濃い部分)を右クリックして表示されるメニューから、次のことができます。- 赤 / 黄 / 緑 / 青 / グレー / カスタム色
任意の色に変更 - メモをロック
編集不可にする - 最前面
最前面表示 - メモの有効期限
指定日時にメモを Fade out(フェードアウト)、Brint to Front(最前面表示) - タイトル設定
タイトルの入力 - スクロールバー表示
メモが長い場合に縦スクロールバーを表示 - 適当にリサイズ
付箋サイズを自動調整 - スクリプト設定
スクリプトを読み込める※後述 - メモをはがす
付箋メモをはがす
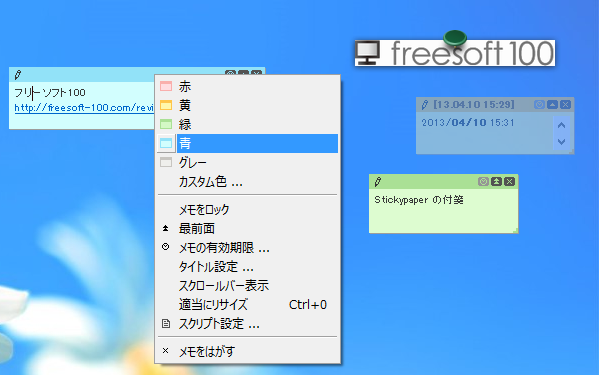
タイトル部分の右クリックメニュー
本文部分の右クリックメニュー
本文部分を右クリックして表示されるメニューから、カット、コピー、ペーストなどの基本編集の他、太字、イタリック、下線、打ち消し線、フォントの変更、スタイルの破棄、日付挿入ができます。タスクトレイのアイコンの右クリックメニュー
タスクトレイのアイコンを右クリックして表示されるメニューから、次のことができます。- 新しいメモ
新しい付箋メモを作成 - 新しいピクチャ
画像貼り付けができる - ごみ箱
はがしたメモ一覧。をここから元に戻したり削除できる - 基本フォント
ベースとなるフォントの設定 - ホットキー
任意のキーの組み合わせで、Bring to front ALL(全て前面表示)、Create New Paper(新しい付箋メモの作成)のいずれかのホットキー設定ができる - Enabled at Startup
Windows 起動時に Stickypaper の起動を有効にする - グローバル設定
基本設定。 - メモ帳一覧
付箋メモをタイトル一覧で表示 - 全て最前面解除
全ての付箋メモの最前面表示を解除 - メモ整列
付箋メモの整列や付箋メモ全体を畳んだり広げたりできる。付箋メモを畳んで整列させると、細い付箋の索引となり、たくさんある付箋の管理に便利。 - メモスナップ
付箋メモ同士がぴったりくっつくようになる - 個別にアクティブ化
付箋メモを書いたりする場合、全ての付箋メモが前面に表示されないようにできる - Stickypaper オンライン
Stikypaper online へメモを送信したり、受信できる。外出先でタスクが発生した場合にオンラインメモに残しておき、PCに戻った際にそのメモを取り込むことができる。また、逆のパターンも可能。
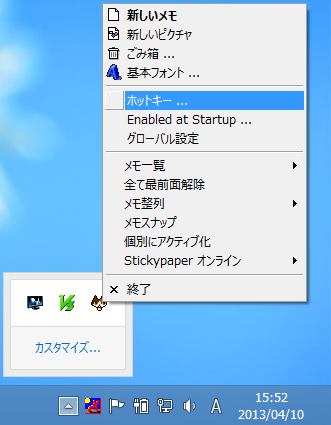
タスクトレイのアイコンの右クリックメニュー
スクリプトの読み込み
スクリプトを読み込んで、様々な機能を Stickypaper 上で実現できます。標準で用意されている、Script Help & Sample フォルダー内に用意されているスクリプトを読み込み、カレンダー(calendar_1.2.2_or new)、バイオリズム(biorhythm)、太陽時計(sunclock)、カラー設定機能の追加(color)などを実行できます。Javascriptの知識があれば、スクリプトをカスタマイズすることで、自分の使いやすいように調整できます。その他、タイトル部分ダブルクリックで折り畳み、再度ダブルクリックで展開表示ができます。



