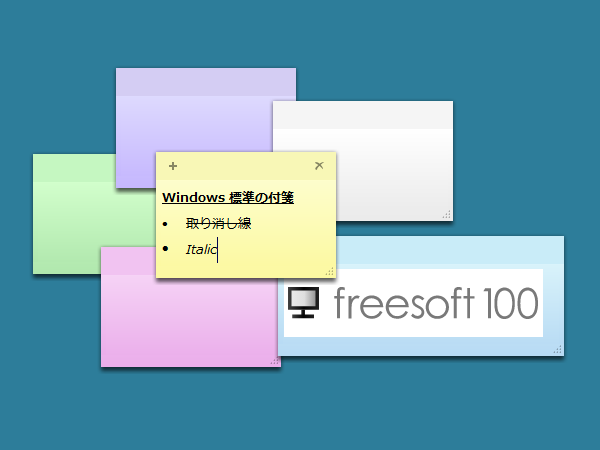Windows に標準で搭載されている付箋機能です。
デスクトップ画面に貼り付けてメモ、スケジュール、得意先の連絡先などを書き込むことができます。
機能は非常にシンプルで色やサイズの変更ができ、ショートカットキーでフォントサイズの変更 / 太字 / 斜体 / 下線 / 取り消し線 / 箇条書きを利用できます。
ソフトをインストールしたくない(できない)、最低限利用できればOKという方にとっては利用しやすいツールです。
※ Windows 標準の機能。
※ Windows 10 の付箋については Microsoft Sticky Notes を参照ください。
※ Windows 10 の付箋については Microsoft Sticky Notes を参照ください。
付箋 の使い方
ダウンロード と インストール
スタートメニューの「すべてのアプリ」⇒「Windows アクセサリ」⇒「付箋」から起動できます。
※ 「ファイル名を指定して実行」にて「StikyNot」と入力して起動することもできます。
※ Windows 10 の場合、検索ボックスに「付箋」と検索するとすぐに起動できます。
※ Windows 10 の場合、検索ボックスに「付箋」と検索するとすぐに起動できます。
使い方
基本的な使い方
付箋を起動しメモを書き込むことで利用できます。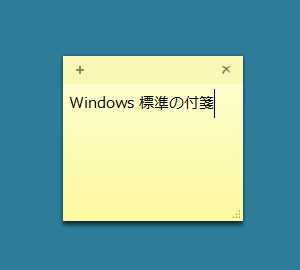
Windows 標準の付箋
付箋上部の色の変わっている部分をドラッグして移動、画面右下の端をドラッグしてサイズを変更できます。
画像をコピーしていると、貼り付けることで付箋上に画像を貼り付けることもできます。
新しい付箋を追加する
画面左上の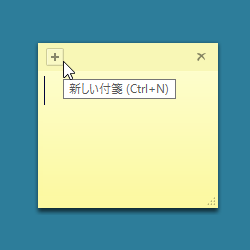
新しい付箋
※ Ctrl + N キーをクリックしても新しい付箋を追加できます。
付箋を削除する
画面右上の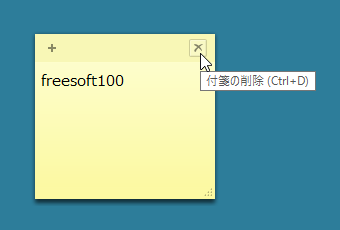
付箋の削除
※ Ctrl + D キーをクリックしても付箋を削除できます。
付箋の色
付箋上の右クリックメニューから、次の色を利用できます。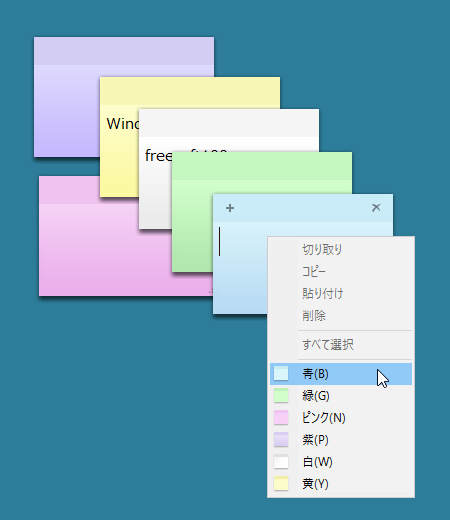
右クリックメニュー - 色の変更
- 青
- 緑
- ピンク
- 紫
- 白
- 黄
フォントを変更する
次のショートカットキーを利用して、フォントサイズの変更、太字、斜体、取り消し線、下線、箇条書きが可能です。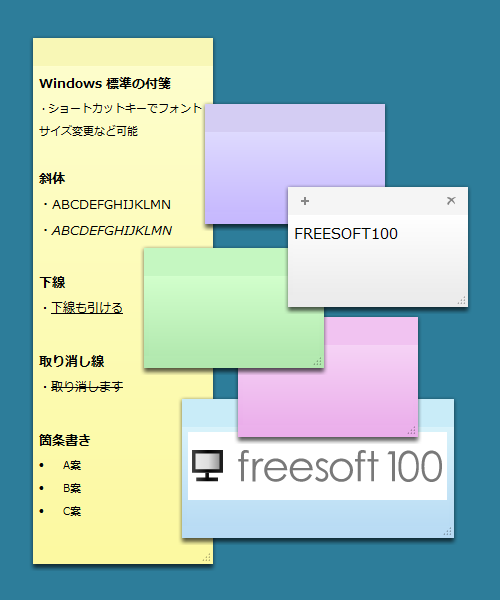
フォントの変更
| キー操作 | 内容 |
| Ctrl + Shift + < | フォントサイズを小さくする |
| Ctrl + Shift + > | フォントサイズを大きくする |
| Ctrl + L | 左寄せにする |
| Ctrl + E | 中央寄せにする |
| Ctrl + R | 右寄せにする |
| Ctrl + B | 太字にする |
| Ctrl + I | 斜体にする(英数字のみ) |
| Ctrl + U | 下線を引く |
| Ctrl + T | 取り消し線をつける |
| Ctrl + ; | 下付き文字にする |
| Ctrl + Shift + ; | 上付き文字にする |
| Ctrl + Shift + L | 箇条書きにする Ctrl + Shift + Lを何度も押すと、20種類以上の表示に切り替え可能 |