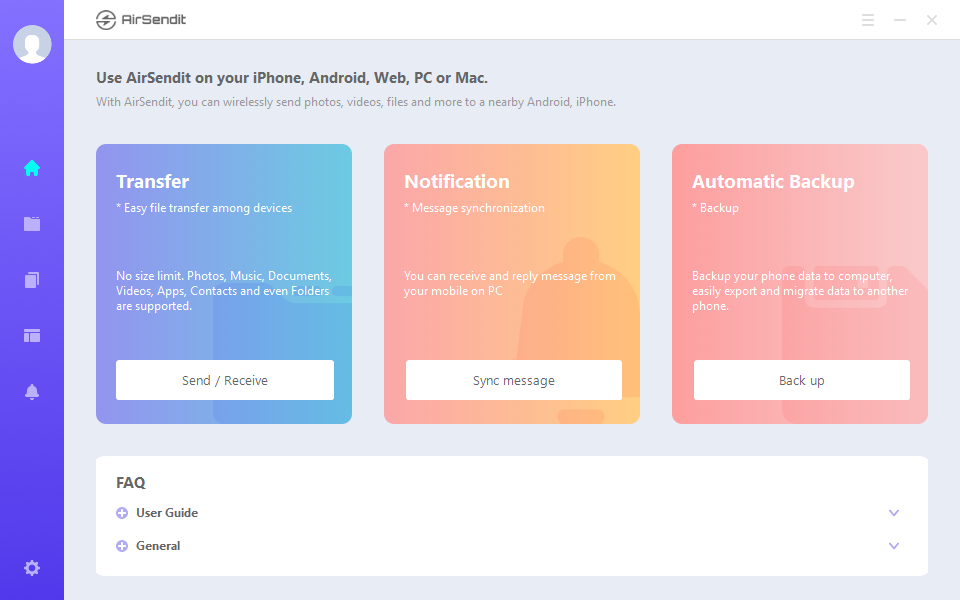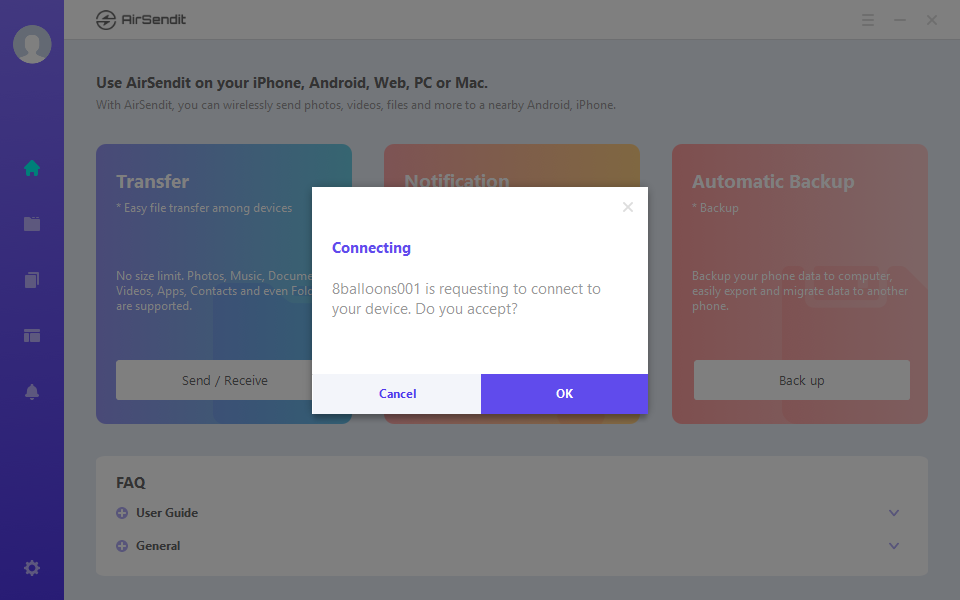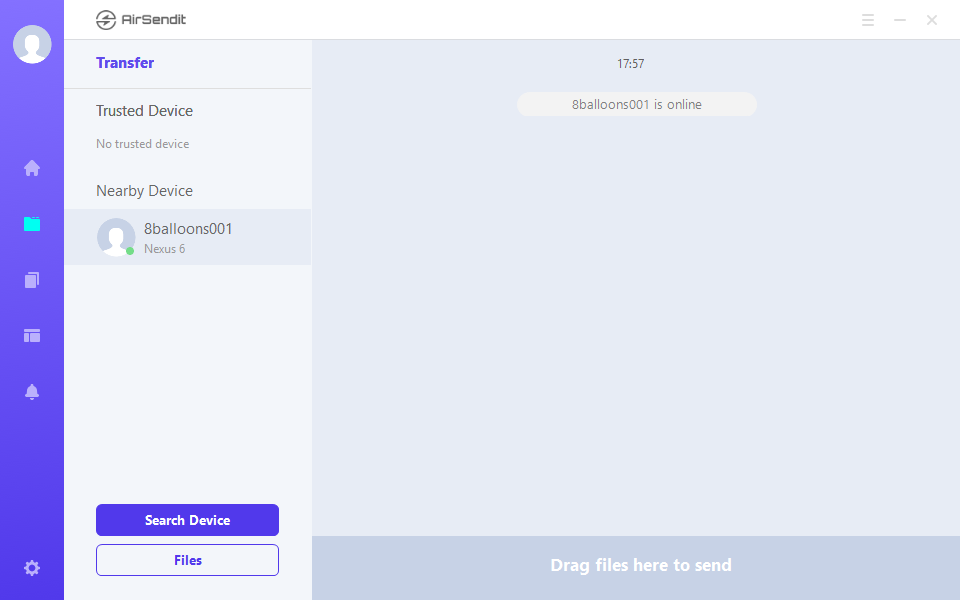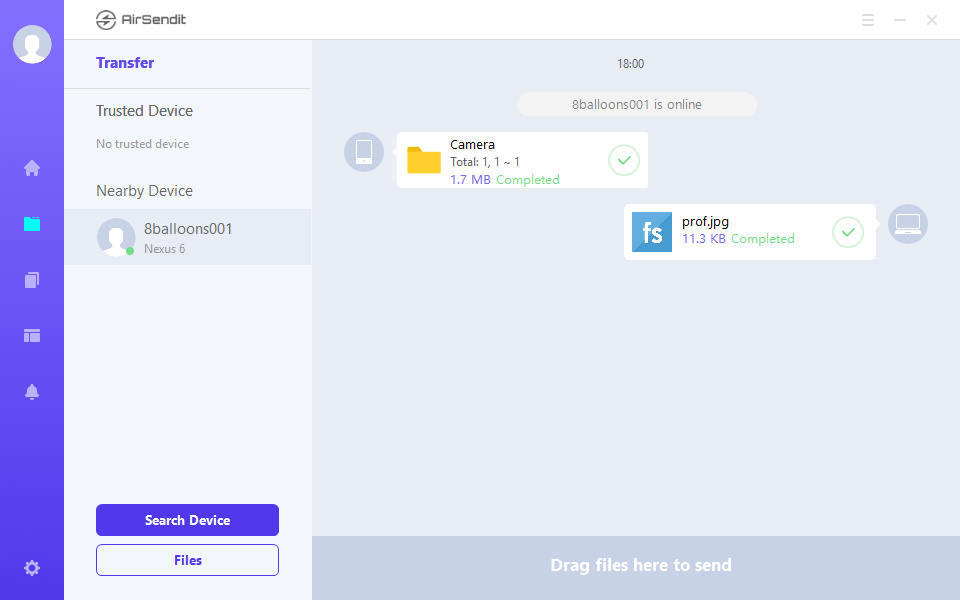- バージョン
- 2.0.0.1051
- 更新日
- 2018/10/25
- 対応 OS
- Windows 7/8/8.1/10, iOS, Android
- 言語
- 英語
- 価格
- 無料
- 提供元
- Beijing Qihu Keji Co. Ltd.
ソフト一覧を見る(3)
2020年12月22日、配布終了確認
PCと Android でお互いのファイルを送受信することに特化したアプリです。
それぞれにアプリをインストールし、同じ Wi-Fi 内であれば利用可能です。
PCからはソフトへファイルをドラッグ&ドロップして、Android 側ではアプリからファイルを選択して送信します。
送信ファイルサイズに制限はないので、ファイルサイズの大きい動画ファイルなどを転送するのにも活用できます。
AirSendit の使い方
ダウンロード と インストール
PCへインストールする
- 提供元サイトへアクセスし、「Windows」リンクをクリックしてダウンロードします。
- ダウンロードしたセットアップファイル(airsendit_setup_2.0.0.1043.exe)からインストールします。
Android へインストールする
Android にもアプリをインストールする必要があります。Android で Google Play へアクセスし、インストールします。
使い方
Android ⇔ PC 間でファイルを転送する
PC 側
PCで本ソフトを起動するとメイン画面が表示されます。Android 側
Android アプリを起動し、「Connect via AirSendit App」ボタンをタップします。
Android - 起動時
- 「Connect via AirSendit App」画面が表示されます。
「Send」ボタンをタップします。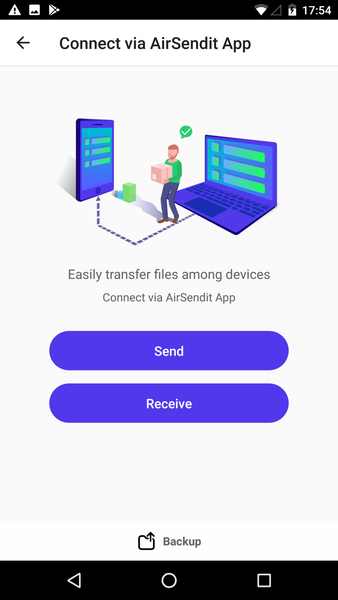
Android - Connect via AirSendit App
- 「Search for receiving devices」画面が表示されます。
手順1.で本ソフトを起動したPCのアイコンが表示されるので、タップします。
Android - PCへの接続
PC 側
Androidからの接続可否のウィンドウが表示されます。
「OK」ボタンをクリックします。- 接続が完了します。
Android 側
PC側で接続OKがクリックされると、「Select file」画面が表示されます。
PHOTO、VIDEO、APP、AUDIO、FILEからカテゴリを選択し、送信したいフォルダー横のチェックを入れるか、フォルダーをタップしてフォルダー内の任意のファイルにチェックを入れて「Send files」をタップします。
Android - PCとの接続時
- 正常に送信されるとチェックマークが表示されます。

Android - 送信ファイルの選択
PC 側
ファイルが転送されると、チャットのように表示されます。
クリックして保存フォルダーを開くことができます。
ファイルをドラッグ&ドロップすると、Android にもファイル転送できます。
PCの受信フォルダーを変更する
Android から転送されたファイルの保存フォルダーを変更します。※ 初期設定では「ダウンロード」フォルダー内の「AirSendit」が保存フォルダーに設定されています。
- 画面左下の

- 「Settings」画面が表示されます。
「Storage location」項目右の「…」をクリックして保存したいフォルダーを選択します。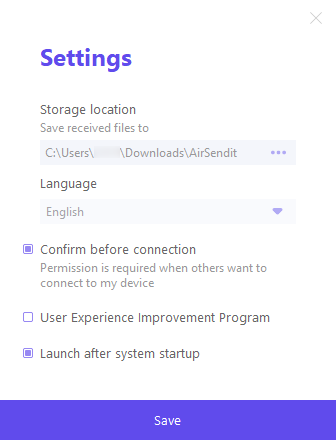
PC - 設定
- 「Save」ボタンをクリックして設定を保存します。
ユーザーレビュー
-
まだレビューが投稿されていません。
このソフトの最初のレビューを書いてみませんか?