- バージョン
- 7.13
- 更新日
- 2025/08/19
- OS
- Windows 7/8/8.1/10/11 (64bit)
- 言語
- 日本語【サポート言語】
日本語, 英語, アラビア語, アルメニア語, アゼルバイジャン語, ブルガリア語, カタロニア語, 中国語(簡体字), 中国語(繁体字), クロアチア語, チェコ語, デンマーク語, オランダ語, バスク語, フィンランド語, フランス語, ガリシア語, ドイツ語, ギリシャ語, ヘブライ語, ハンガリー語, インドネシア語, イタリア語, 韓国語, リトアニア語, モンゴル語, ノルウェー語, ポーランド語, ポルトガル語(ポルトガル), ポルトガル語(ブラジル), ルーマニア語, ロシア語, セルビア語(キリル文字), スロバキア語, スロベニア語, スペイン語, スウェーデン語, タイ語, トルコ語, ウクライナ語, ベトナム語
- 価格
- ¥5,104 ~
- 提供元
- WinRAR 公式ストア
LZH より圧縮率が高く、ZIP より圧縮スピードが高いといわれる RAR の圧縮形式に対応しています。
自己解凍書庫の作成ができるほか、信頼証明情報(署名)を付加できる「書庫の署名」、書庫の不用意な更新を防止する「書庫のロック」、破損したファイルを復元できる「リカバリボリューム」、ファイル名・サイズ・属性・コメントなども暗号化できる「暗号化」などの様々な機能を備えています。
● 圧縮形式 : rar, zip
● 解凍形式 : rar, zip, 7z, ace, arj, bz2, cab, gzip, iso, jar, lzh, tar, uue, xz, z
● 解凍形式 : rar, zip, 7z, ace, arj, bz2, cab, gzip, iso, jar, lzh, tar, uue, xz, z
※ 本ソフトはですが、40 日間無料で試用できます。
WinRAR の使い方
ダウンロード と インストール
- WinRAR 公式ストアへアクセスし、「WinRAR 7.13 64 ビット OS 用 体験版 ダウンロード」リンクをクリックしてダウンロードします。
- ダウンロードしたセットアップファイル(winrar-x64-713jp.exe)からインストールします。
- 「作成先フォルダ」(インストールフォルダー)を確認して「Install」ボタンをクリックします。
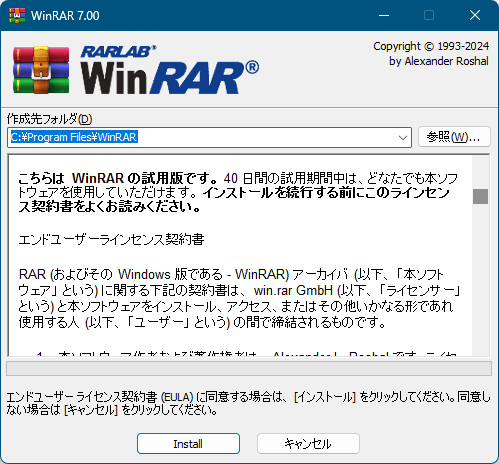
WinRAR - インストール
- 「WinRAR セットアップ」画面が表示されます。
オプションを確認して「OK」ボタンをクリックします。
※ Windows 11 では本画面で関連付け設定しても反映されません。Windows の設定画面(「アプリ」⇒「既定のアプリ」画面)にて設定する必要があります。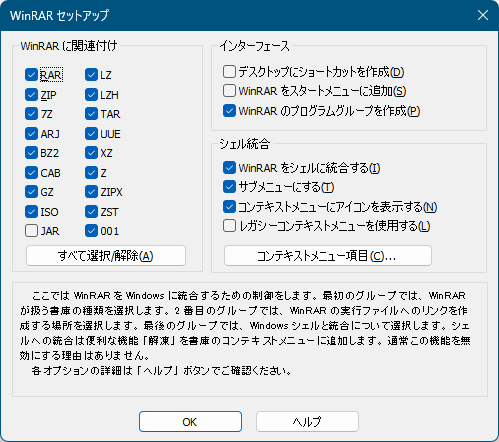
インストール - オプションの選択
- インストール完了画面が表示されます。
「完了」ボタンをクリックします。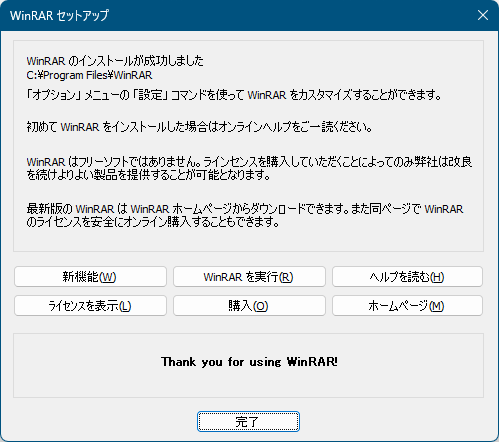
インストール完了
使い方
圧縮する
- 次のどちらかの手順にて圧縮します。
- 本ソフトを起動して WinRAR 画面を開き、圧縮したいファイルまたはフォルダーを選択してツールバーの「圧縮」をクリックするか、右クリックメニューから「書庫に圧縮」をクリックする
- 圧縮したいファイル/フォルダーを右クリックメニューから「WinRAR」⇒「書庫に圧縮」とクリックする
- 「書庫名とパラメータ」画面が表示されるので、「OK」ボタンをクリックすると圧縮ファイルを作成します。
「書庫名とパラメータ」画面では下記の内容を設定できます。
- 「全般」タブ
書庫名(圧縮ファイル名)、書庫形式(RAR / ZIP)、圧縮方法、ファイル分割、圧縮後の元ファイル削除、自己解凍書庫作成、リカバリレコードの付加など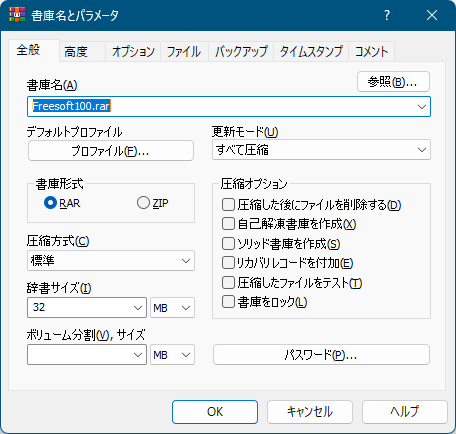
書庫名とパラメータ - 「全般」タブ
- 「高度」タブ
NTFS オプション、圧縮完了後に PC 終了、パスワード付きの設定など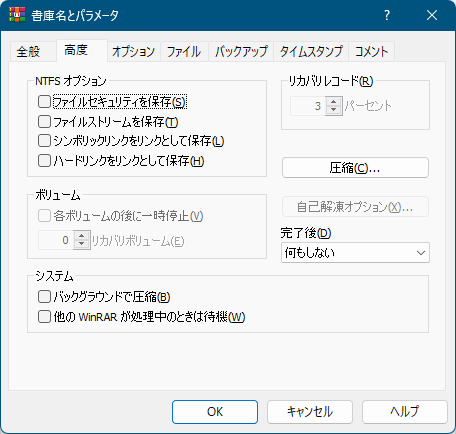
書庫名とパラメータ - 「高度」タブ
- 「オプション」タブ
圧縮後の元ファイル削除設定時に、ファイルの削除、ごみ箱へ移動、ワイプ消去を選択できる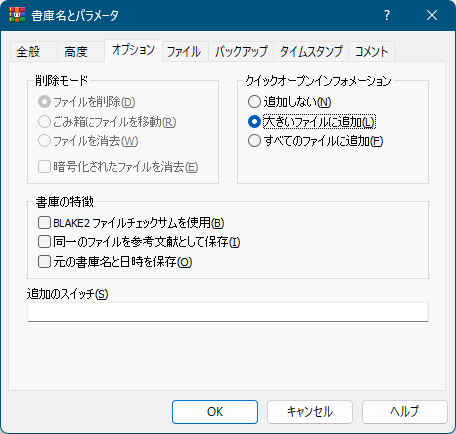
書庫名とパラメータ - 「オプション」タブ
- 「ファイル」タブ
圧縮対象ファイル、除外ファイル、ファイルパス、メール送信など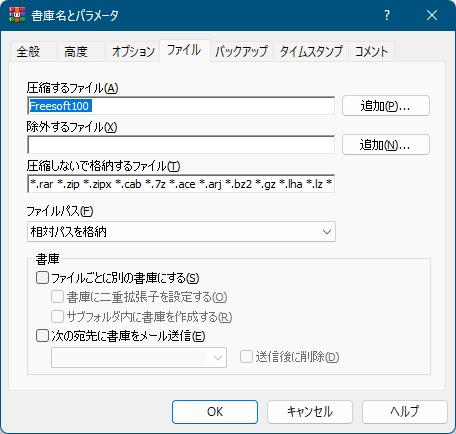
書庫名とパラメータ - 「ファイル」タブ
- 「バックアップ」タブ
圧縮前に圧縮先のディスク内容を消去、アーカイブ属性のファイルのみ圧縮、圧縮後にアーカイブ属性をクリア、共有ファイルを開く、マスクから書庫名を生成、ファイルの以前の版を残す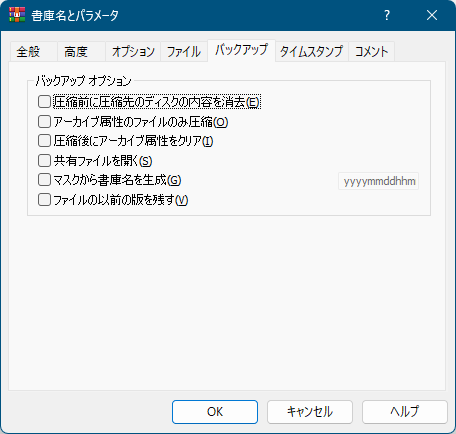
書庫名とパラメータ - 「バックアップ」タブ
- 「タイムスタンプ」タブ
格納するタイムスタンプ、書庫に含めるファイル、書庫のタイムスタンプ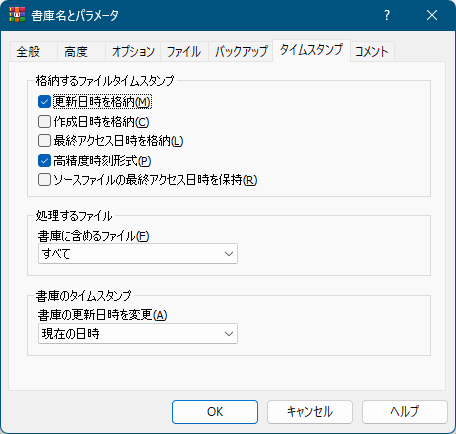
書庫名とパラメータ - 「タイムスタンプ」タブ
- 「コメント」タブ
コメントの付加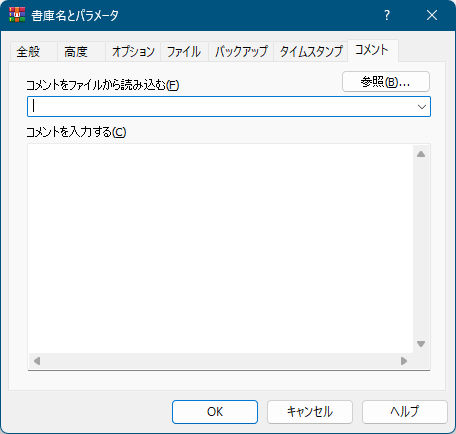
書庫名とパラメータ - 「コメント」タブ
解凍する
- 次のどちらかの手順にて解凍します。
- 本ソフトを起動して WinRAR 画面を開き、解凍したいファイルまたはフォルダーを選択してツールバーの「フォルダに解凍」をクリックするか、解凍したいファイルを右クリックメニューから「解凍」をクリックする
- 解凍したいファイルの右クリックメニューから「WinRAR」⇒「解凍」とクリックする
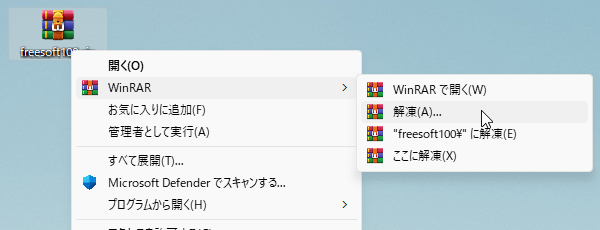
圧縮ファイルの右クリックメニュー
- 「解凍先のパスとオプション」画面が表示されます。
解凍先パス、上書きについて、タイムスタンプ、属性、書庫の削除などについて設定できます。
「OK」ボタンをクリックすると解凍できます。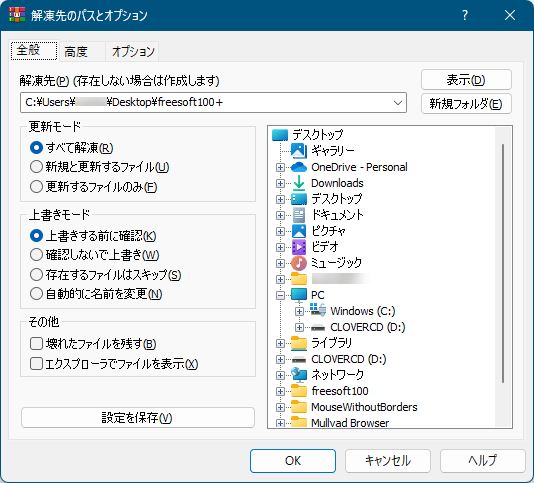
解凍先のパスとオプション - 「全般」タブ
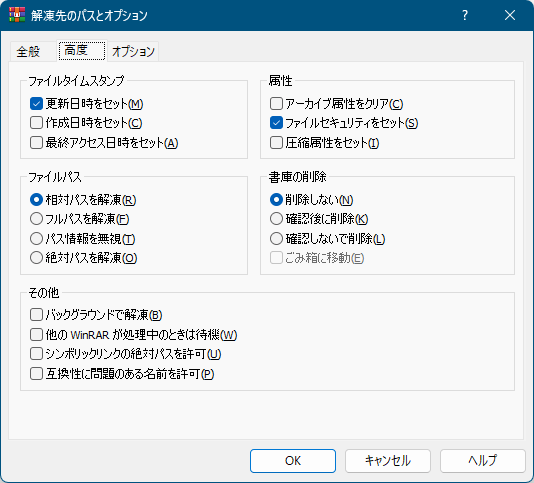
解凍先のパスとオプション - 「高度」タブ
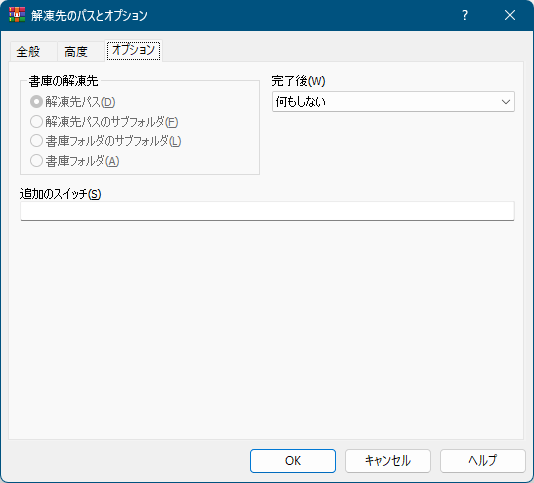
解凍先のパスとオプション - 「オプション」タブ
更新履歴
※ 機械翻訳で日本語にしています。Version 7.13
(2025/08/19)- WinRAR 7.12とは異なるディレクトリトラバーサルの脆弱性が修正されました。
ファイルの解凍時に、以前のバージョンのWinRAR、Windows版RAR、UnRAR、ポータブル版UnRARソースコード、UnRAR.dllは、ユーザーが指定したパスではなく、細工されたアーカイブで定義されたパスを使用するように仕向けられる可能性があります。
Unix版RAR、UnRAR、ポータブル版UnRARソースコード、UnRARライブラリ、およびAndroid版RARは影響を受けません。
このセキュリティ問題についてご報告いただいたESETのAnton Cherepanov氏、Peter Kosinar氏、Peter Strycek氏に感謝申し上げます。 - バグ修正:
- WinRAR 7.12 の「ファイルから設定をインポート」コマンドで、WinRAR 7.12 より前のバージョンで保存された設定を復元できませんでした。
- WinRAR 7.12 は、WinRAR 5.21 以前で作成された圧縮プロファイルに対して、指定されたサイズよりも大きな復元サイズを設定していました。
Version 7.12
(2025/07/09)- ファイルの解凍時に、以前のバージョンの WinRAR、Windows 版の RAR、UnRAR、ポータブル UnRAR ソースコード、および UnRAR.dll は、ユーザーが指定したパスではなく、細工されたアーカイブで定義されたパスを使用するように仕向けられる可能性があります。
- Unix 版の RAR、UnRAR、ポータブル UnRAR ソースコード、および UnRAR ライブラリ、そして Android 版 RAR は影響を受けません。
- このセキュリティ問題についてご報告いただいた、Trend Micro Zero Day Initiative にご協力いただいた whs3-detonator 氏に感謝申し上げます。
- 以前の「レポート生成」コマンドでは、アーカイブされたファイル名がそのまま HTML レポートに含まれていたため、レポートに安全でない可能性のある HTML タグが挿入される可能性がありました。このような挿入を防ぐため、現在のバージョンでは HTML レポート内のファイル名の < および > 文字が < および > 文字列に置き換えられます。
- このセキュリティ問題についてご報告いただいた Marcin Bobryk 氏 (github.com/MarcinB44) に感謝申し上げます。
- 「アーカイブファイルのテスト」と「リカバリボリューム」のアーカイブオプションを併用すると、リカバリボリュームもテストされます。以前のバージョンでは、リカバリボリュームを作成する前にテストを完了していたため、リカバリボリュームは検証されていませんでした。
- WindowsでRARアーカイブを変更する際、Unixファイルレコードのファイル時刻のナノ秒精度は保持されます。以前は、Windows 100のナノ秒精度に変換されていました。
Version 7.11
(2025/04/02)- エクスプローラーのコンテキスト メニュー コマンド「アーカイブに追加...」をディスク ルート内の複数のアーカイブに適用すると (例: d:\arc1.rar と d:\arc2.rar)、WinRAR は新しいアーカイブのデフォルト名として arc1_rar.rar を提案します。以前のバージョンでは arc1.rar が提案され、新しいアーカイブを作成する代わりに、選択されたアーカイブの 1 つを更新していました。
- バグ修正
- a) WinRAR 7.10 は、ファイル レコードの前にフォルダー レコードがあるソリッド アーカイブを更新できませんでした。チェックサム エラー メッセージが表示され、処理が中止されました。
この修正の結果、このバージョンでは更新後にこのようなフォルダーの元の位置が保持され、WinRAR 7.10 のようにアーカイブの末尾に移動されません。 - b) CAB アーカイブから既存のファイルにファイルを抽出した場合、既存のファイルは上書きされますが、切り捨てられません。そのため、既存のファイルが抽出されたファイルよりも大きい場合、既存のファイル データは抽出されたファイルの末尾に残されていました。
- c) 「高度な SFX オプション」ダイアログの SFX モジュールが圧縮プロファイルに保存されている場合、プロファイルを選択した後にアーカイブ形式が変更されても、そのまま適用されていました。その結果、SFX モジュールがアーカイブ形式と一致しなくなる可能性がありました。
- d) アーカイブ ダイアログの「ボリュームに分割、サイズ」フィールドに関連付けられたドロップダウン リストからバイト単位の値を選択しても、単位が自動的にバイトに設定されませんでした。
- e) SFX の「TextDone」コマンドを「Silent」および「TempMode」コマンドと一緒に使用すると、完了メッセージが他の開いているウィンドウの背後に表示されることがありました。
- f) 実行可能ファイルを指すシンボリック リンクが WinRAR シェルから開始された場合、実行可能な Mark of the Web データが無視されました。この問題を報告してくださった三井物産セキュア ディレクション株式会社の島峯 泰平氏に感謝します。
- a) WinRAR 7.10 は、ファイル レコードの前にフォルダー レコードがあるソリッド アーカイブを更新できませんでした。チェックサム エラー メッセージが表示され、処理が中止されました。
- 「全般」タブ



