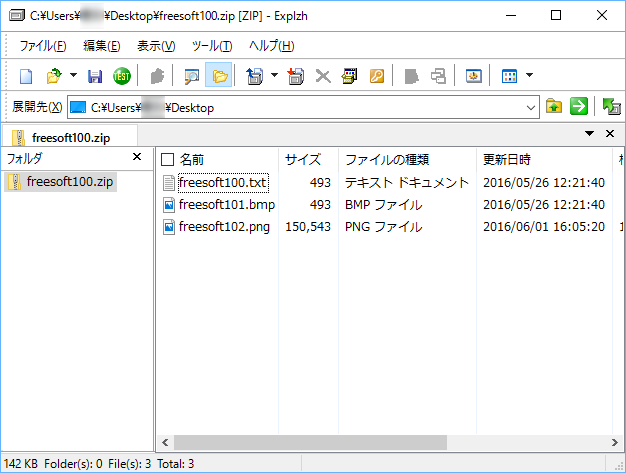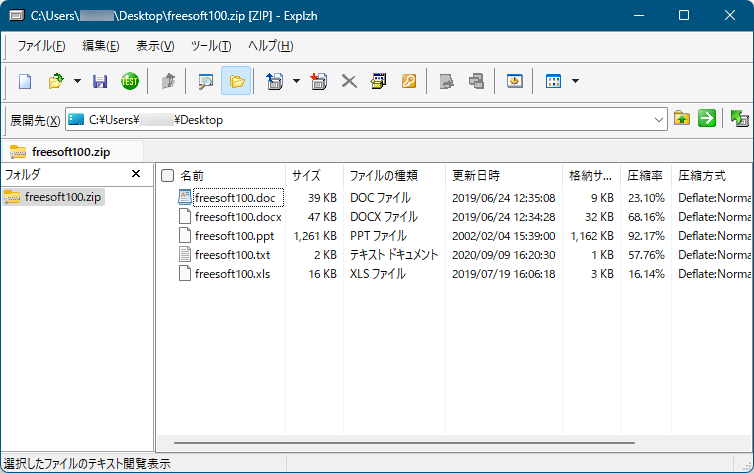Explzh 商用ライセンス
4GB を超える圧縮、展開(解凍)、自己解凍形式での圧縮にも対応しています。
エクスプローラー風の画面で、圧縮しているファイルの中身を展開せずに閲覧したり、修正、ファイル名の変更ができるのが便利です。
その他、ソフト上からのウイルスチェック(ウイルスソフトの導入が必要)、zip, rar 形式ファイルの自動修復、フォント、色などの表示方法の変更、圧縮・展開オプションなど様々なカスタマイズが可能。
Mac からもらった圧縮ファイルを文字化けしないように展開することもできます。
● 圧縮形式 : lzh, zip, cab, tar, rar, bza/gza, gca, yz1, 7z, rk, ish
● 展開(解凍)形式 : lzh, zip, cab, tar, arj, rar, bza/gza, gca, dgc/dgcr, yz1, 7z, rk, ish, uue, xxe, base64, ms-expand, iso, InstallShield, ar, a, lib
● 展開(解凍)形式 : lzh, zip, cab, tar, arj, rar, bza/gza, gca, dgc/dgcr, yz1, 7z, rk, ish, uue, xxe, base64, ms-expand, iso, InstallShield, ar, a, lib
※ 家庭内や個人などの非商用利用に限り無料で利用できます。
※ DLL を追加することでより多くの書庫形式に対応します。
※ DLL を追加することでより多くの書庫形式に対応します。
Explzh の使い方
ダウンロード と インストール
- 提供元サイトのダウンロードページへアクセスし、「Explzh Ver.9.89 (64 ビット版) ダウンロード」リンクをクリックしてダウンロードします。
※ ARM 版をダウンロードする場合は「Explzh Ver.9.89 (arm64版) ダウンロード」リンク、32 bit 版をダウンロードする場合は「Explzh Ver.9.89 (32 ビット版) ダウンロード」リンクをクリックしてダウンロードします。 - ダウンロードしたセットアップファイル(explz989_x64.exe)からインストールします。
使い方
初回起動時
初回起動時にライセンスについての画面が表示されます。個人での非商用利用の場合は「個人での非商用利用」を選択して「OK」ボタンをクリックします。
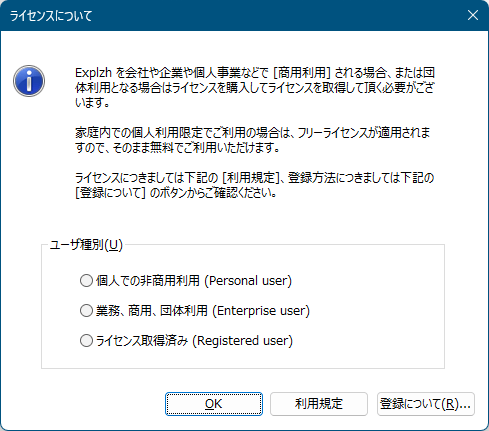
ライセンスについて
圧縮する
- 次のいずれかの手順を行います。
- 右クリックメニュー「書庫作成」をクリックする
- 右クリックメニュー「送る」⇒「圧縮」とクリックする
- 「書庫作成」画面が表示されます。
圧縮ファイルを作成するフォルダー、ファイル名を設定し、圧縮時オプション、圧縮後の動作などを設定して「OK」ボタンをクリックすると圧縮されます。
書庫作成
圧縮するもう一つの手順
- ファイル/フォルダーを右クリックでドラッグ&ドロップします。
- 表示されたメニューから「ここに *****.zip を作成」をクリックすると、すぐに圧縮ファイルを作成できます。
※ ***** は、ファイル/フォルダー名。
※ 「ここに書庫を作成」から「LZH 書庫を作成」、「ZIP 書庫を作成」、「CAB 書庫を作成」のそれぞれの形式で圧縮することが可能です。
右クリックでドラッグ&ドロップしたときに表示されるメニュー
パスワード付きの Zip ファイルを作成する
パスワード付きの暗号化 Zip ファイルを作成します。- 前述の手順にて「書庫作成」画面を開きます。

書庫作成
- 「書庫作成」画面右下の下向きアイコンをクリックし、表示されたタブから「Zip」タブをクリックします。
画面右下の「暗号化書庫を作成」にチェックを入れ、「OK」ボタンをクリックします。
書庫作成 - 「設定タブ」の表示
- 「パスワードの入力」画面が表示されます。
パスワードを入力して「OK」ボタンをクリックすると、パスワード付きの Zip ファイルが作成されます。
暗号化書庫作成時のパスワード設定
パスワード付き Zip ファイルを作成するもう一つの手順
- パスワード付きの Zip ファイルにしたいファイル/フォルダーを右クリックでドラッグ&ドロップします。
- 表示されたメニューから「ここに書庫を作成」⇒「暗号化書庫」とクリックしてチェックを入れます。

右クリックでドラッグ&ドロップしたときに表示されるメニュー
- 続けて「ここに書庫を作成」⇒「ZIP 書庫を作成」とクリックすると、前述の「パスワードの入力」画面が表示されます。
パスワードを入力して「OK」ボタンをクリックすると、パスワード付きの Zip ファイルが作成されます。
暗号化書庫作成時のパスワード設定
展開(解凍)する
- 次のいずれかの手順を行います。
- 関連付けられた圧縮ファイルをダブルクリックする
- 右クリックメニュー「即時解凍」をクリックする
- 右クリックメニュー「送る」⇒「解凍」とクリックする
- 「解凍先の指定」画面が表示されます。
展開先(解凍先)、展開時のオプションなどを設定して「OK」ボタンをクリックすると展開されます。
右クリックでドラッグ&ドロップしたときに表示されるメニュー
展開(解凍)せずに圧縮ファイル内を表示する
圧縮ファイルの右クリックメニュー「Explzh から開く」から、Explzh で圧縮ファイル内を表示することができます。※ ちなみに、EXE / MSI 形式なども確認可能です(確認できない場合もあります)。
更新履歴
Version 9.89 (2025/10/27)
- ほとんどの描画処理にダブルバッファリングを採用し、高速かつちらつきの少ない描画を行うようにしました。
- リストビューのタイル表示時の「選択の切り替え」が正しく動作せず、選択状態を解除できなかった不具合を修正しました。
- ZIP展開時のプログレスバー表示では、Zstandard メソッドが混在している場合に一時的にバーが初期化され、リセット位置に戻って表示される現象を修正しました。
- ビューアイテムのソートではサブフォルダの合計サイズを含めたサイズ順ソートを行うようにしました。*フォルダアイテムは先頭位置(昇順)、または末尾位置(降順)に配置されます。
- 圧縮時オプション「シンボリックリンクを格納する」有効時のリンク格納方法を見直し、シンボリックリンクのリンク先を相対パスで格納するように仕様変更しました。これに伴い、絶対パスでのリンク格納オプションを廃止しました。(シンボリックリンクに関する脆弱性問題への対応です)
- Visual Studio 2022 17.14.18 (October 2025) 適用。
Version 9.88 (2025/10/10)
- 左ペインのツリービューをオーナードロー化することで、Unicode の結合文字やゼロ幅スペースなどの特殊文字に続く全角日本語文字を表示した際に、極めてまれに文字化けして表示されることがある問題を修正しました。これにより、状態色を含めた視認性も改善されました。
- ダークモード設定が有効な場合に、動的に作成したプログレスバーの描画でもダークモード対応 API を使用するように変更しました。最近の Windows Update を適用することで反映され、バーの色は白色で表示されます。
- ダークモード時に、本体ステータスバーのファイル名テキスト描画が高速に更新される際のちらつきを軽減しました。
- [オプション]-[全般]-[設定]-[基本動作] に「インクリメンタルサーチ機能を無効にする」オプションを追加しました。
- [オプション]-[ウィンドウ]-[色フォントスタイル]-[ダークモードオプション] の「チェックボックスの色をダークモードにする」にチェックを入れることで、ダークモード用のチェックボックスで表示されるようになりました。
- その他、いくつかの細部の修正を行いました。
Version 9.87 (2025/10/01)
- 2025年4月に報告された RAR の MotW 脆弱性への対策以降、UNRAR コードの処理が厳格化された影響で、一時的に RAR のシンボリックリンク抽出機能が利用できなくなっていましたが、この副作用を修正しました。※ シンボリックリンクの抽出には管理者権限が必要です。(展開前に「プロパティ (ALT+ENTER)」から「シンボリックの参照元のパス」を確認することをお勧めします)
- SFX モジュールを更新・差し替え。C:\ や C:\Program Files\ への展開時に「アクセス権限がない」等の理由で展開に失敗する場合、警告を表示するようにしました。
フィードバック
- メールフォーム(ご要望、不具合などのご報告)
https://www.ponsoftware.com/archiver/cgi-bin/feedback.htm