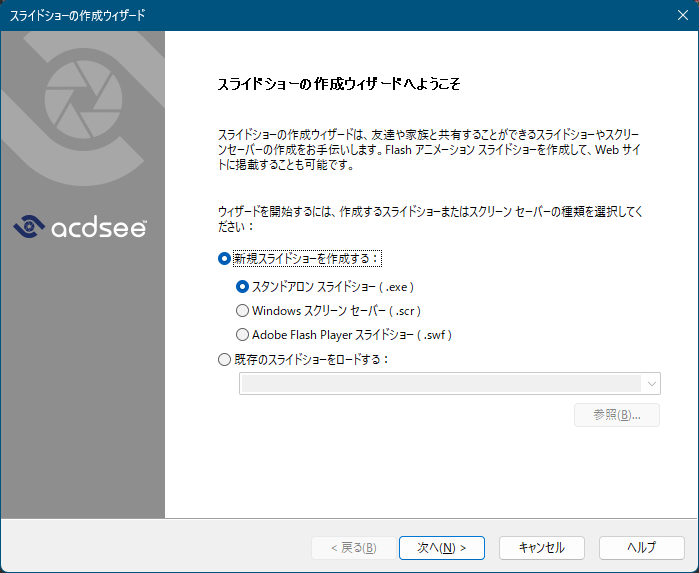デジカメ等で撮影した写真を任意のカテゴリ、ラベル付けで管理し、高速に一覧表示できる写真管理ソフトです。
大量の写真を扱うにもかかわらず、写真の拡大、フルスクリーン表示を高速に実現。
画像補正、回転/反転、露出や色の調整、ぼかしやノイズなどの編集機能が用意され、スライドショーの作成、FTP / Facebook / Flickr / SmugMug への転送・共有が素早く行えます。
※ 本ソフトはですが、31日間無料で試用できます。
ACDSee Photo Studio Home 2024 - Feature Set Preview(英語)
ACDSee 写真館 2025 ホーム の使い方
ダウンロード と インストール
- 提供元サイトへアクセスし、「無料体験版」ボタンをクリックしてダウンロードします。
- ダウンロードしたセットアップファイルからインストールします。
使い方
初期設定
無料アカウント登録
本ソフトの利用には、無料アカウント登録が必要です。- 本ソフトを起動すると、「acdIDにサインイン」画面が表示されます。
「登録」をクリックします。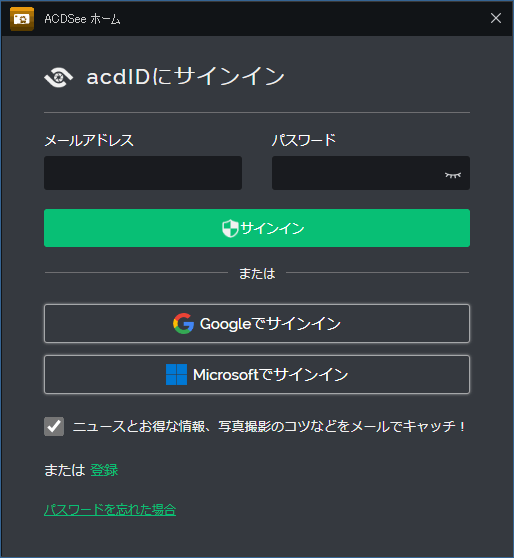
初期設定 - acdID にサインイン
- 「acdIDに登録」画面が表示されます。
メールアドレスを入力して「次へ」ボタンをクリックします。 - 入力したメールアドレス宛に届いた確認コードを認証コードに入力し、「次へ」ボタンをクリックします。
- 「パスワード作成」画面が表示されます。
パスワードを入力、パスワードを確認入力に入力して「次へ」ボタンをクリックします。 - 「ライセンス」画面が表示されます。
ここでは体験版を利用していきます。
「体験版」をクリックして選択し、「次へ」ボタンをクリックします。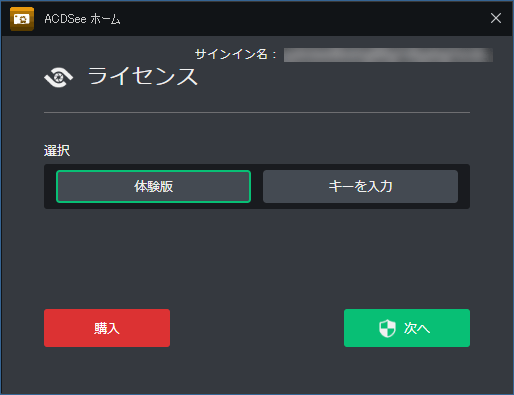
初期設定 - ライセンスの選択
- 「アクティベート済み」画面が表示されます。
「OK」ボタンをクリックします。
チュートリアルの表示
本ソフトを起動するとチュートリアル画面が表示されます。画面左下の「起動時に常に表示する」のチェックを外すと、今後表示されなくなります。
※ 再表示させたい場合は、メニューバーから「ヘルプ」⇒「クイックスタートガイド」とクリックして再表示させることが可能です。
基本的な機能
本ソフトで利用できる機能を一部紹介します。「管理」モード
画面右上の
画面左のフォルダーツリーからフォルダーを選択して、フォルダー内の画像を管理できます。
次のような機能を利用できます。
- フィルタ、グループ、並び替えなどを利用した表示の絞り込み、並べ替え
- サムネイル+詳細、フィルム ストリップ、タイル、アイコン、ファイル一覧、詳細などの表示モードの切り替え
- 画面右上のプロパティ・メタデータ下の

をクリックしてチェックマーク、数字、色などのラベルの追加 - 画面右にメタデータ(IPTC,EXIF、ACDSee メタデータ、メーカーノート)の表示
- Ctrl + マウスホイールをスクロールするか、画面下部の

「メディア」モード
画面右上の
画像コレクション全体を日付別に簡単に表示できるモードです。
画面左のタイムラインから期間を選択して表示でき、Ctrl + マウスホイールのスクロールで拡大/縮小表示できます。
表示内容は、画面左上の

「表示」モード
「管理」モード、「メディア」モードで写真をダブルクリックするか、写真を選択して画面右上の
画面左下のツールバーから次の機能を利用できます。
<<78-表示モードのツールバー>>
- バスケットに追加
バスケット(お気に入り)に追加します。 - 左に回転
左に90度回転します。 - 右に回転
右に90度回転します。 - 顔ツール
顔を検出し、顔の下にテキストを追加できます。 - スクロール ツール
手のひらツールでドラッグして任意の位置を表示できるツールを利用します。 - 選択ツール
ドラッグして任意の範囲を選択できるツールを利用します。 - ズーム ツール
クリックすると拡大表示、右クリックすると縮小表示します。 - フルスクリーン
フルスクリーン表示します。
F キーを押すと元の表示に戻ります。 - 外部エディタ
外部エディターを利用して画像を編集します。 - 自動 Light EQ
自動で明るさを調整します。 - 自動レンズ
ロモ/オートン/なし/モノクロ/セピア からエフェクトを選択して適用します。 - 自動表示
- 顔の輪郭を表示
検出した顔の輪郭を黒い枠で囲みます。
「編集」モード
「管理」モード、「メディア」モードで写真を選択して右クリックメニュー「編集」をクリックするか、画面右上の
画面左に編集メニューが用意され、それぞれの項目から編集ツールを利用できます。
- 赤目補正
- 修正ツール
- テキスト
- 透かし
- 枠
- ヴィネット
- 特殊効果
- チルトシフト
- 回転
- 反転
- トリミング
- サイズ変更
- 露出
- レベル調整
- 自動レベル
- トーンカーブ
- Light EQ
- ホワイトバランス
- カラーバランス
- モノクロ
- カラーLUT
- シャープネス
- ぼかし
- ノイズ
- 明瞭度
- スタンドアロン スライドショー(.exe)
実行ファイル形式でスライドショーを作成します。
実行するとスライドショー表示が可能です。 - Windows スクリーン セーバー(.scr)
スクリーンセーバー形式でスライドショーを作成します。
Windows の場合、スクリーンセーバーに設定したり、実行したりしてスライドショー表示が可能です。 - Adobe Flash Player スライドショー(.swf)
Flash 形式のスライドショーを作成します。 - 写真コレクションが増え続ける方に、最適な管理と効率性を実現する万能なデジタル資産管理ツール
- 写真コレクションが増え続ける方に、最適な管理と効率性を実現する万能なデジタル資産管理ツール
- 500種類以上のカメラモデルに対応した RAW 編集
- 写真コレクションが増え続ける方に、最適な管理と効率性を実現する万能なデジタル資産管理ツール
- 500種類以上のカメラモデルに対応したRAW編集
- レイヤーを使用した非破壊な写真編集
- 新機能
- 以下のカメラ モデルに対して RAW サポートを追加しました
- Canon EOS R1
- Canon EOS R5 II
- Fujifilm GFX 100S II
- Fujifilm X-M5
- Fujifilm X-T50
- Leica D-Lux 8
- Leica SL3
- Nikon Z50II
- Nikon Z6III
- OM System OM-1 Mark II
- Panasonic LUMIX DC-S9
- Sony a1 II
- Sony ZV-E10 II
- 以下のカメラモデルに高効率撮影モードを追加しました
- Nikon Z6III
- Nikon Z 8
- Nikon Z 9
- Nikon Z f
- パフォーマンス向上: 多くのAI機能が、よりスムーズで高速な処理のためにパソコンのGPUを活用するようになりました。
- ACDSee タブは、ファイルや検索などを簡単にナビゲートし、デジタルアセット管理を簡素化します。
- ACDSeeアクティビティマネージャーは、画像のインポート、AI顔検出、AIキーワードのスキャンなど、重要なバックグラウンドタスクを監視します。
- ACDSee AI超解像像。管理モードと表示モードで使用でき、画像を強化し、信じられないサイズにアップスケールできます。
- サポートされる新しいファイルフォーマット: AVIFファイルのインポートと編集をサポート。
- 「パスとしてコピー」でファイルパスを即座にコピー。
- 人物モードにオートアドバンスが追加され、顔と名前の照合プロセスが効率化されました。
- 以下のカメラ モデルに対して RAW サポートを追加しました
- 機能向上
- 管理モードと表示モードで自動ネーミングを有効にする/無効にするオプションを追加。
- 複数のカテゴリーまたはキーワードを一度に削除する機能を追加。
- アセットが割り当てられていないカテゴリーやキーワードを削除する機能を追加。
- 詳細表示、並べ替え、情報パレットなどに人物メタデータオプションを追加。
- 編集モードのブラシに直線と斜めの線を作成する機能を追加。
- 編集モードの図形描画ツールに正三角形描画を追加。
- 外部エディター設定と同様に、カスタムキーボードショートカットを含むように自動移行を改良。
- 編集モードで選択ツールの加算/減算を使用する際のマウスカーソルの外観を改良しました。
- 手動で顔を描画する機能を改良し、終了時に自動的に名前の編集を開始するようにしました。
- 人物モードの名前表示を改良し、それぞれの名前に割り当てられている顔の数をより正確に表示するようにしました(最大9999以上)。
- Flickrアップローダーのプライバシー設定を近代化。
- フィルタリング時の人物モードの自動更新を改良しました。
- ダッシュボードモードに状況依存ヘルプを追加しました。
- バグ修正
- 一部のHDR付きH.265/HEVC動画が隔離され、再生が拒否される問題を修正しました。
- ファイル形式の一括変換で「オリジナルファイルの削除」が有効になっている場合に、ごみ箱をバイパスしてしまう問題を修正しました。
- 地図ペインを自動非表示にした後、地図ペインが正しく表示されない問題を修正しました。
- 特定の設定において、メディアモードで左右の矢印が表示されない問題を修正しました。
- 全画面表示中に表示モードに移行するとタスクバーが点滅する問題を修正しました。
- 編集モードでマウスのサイドボタンを押すとクラッシュすることがあった問題を修正しました。
- 特定の状況で、人物モードが類似した顔に候補を追加できない問題を修正しました。
- Sony α7R VのRAWファイル破損を含む稀なクラッシュを修正しました。
- 編集版とオリジナル版の両方の画像を表示するスライドショーの問題を修正しました。
- 編集モードでのぼかしフィルタの見た目の問題を修正しました。
- 機能向上
- 10の新しいカメラモデルのRAWサポートが追加されました。
- バグ修正
- 編集モードで不透明度設定がブラシストロークに影響しない問題を修正しました。
- 新機能
- ACDSeeのキーワードとカテゴリをIPTCのキーワードと補足カテゴリに埋め込みます。ACDSeeのキーワードとカテゴリをIPTCに簡単に転送できます。
- ACDSeeのカテゴリとキーワードのリストをプロパティペインでフィルタリングし、必要なものをすばやく見つけることができます。
- ACDSee 写真館 2022以降からの自動インポートオプション。
- 編集モードのスキンチューンフィルターで、肌色の調整と編集ができます。
- 編集モードの新しいグレインフィルタ、グレインフィルタでクールでビンテージな外観を追加します。
- 埋め込み中フラグが設定されていないファイルに、メタデータを強制的に埋め込む新しいコマンドを追加しました。
- 潜在的なセキュリティ問題を修正するために、IDE_WEBP.apl プラグインを更新しました。
- 機能向上
- 編集モードの一部の選択ツールで、キーボードショートカットが正しく機能しない問題を修正しました。
- 人物モードで、顔のサムネイルにカーソルを合わせたときに、サムネイルとカスタマイズ可能なメタデータフィールドを表示するオプションを追加しました。
- 21の新しいカメラモデルのRAWサポートが追加されました。
- ACDSee メタデータの埋め込みプロセスをオーバーホールしました。オプションを簡素化し、オプションとサマリーページをスキップする機能を追加しました。
- レンズ補正機能に150以上のカメラとレンズを追加または更新しました。
- ISOの自動カテゴリーを改善し、最大ISO範囲を102401以上に拡大しました。
- カテゴリ閲覧のパフォーマンスを改善しました: 「サブカテゴリーを含む」を選択しても、ブラウジングが大幅に遅くなることはなくなりました。
- 大きなACDSeeカテゴリまたはキーワードリストで「すべてを展開」したときのパフォーマンスが向上しました。
- HEIC/HEIF 画像の Display P3 カラープロファイルのサポートを追加しました。
- Google Pixel DNGのサポートを改善しました。
- HEICのサポートを改善し、HIFファイルのサポートを追加しました。
- バグ修正
- インポートされた日付が読み取り専用に表示されない問題を修正しました。
- 詳細検索の結果が不必要に再スキャンされていた問題を修正しました。
- 印刷後にページの向きの設定が保存されない問題を修正しました。
- Flickr にアップロードした後、Page not Found エラーが表示される問題を修正しました。
- SmugMug へのアップロードが機能しなくなる問題を修正しました。
- iPhone 15で撮影されたHEVC/HIgh Efficiencyビデオを閲覧する際に、管理モードがフリーズすることがある問題を修正しました。
- 既知の問題:表示モードで、iPhone 15で撮影したHEVCビデオを再生中に、再生ヘッドを動かすとビデオプレーヤーがフリーズします。アプリケーションがフリーズすることはなく、別のファイルに切り替えるか、ビューモードから離れることで回復します。この問題は私たちの管理外のようなので、マイクロソフトに報告しました。
- 特定のアニメーションGIFを表示するとクラッシュする問題を修正しました。
- 更新されたACDSeeの顔データを埋め込むとクラッシュすることがあった問題を修正しました。
- メディアモードでサムネイルが不必要に再構築されることがあった問題を修正しました。
補正
追加
ジオメトリ
露出/ライティング
カラー
詳細
スライドショー
スライドショーを表示する
「管理」モードのメニューバーから「スライドショー」⇒「スライドショー」とクリックすると、フルスクリーンでのスライドショー表示が可能です。メニューバーから「スライドショー」⇒「スライドショーの設定」とクリックして、表示秒数(※初期設定は9秒)、画像と画像の切り替え時のトランジションの変更などが可能です。
スライドショーファイルを作成する
「管理」モードのメニューバーから「作成」⇒「スライドショー ファイル」とクリックして、次の形式のスライドショーファイルを作成できます。右クリックメニューから画像情報を表示
画像ファイルを右クリックすると、右クリックメニューにサムネイル、画像サイズ等の情報を表示します。クリックすると、本ソフトで画像を表示します。
エディションによる違い
ざっくりとした大まかな違いは次の通りです。ACDSee 2024 ホーム
ACDSee 2024 プロ
ACDSee 2024 究極
更新履歴
※ 機械翻訳で日本語にしています。
Version 28.1.0.3039 (2025/02/25)
Version 27.1.0.2758 (2024/05/14)
Version 27.0.3.2689 (2024/03/05)
ユーザーレビュー
-
まだレビューが投稿されていません。
このソフトの最初のレビューを書いてみませんか?