Teams 等のオンライン会議やミーティング中に退席中と表示されてしまわないよう、マウスカーソルを自動で動かすソフトです。
一定間隔でマウスカーソルを動かし、手動で操作中に自動動作は行われません。
自動で動作しているマウスカーソルを停止するにはマウスカーソルを実際に動かせば OK です。
本ソフトを利用することで画面に向かっているのに退席中と表示されないことはもちろん、モニターオフ、画面ロック、スクリーンセーバー、スリープ等になってしまうことを抑止できます。
アクティブスクリーン の使い方
ダウンロード と インストール
- Vector のダウンロードページへアクセスし、「ダウンロードページへ」ボタンをクリックしてダウンロードします。
- ダウンロードした圧縮ファイル(ActiveScreen.zip)を展開し、ActiveScreen.exe から起動します。
※ 本ソフトはインストール不要で利用できます。
使い方
基本的な使い方
本ソフトを起動するとメイン画面が表示されます。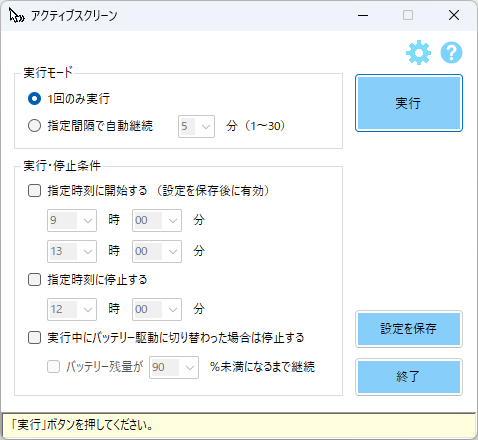
アクティブスクリーン - メイン画面
1回のみ実行する
一時的に利用したい場合は、「1回のみ実行」を利用します。- 「実行モード」に「1回のみ実行」を選択して「実行」ボタンをクリックします。
- 3秒間の待機の後、マウスカーソルが自動で動作します。
※ マウスを手動で動かすと自動動作は停止します。
1回のみ実行の実行中
指定間隔で自動継続
繰り返しマウスカーソルの自動動作を利用したい場合は「指定間隔で自動継続」を利用します。- 「実行モード」に「指定間隔で自動継続」を選択し、間隔を 1/3/5/10/15/20/30(分)から選択して「実行」ボタンをクリックします。
- マウス操作、キーボード操作がなくなってから指定した分数経過後にマウスカーソルが自動で動作します。
※ マウスカーソルの自動動作30秒前からカウントダウンを開始します。
※ マウスを手動で動かすと自動動作は停止します。
待機中
停止オプション
次の停止オプションを利用できます。- 指定時刻に停止する
チェックを入れると指定時刻にマウスカーソルの自動動作を停止します。 - 実行中にバッテリー駆動に切り替わった場合は停止する
ノート PC などのデバイスで電源接続からバッテリー駆動に切り替わった場合に停止します。
「バッテリー残量が90%未満になるまで継続」にもチェックを入れた場合は、バッテリー残量(10 ~ 90%)に応じて自動停止の継続タイミングの調整が可能になります。 - 停止時に最前面に表示しない
上2つのどちらかのオプションにチェックを入れた場合、自動停止時に本ソフトが最前面表示されます。
本オプションにチェックを入れると自動停止時の最前面表示をオフにします。
詳細設定
メイン画面右上の
「詳細設定」タブ
カーソル移動設定
- 移動速度
移動速度を 1 ~ 10 から選択します。
※ 初期値は「3」。 - 移動範囲
- 極小
- 狭い
- 画面両端
※ 初期値は「画面両端」。
起動設定
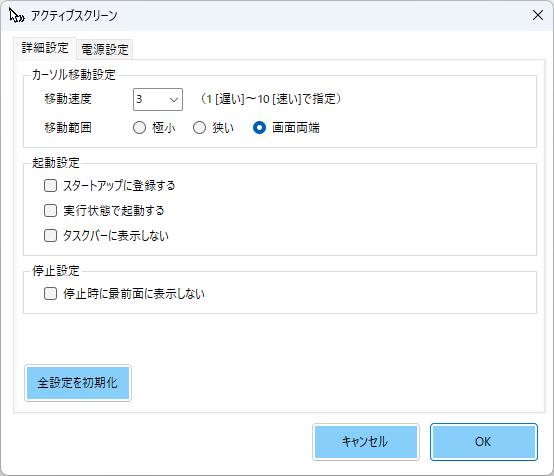
詳細設定 - 詳細設定
「電源設定」タブ
現在の PC の電源設定を確認できます。「電源設定」ボタンをクリックして PC の「電源オプション」画面、「スクリーンセーバー」ボタンをクリックして PC の「スクリーンセーバーの設定」画面を開くことができます。
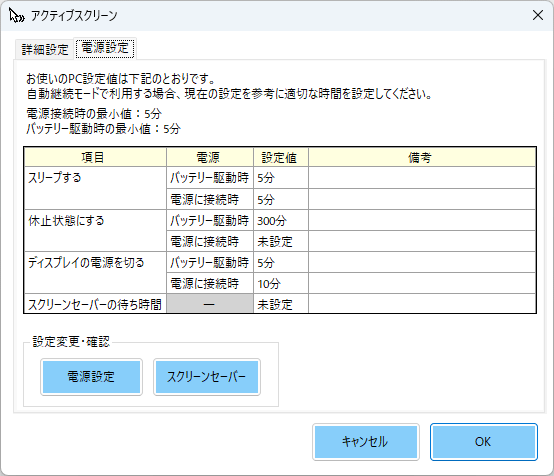
詳細設定 - 電源設定
更新履歴
Version 1.6.2.0 (2024/02/12)
- 特定の条件下で自動開始タイマーが作動しないことがある不具合の修正
Version 1.6.1.0 (2023/11/15)
- カーソル移動なしで利用中にTeamsが「一時離席中」になることがある問題の対応
Version 1.6.0.0 (2023/09/11)
- カーソル移動処理を実行しない状態で画面ロックがかかった際にシステムエラーが発生していた問題の対応
ユーザーレビュー
-
まだレビューが投稿されていません。
このソフトの最初のレビューを書いてみませんか?

