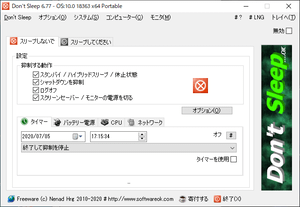- バージョン
- 9.91
- 更新日
- 2025/10/31
- OS
- Windows 7/8.1/10/11, Windows Server 2012-2025
- 言語
- 日本語【サポート言語】
日本語, 英語, ドイツ語, ロシア語, フランス語, ラトビア語, イタリア語, ブラジル語, 中国語(簡体字), 中国語(繁体字), ハンガリー語, ポーランド語, トルコ語, オランダ語, スロバキア語, スウェーデン語, ルーマニア語, ギリシャ語, チェコ語, デンマーク語, アラビア語, ペルシア語, 韓国語, スペイン語, スペイン語(アルゼンチン), スペイン語(ベネズエラ), アイルランド語, ノルウェー語, タイ語, ウェールズ語, アフリカーンス語, ヒンディー語, ヘブライ語, フィンランド語, ウクライナ語, マレー語, インドネシア語, フィリピン語, ポルトガル語(ブラジル), ボスニア語
- 価格
- 無料
PC がスリープ、スタンバイ、休止状態、ディスプレイオフ、スクリーンセーバーなどにならないように防止できるソフトです。
タイマー機能を備えており、指定時間までブロックし続ける、指定時間にシャットダウンするなどの設定にも対応。
またキーボード、マウスを監視して一定時間動作がない場合にスリープになるように設定する「スリープしてください」機能もサポートしています。
Don't Sleep の使い方
ダウンロード と インストール
- 提供元サイトへアクセスし、32 bit OS の場合は「DontSleep.zip」リンク、64 bit OS の場合は「DontSleep_x64.zip」リンクをクリックしてダウンロードします。
※ お使いの OS が 32 bit か 64 bit かわからない場合、Windows バージョンの調べ方を参照してください。 - ダウンロードした圧縮ファイル(DontSleep.zip または DontSleep_x64.zip)を展開し、DontSleep.exe または DontSleep_x64.exe から起動します。
※ 本ソフトはインストール不要で利用できます。
使い方
基本的な使い方
- 「スリープしないで」タブ
スリープ、シャットダウンなどの実行をブロックします。
ただし、タイマー、バッテリー、CPU、ネットワークの状態を監視し、条件によってはスリープなどを実行することもできます。 - 「スリープしてください」タブ
一定時間、マウス操作やキーボード操作がない場合にスリープなどを実行します。
タブの切り替えについて
一方のタブを開いているときは、もう一方のタブはグレーアウトして無効になります。そのため、「スリープしないで」タブと「スリープしてください」タブが同時に実行されることはありません。
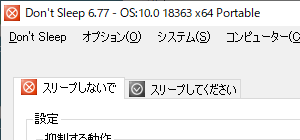
片方のタブがグレーアウトする
無効にする
画面右上の「無効」にチェックを入れると画面全体がグレーアウトし、本ソフトが起動していないのと同じ状態になります。本ソフトを終了する
メイン画面右上の「×」ボタンをクリックしても本ソフトは終了せず、監視を継続してシステムトレイに
本ソフトを終了するには、次のどちらかを実行します。
- メイン画面下部の「終了」をクリックする
- システムトレイの


システムトレイアイコンの右クリックメニュー
「スリープしないで」タブ
スリープをブロックする
本ソフトを起動し「スリープしないで」タブを表示します。デフォルトでは、次の状態をブロックします。
- スタンバイ / ハイブリッド / 休止状態
- シャットダウンを抑制
- ログオフ
- スクリーンセーバー / モニターの電源を切る
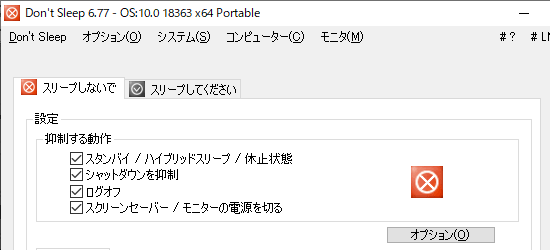
抑制する動作
タイマーを使う
メイン画面下部の「タイマー」タブ下の、日付、時刻を指定し、次のアクションを設定した後、「タイマーを使用」にチェックを入れるとタイマーがオンになります。- 終了して抑制を停止
本ソフトを終了し、ブロックを停止します。 - 終了してシャットダウン
本ソフトを終了し、シャットダウンします。 - 終了して積極的にシャットダウン
本ソフトを終了し、強制的にシャットダウンします。 - 終了してスタンバイ/休止状態
本ソフトを終了し、スタンバイ・休止状態にします。 - 抑制を無効化
ブロックを無効化します。 - 抑制を無効化 + スタンバイ
ブロックを無効化し、スタンバイにします。 - 抑制を無効化 + 休止状態
ブロックを無効化し、休止状態にします。 - 抑制を無効化 + スリープに切替
ブロックを無効化し、スリープモードにします。 - 終了して強制再起動
本ソフトを終了し、強制的に再起動します。 - 終了して再起動
本ソフトを終了し、再起動します。 - 終了して強制ログオフ
本ソフトを終了し、強制的にログオフします。 - 終了してログオフ
本ソフトを終了し、ログオフします。
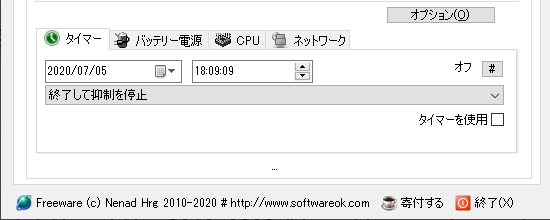
画面下部の「タイマー」タブ
バッテリー、CPU、ネットワークの状態でアクションする
メイン画面下部の各タブから次のアクション(タイマーを使う同様のシャットダウン、スタンバイなど)を設定できます。「バッテリー電源」タブ
バッテリー残量が指定した残量(3% ~ 20%)を下回ると、指定したアクションを行います。画面右下の「使用」にチェックを入れると有効になります。
※ 初期値は 7%。
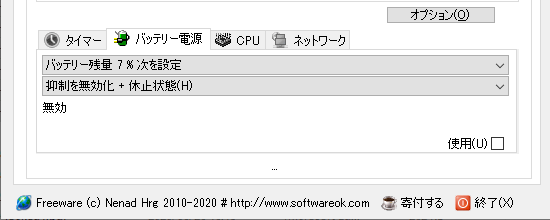
画面下部の「バッテリー電源」タブ
「CPU」タブ
CPU 負荷が指定した数値(1% ~ 50%)を下回っている時間が指定した時間(1 分~ 30 分)を超えると、指定したアクションを行います。画面右下の「使用」にチェックを入れると有効になります。
※ 初期値は CPU 使用率 20% 以下で 8 分間。
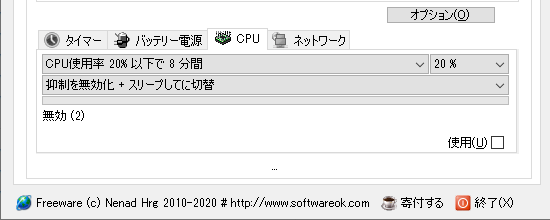
画面下部の「CPU」タブ
「ネットワーク」タブ
ネットワーク負荷が指定した数値(10KB ~ 1000KB)を下回っている時間が指定した時間(1 分~ 4 分)を超えると、指定したアクションを行います。画面右下の「使用」にチェックを入れると有効になります。
※ 初期値は ネットワーク負荷 100KB 以下で 4 分間。
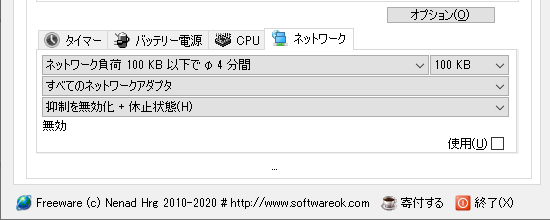
画面下部の「ネットワーク」タブ
「スリープしてください」タブ
モニター、パソコンについて、次の指定したイベントを監視し指定時間(10 秒~ 9 時間)後にスリープします。- マウス操作
マウスイベント(マウスを動かす、クリックする)を監視します。 - キーボード操作
キーボードイベント(キーを押す)を監視します。 - キーボード操作またはマウス操作
キーボード、またはマウスのイベントを監視します。 - 使用しない
キーボード、またはマウスのイベントを監視しません。
更新履歴
※ 機械翻訳で日本語にしています。
Version 9.91 (2025/10/31)
- Windows 11および10オペレーティングシステム向けDontSleepアプリケーションにおける、スマートスクリーンロック関連の軽微なバグ修正。
- DontSleep.exeの言語ファイルの重要な更新、軽微な改善、および全体的な最適化。
Version 9.89 (2025/10/01)
- DontSleep x64版について重要な注意:タイトルバーに表示されるバージョン番号が誤っている場合があります。
Version 9.81 (2025/09/07)
- スマートスクリーンロックによる Windows 11 および 10 オペレーティングシステムでの軽微な修正。
- 重要な言語ファイルの更新。