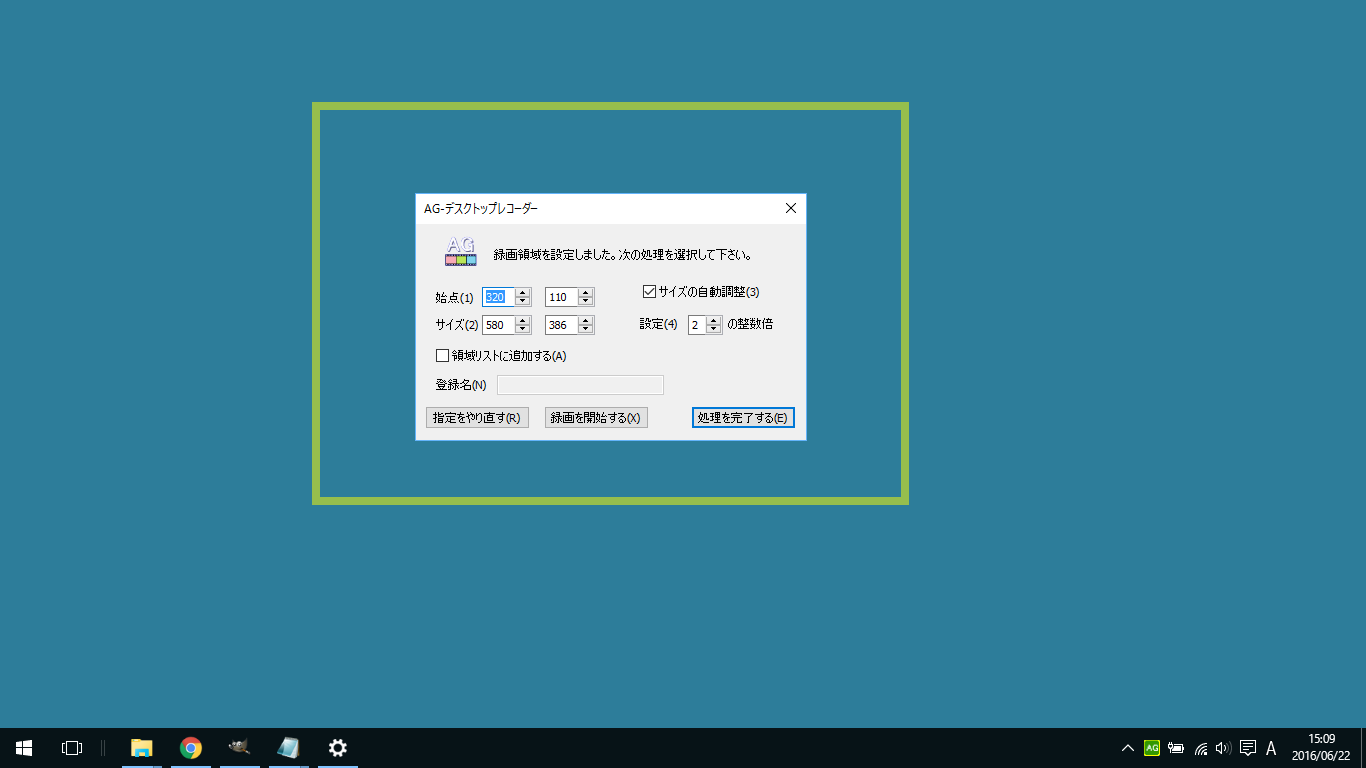オリジナルコーデックの AGM 形式での動画キャプチャーが可能なデスクトップ録画ソフトです。
AGM形式は、処理負荷が軽く動画編集に適しており、動画再生には同梱の AGMPlayer を利用できます。
デスクトップの録画には AGM の他に、WMV / AVI / MP4 形式での保存に対応。
デスクトップ全体 / 指定領域の録画に対応し、マウスカーソルの有無、最大録画時間 / 出力サイズ / バッファリングサイズの制限、録画開始時間を設定する録画予約も可能です。
動画キャプチャーは、タスクトレイアイコンの右クリックメニュー「録画開始」または Ctrl + F12 キーを押して開始できます。
※ 本ソフトは開発終了しています。
AG-デスクトップレコーダー の使い方
ダウンロード と インストール
- 提供元サイトのダウンロードページへアクセスし、「【フリー版のダウンロード】」項目下の「ダウンロード」リンクをクリックしてダウンロードします。
- ダウンロードした圧縮ファイル(AGDRec_132F.zip)を展開し、AGDRec.exe から起動します。
※ 本ソフトはインストール不要で利用できます。
※ 64bit 版 OS をお使いの場合は、AGDRec64.exe から起動します。
使い方
起動時の設定
本ソフトを起動すると、使用するコーデックとエンコードモードの選択画面が表示されます。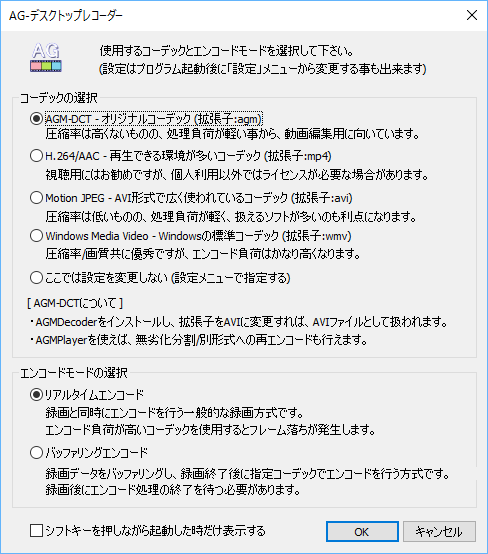
起動時画面
コーデックの選択
- AGM-DCT
オリジナルコーデック(*.agm) - H.264/AAC
再生できる環境が多いコーデック(*.mp4) - Motion JPEG
AVI 形式で広く使われているコーデック(*.avi) - Windows Media Video
Windows の標準コーデック(*.wmv) - ここでは設定しない
エンコードモードの選択
- リアルタイムエンコード
録画と同時にエンコードを行うため、録画中の処理負荷が高い - バッファリングエンコード
録画データをバッファリングし、録画終了後にエンコードを行うため、録画終了後に一定時間処理完了を待つ必要がある
選択したら「OK」ボタンをクリックします。
※ 本設定は、起動後の「設定」画面からでも変更できるため、次回以降表示不要な場合は、画面左下の「シフトキーを押しながら起動したときだけ表示する」にチェックを入れます。
デスクトップを録画する
録画する
デスクトップを録画する方法は、次の2通りです。- システムトレイの

- Ctrl + F12 キーを押す
録画を終了する
録画終了時も同様の手順で終了できます。- システムトレイの

- Ctrl + F12 キーを押す
指定範囲を録画する
- システムトレイの

- 「領域指定録画」画面が表示されます。
「新規領域のダイレクト指定」が選択されているので、そのまま「OK」ボタンをクリックします。
領域指定録画
- 「録画領域の左上でマウスの左ボタンを押し、そのままドラッグして右下で離して下さい」メッセージが表示されるので、その通りに操作して範囲を選択します。
- 範囲を選択すると、「録画領域を設定しました。次の処理を選択してください。」画面が表示されます。
始点、サイズの数字を入力して微調整可能です。
「録画を開始する」ボタンをクリックすると、録画を開始します。
※ 「領域リストに追加する」にチェックを入れ、「登録名」のテキストボックスに任意の名前を入力しておくと、手順 2.の「領域指定録画」画面で本設定を利用できるようになります。
※ 「処理を完了する」ボタンをクリックすると録画可能な範囲を選択した状態となり、Ctrl + F12 キーを押すなどして録画を開始できます。
ちなみに、「領域指定録画」画面から範囲を選択すると、画面上に黄色い枠が残ったままとなります。
これをいったん消すには、システムトレイの

録画予約する
- システムトレイの

- 「制限指定」画面が表示されます。
「録画開始時刻を指定」に時刻を入力し、「最大録画時間を指定」に録画時間を入力して、「OK」ボタンをクリックします。
制限指定
- Ctrl + F12 キーを押すなどして録画開始すると録画予約が完了し、指定時刻になると指定時間分だけ録画を行います。
設定
システムトレイの
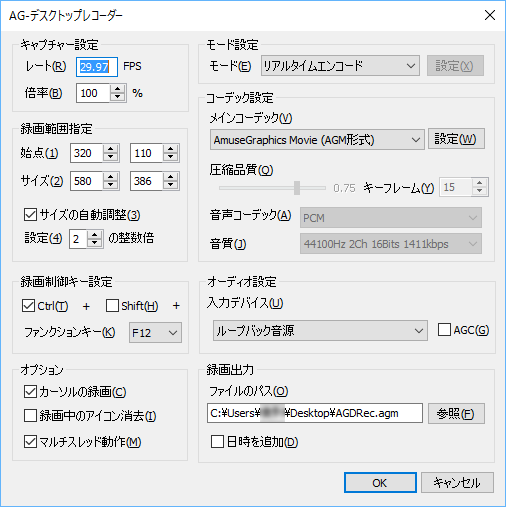
設定
- キャプチャー設定
レート(FPS)、倍率(%)の調整 - 録画範囲指定
始点、サイズの調整 - 録画制御キー設定
録画開始・終了のホットキー Ctrl + F12 の変更・無効化 - オプション
マウスカーソルの録画 / 録画中のシステムトレイのアイコン非表示 / マルチスレッド動作 - モード設定
リアルタイムエンコード / バッファリングエンコード - コーデック設定
AmuseGraphics Movie (AGM 形式) / Windows Media Video 9 (WMV 形式) / H.264/AAC (MP4 形式) / RGB24 (無圧縮) / MJPEG Compressor - オーディオ設定
使用しない / マイク / ループバック音源 - 録画出力
キャプチャーした動画の保存場所
更新履歴
Version 1.3.2 (2017/12/18)
- データフラッシュ/制限指定-[自動再開]機能を追加
- キャプチャー倍率の少数指定を可能化/録画制御キーに効果音設定を追加
- 領域指定ダイアログに「編集」機能を追加/領域編集ダイアログに「静止画出力」機能を追加
- 録画中のツールチップにドロッププレーム数情報を追加
- ループバック音源の改良(2チャンネルを越える再生デバイス/規定の再生デバイス変更に対応)
- AGM エンコーダーの高速化/高負荷環境での録画終了処理の高速化
- Windows 10 Creators Update 以降用の Per-Monitor DPI に対応
- 付属の AGMPlayer/AGMDecoder を更新
Version 1.3.1 (2016/09/12)
- ウインドウ録画機能を追加
- 管理者権限で起動した場合に UAC ダイアログまで録画できる管理者権限録画機能を追加
- AGMPlayer との連携強化機能としてモニター出力機能を追加
- ループバック音源を改良 (規定デバイスの判定精度向上と別デバイスからの録音機能追加)
- 付属の AGMPlayer/AGMDecoder を更新
Version 1.3.0 (2015/12/13)
- MP4 形式出力機能の追加
- AGM 形式のエンコード性能を大幅向上
- Windows の項目サイズ変更(HiDPI 表示)に対応
- Windows 8 以降での高速画面キャプチャーを可能化