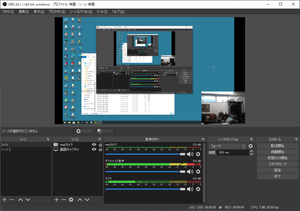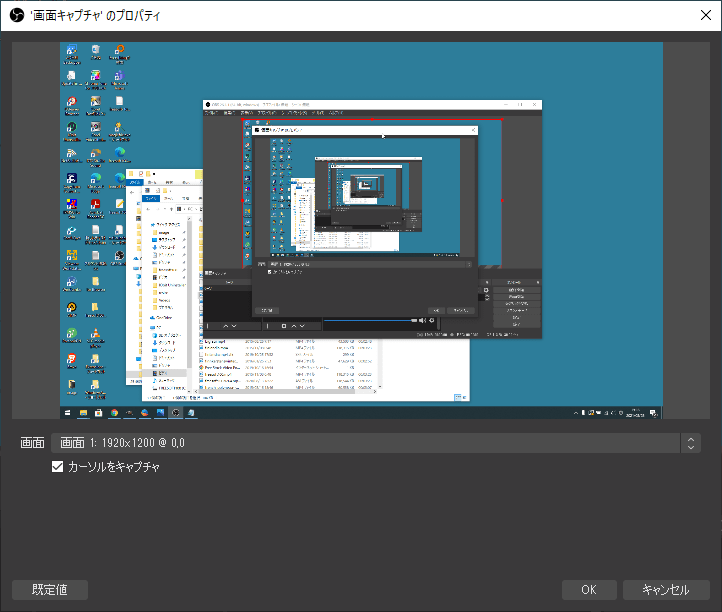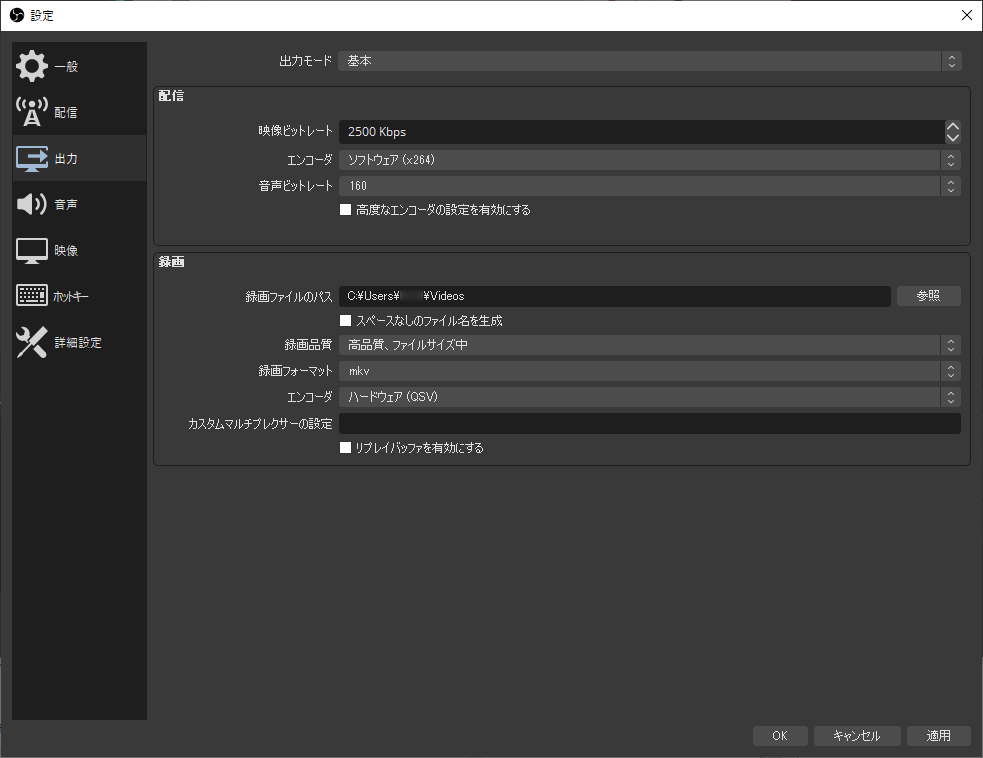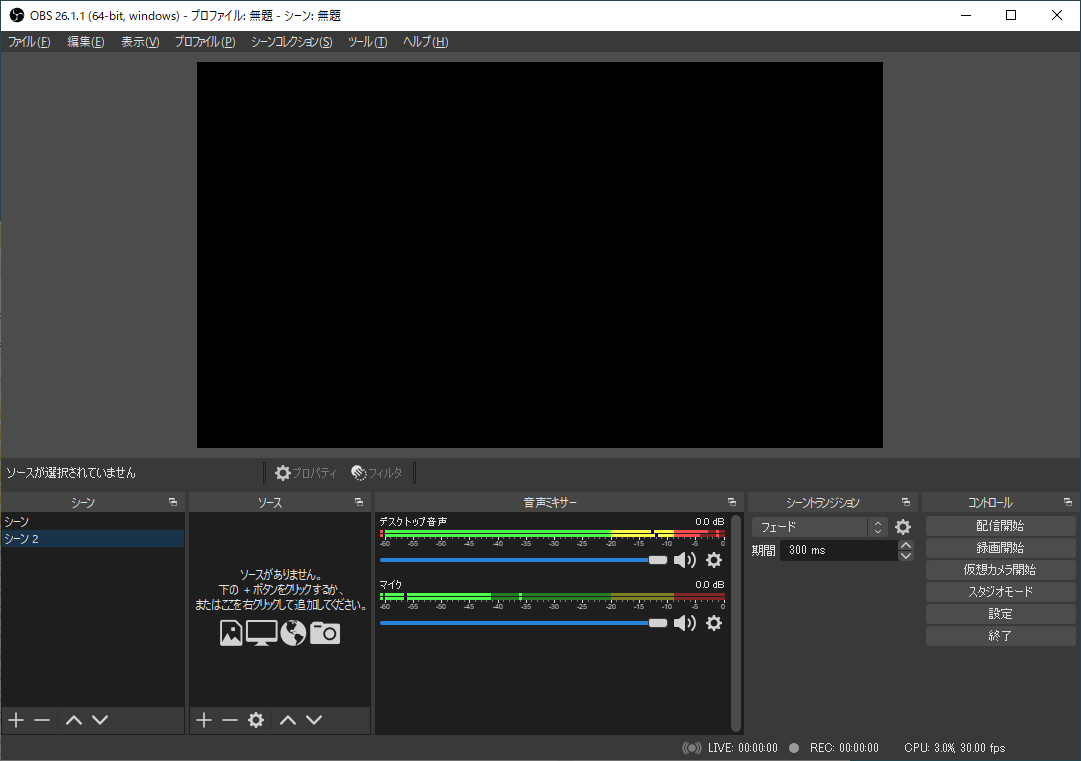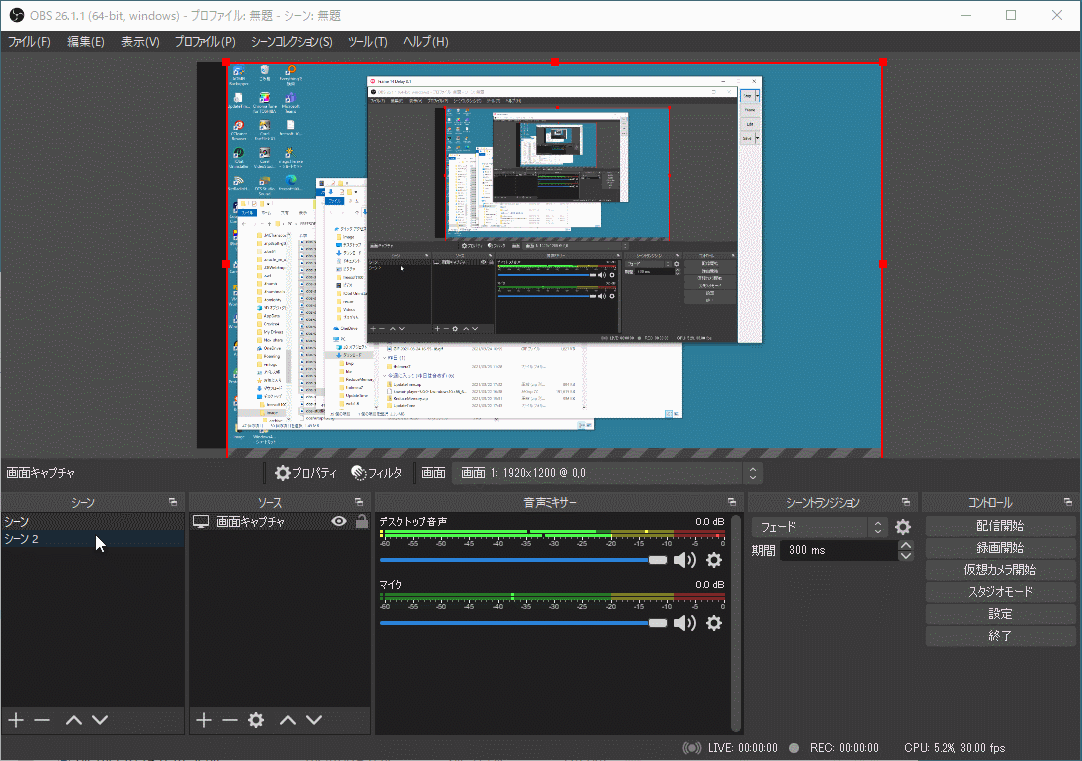- バージョン
- 32.0.2
- 更新日
- 2025/10/28
- OS
- Windows 10/11, macOS 11 以降, Ubuntu
- 言語
- 日本語【サポート言語】
日本語, 英語, 英語(UK), アラゴン語, インドネシア語, マレー語, カタルーニャ語, デンマーク語, ドイツ語, エストニア語, スペイン語, バスク語, フィリピン語, フランス語, ガリシア語, ゲール語, イタリア語, クルド語, ハンガリー語, オランダ語, ノルウェー語(ブークモール), ポルトガル語(ポルトガル), ポルトガル語(ブラジル), ルーマニア語, スロバキア語, スロベニア語, スウェーデン語, タガログ語, カビル語, ベトナム語, トルコ語, クロアチア語, ポーランド語, セルビア語(キリル文字), セルビア語(ラテン文字), フィンランド語, チェコ語, ブルガリア語, ロシア語, ウクライナ語, ヘブライ語, タイ語, アラビア語, ペルシア語, ヒンディー語, ベンガル語, タミル語, シンハラ語, グルジア語, 中国語(簡体字), 中国語(繁体字), 韓国語
- 価格
- 無料
- 提供元
- OBS Project
動画のライブ配信で役立つフリーのオープンソースソフトです。
動画の録画機能も備えています。
デスクトップ画面を対象としてプレゼン用マニュアル用の動画を撮影したり、ゲーム画面とウェブカメラを組み合わせてゲーム実況動画の撮影や録画したり、YouTube 用に動画を撮影して配信したりなどに利用できます。
フィルタを利用してマイク音声が拾ってしまう生活音などのノイズを除去したり、色調補正やクロマキー合成といったフィルタ機能も搭載。
配信サイトは YouTube/ニコニコ動画/Twitch/Vimeo/Facebook Live/Twitter などへ接続して配信可能です。
※ OBS は Open Broadcaster Software® の略のこと。
※ 録画開始時に「NVENC エラー」が表示される場合、GPU の NVIDIA NVENC を最新のドライバーにすると改善される可能性があります。最新のドライバーにしてもエラーが出る場合は非サポートの可能性が高いです。
※ 録画開始時に「NVENC エラー」が表示される場合、GPU の NVIDIA NVENC を最新のドライバーにすると改善される可能性があります。最新のドライバーにしてもエラーが出る場合は非サポートの可能性が高いです。
OBS Studio の使い方
ダウンロード と インストール
- 提供元サイトのダウンロードページへアクセスし、「ダウンロード インストーラ」ボタンをクリックしてダウンロードします。
※ macOS 版、Linux 版の場合は、それぞれのアイコンをクリックして表示されたダウンロードページのダウンロードボタンからダウンロードします。
※ 開発版をダウンロードする場合は GitHub へアクセスしてダウンロードします。
※ Microsoft Store 版はこちらからダウンロードします。 - ダウンロードしたセットアップファイル(OBS-Studio-32.0.2-Windows-Installer.exe)からインストールします。
使い方
自動構成ウィザード
- 本ソフトの初回起動時に「自動構成ウィザード」画面が表示されます。
- 配信のために最適化し、録画は二次的なものとする
- 録画のために最適化し、配信はしない
- 仮想カメラのみ使用する
※ 「キャンセル」ボタンをクリックしてすべて手動で設定することもできます。
※ 後でメイン画面のメニューバーから「ツール」⇒「自動構成ウィザード」とクリックして本画面から設定しなおすことが可能です。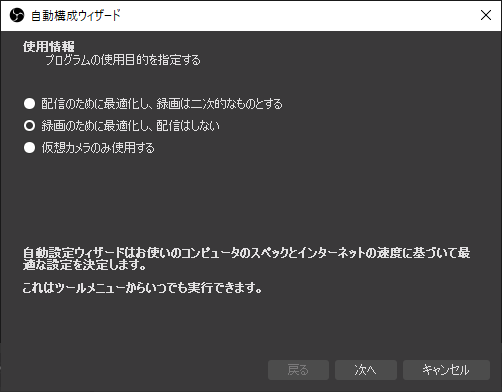
自動構成ウィザード - プログラムの使用目的
- 「映像設定」画面が表示されます。
解像度、FPSを選択して「次へ」ボタンをクリックします。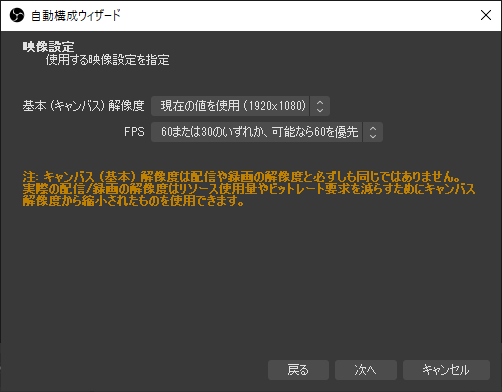
自動構成ウィザード - 映像設定
- 最終結果画面が表示されます。
「設定を適用」ボタンをクリックすると、表示されている設定が反映されます。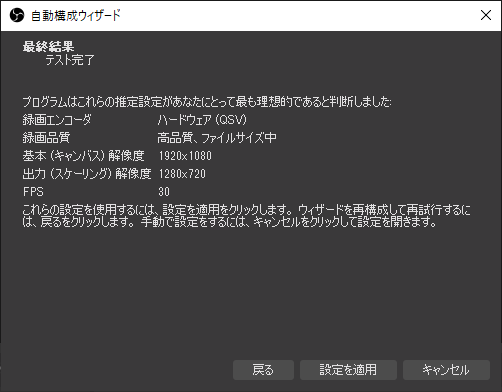
自動構成ウィザード - 確認画面
デスクトップ画面を録画する
- 最初にソース(録画対象)を設定します。
※ ソースを設定せずに録画を開始しようとした場合、音声のみが録音された空白の動画となる旨のメッセージウィンドウが表示されます。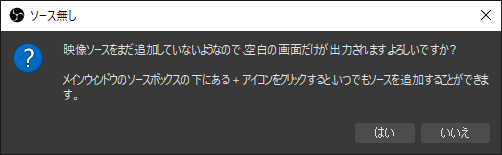
ソースを設定せずに録画を開始した場合は「ソース無し」ウィンドウが表示される
メイン画面左下の「ソース」項目下にある「+」をクリックして表示される一覧からキャプチャーしたい対象を選択します。
- ウィンドウキャプチャ
- ゲームキャプチャ
- シーン
- テキスト(GDI+)
- ブラウザ
- メディアソース
- 映像キャプチャデバイス
- 画像
- 画像スライドショー
- 画面キャプチャ
- 色ソース
- 音声入力キャプチャ
- 音声出力キャプチャ
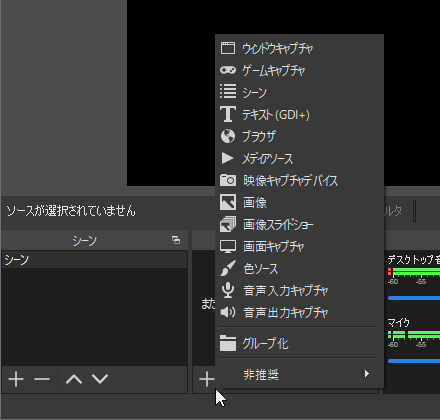
一覧からソースの追加
- 「ソースを作成/選択」画面が表示されます。
ここでは「画面キャプチャ」の名前のまま「OK」ボタンをクリックします。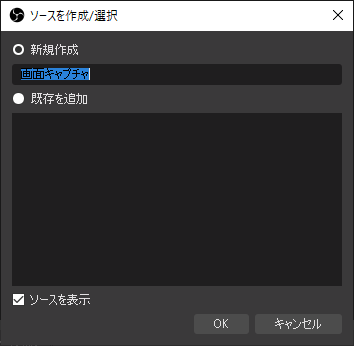
ソースを作成/選択 - 画面キャプチャ
- 「’画面キャプチャ’のプロパティ」画面が表示されます。
デスクトップ全体が対象となっていることを確認して「OK」ボタンをクリックします。
※ 「カーソルをキャプチャ」のチェックを外すと、マウスカーソルが録画対象外となります。 - メイン画面右下の「録画開始」ボタンをクリックして録画を開始します。
- 録画中はメイン画面右下の「録画開始」ボタンが「録画終了」ボタンと

また、フッターのステータスバーの REC 右の 00:00:00 だった表示が録画時間になります。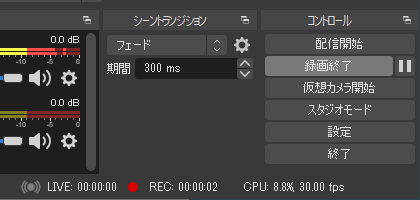
メイン画面右下から「録画開始」ボタンをクリックした後の表示
- 「録画終了」ボタンをクリックすると録画が終了します。
動画はビデオフォルダーに「YYYY-MM-DD HH-MM-SS.mkv」の形式で保存されます。
具体的には、2021年3月23日18時41分23秒 だった場合、2021-03-23 18-41-03.mkv というファイル名で保存されます。
動画保存形式や保存フォルダーを変更する
- メイン画面右下の「設定」ボタンをクリックすると設定画面が表示されます。
左メニューから「出力」をクリックします。 - 出力設定画面が表示されます。
「録画」項目内から、録画ファイルのパス(動画の保存フォルダー)、録画フォーマットを変更できます。
録画フォーマットは、flv / mp4 / mov / mkv / ts / m3u8 から選択できます。 - 「OK」ボタンをクリックして設定を適用します。
録画範囲を変更する
画面中央の赤い線で囲まれた範囲がソース(録画対象)です。赤い線の途中にある赤い四角をドラッグしてサイズを変更したり、ドラッグして場所を移動したりすることもできます。
※ 録画中でも可能です。
複数のソースを表示する
ソースは一つだけでなく複数利用することもできます。例えば、デスクトップ画面とウェブカメラ映像を組み合わせてみます。
※ 既にソースに画面キャプチャ(デスクトップ画面)が設定されているものとします。
- メイン画面左下の「ソース」項目下にある「+」をクリックして表示される一覧から「映像キャプチャデバイス」をクリックします。
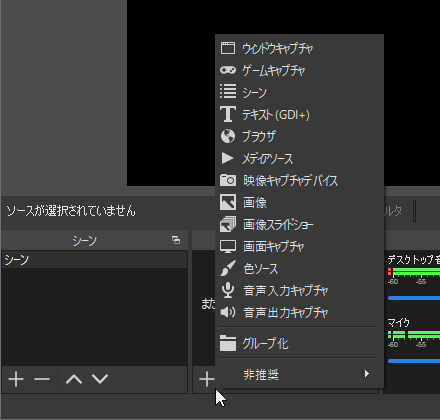
一覧からソースの追加
- 「ソースを作成/選択」画面が表示されます。
ここでは「webカメラ」と入力して「OK」ボタンをクリックします。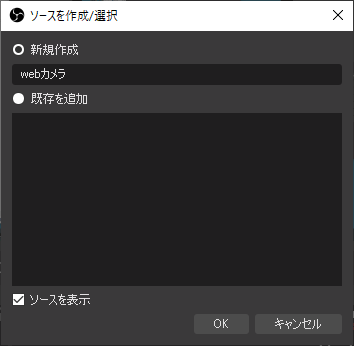
ソースを作成/選択 - 映像キャプチャデバイス
- 「’webカメラ’のプロパティ」画面が表示されます。
ここではそのまま「OK」ボタンをクリックします。 - メイン画面に戻ると、設定したソース(web カメラ)が追加され、デスクトップ画面とウェブカメラ画面が表示されます。
ドラッグして大きさや位置を調整すれば OK です。
シーン機能を利用する
シーン機能を利用すると、スムーズに画面を切り替えられるようになります。例えば、現在のシーンでデスクトップ画面を映していた場合に、シーンを切り替えることでウェブカメラ画面への切り替えを行うことが可能になります。
※ 最初の「シーン」に画面キャプチャ(デスクトップ画面)のみが設定されているものとします。
- メイン画面左下の「シーン」項目下にある「+」をクリックします。
- 「シーン追加」画面が表示されます。
ここでは「シーン 2」のまま「OK」ボタンをクリックします。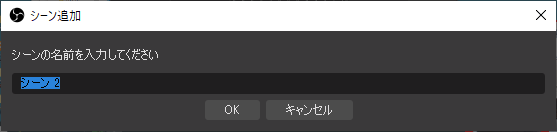
シーンの追加
- メイン画面左下の「シーン」項目に「シーン 2」が追加されます。
続いてウェブカメラ画面のソースを追加します。
※ 追加手順は複数のソースを表示するの通りです。 - メイン画面左下の「シーン」項目の「シーン」と「シーン 2」をクリックすると、撮影対象が切り替わるようになります。
※ 録画/撮影中のスムーズな画面切り替えが可能になります。
生放送を配信する
生放送を配信するには、各サービスへの接続が必要になります。「設定」画面の「配信」画面から利用したいサービスを選択します。
Twitch、YouTube、Facebook Live、ニコニコ生放送などから配信したい場合は、事前にストリームキーの準備などが必要です。
更新履歴
※ 機械翻訳で日本語にしています。
Version 32.0.2 (2025/10/29)
- macOSでサービス統合を使用してログインしようとした際に発生するクラッシュを修正しました [PatTheMav]
- macOSでSyphonクライアントのソースが空白/透明になる問題を修正しました [gxalpha]
Version 32.0.1 (2025/09/27)
- 32.0.0 で Windows 上でソースプロパティを開いた際にクラッシュする可能性があった問題を修正しました [wanhongqing123]
- 32.0.0 で、シーン切り替え後にブラウザのソースが壊れる問題を修正しました [tytan652]
- この問題はリソース使用量の増加にも影響していた可能性があります。
- 32.0.0 で、オーディオキャプチャソースデバイスをモニタリングにも使用している場合のオーディオ重複排除ロジックに関する問題を修正しました [pkviet]
- 32.0.0 で、カスタムサービスでマルチトラックビデオ設定が利用できない問題を修正しました [PatTheMav]
Version 32.0.0 (2025/09/23)
- 32.0 新機能
- 基本的なプラグインマネージャを追加しました [FiniteSingularity/PatTheMav/Warchamp7]
- WindowsとmacOS向けに、オプションでクラッシュログの自動アップロード機能を追加しました [PatTheMav/Warchamp7]
- NVIDIA RTXオーディオエフェクトに音声活動検出(VAD)機能を追加し、音声のノイズ抑制を改善しました。また、NVIDIAエフェクトのパフォーマンスも最適化しました [pkviet]
- NVIDIA RTX背景除去機能に椅子除去オプションを追加し、映像内の椅子を自動的に除去できるようになりました [pkviet]
- Apple Silicon搭載Mac向けに、実験的なMetalレンダラーを追加しました [PatTheMav]
- Hybrid MOV形式のサポートを追加しました [derrod]
- macOSでProRes形式のサポートを追加し、すべてのプラットフォームでHEVC/H.264 + PCMオーディオ形式を標準サポートしました
- 32.0 変更点
- OBS Studioは、将来の互換性問題を防ぐため、OBSの最新バージョン向けにビルドされたプラグインを読み込まなくなりました [norihiro]
- UIの大規模なアップデートに備えて、カスタムOBSウィジェットを追加しました [derrod/gxalpha/Warchamp7]
- Metalレンダラーの準備作業を開始しました(今後のアップデートにご期待ください!) [PatTheMav]
- デフォルトのビットレートを2500Kbpsから6000Kbpsに変更しました [notr1ch]
- Hybrid MP4/MOVをデフォルトの出力形式に変更しました [derrod]
- クラッシュ発生時のログファイルの保存場所を独自のサブディレクトリに変更しました [PatTheMav]
- ネストされたシーン、グループ、複数のキャンバスなど、より多くのケースに対応できるよう、オーディオ重複排除ロジックを改善しました [pkviet]
- モニターデバイスをキャプチャしている際に、「モニターと出力」に設定されたソースでオーディオが重複しないように修正しました [pkviet]
- AMDエンコーダーのデフォルト設定を更新しました [rhutsAMD]
- Hybrid MP4/MOVの章マーカーの精度を向上させました [derrod]
- macOSの編集フィールドでカーソルを非表示にしました [gxalpha]
- PipeWireビデオキャプチャのフォーマット選択を改善しました [tytan652]
- Qt 5ベースのプラグインの読み込みを防止するための回避策を削除しました [RytoEX]
- 起動時の--disable-shutdown-checkオプションを削除しました [PatTheMav]
- Hybrid MP4/MOVはベータ版から正式版となり、新しいプロファイル設定のデフォルト出力形式になりました [derrod]
- 32.0 バグ修正
- …(省略)
フィードバック
- OBS Forums
https://obsproject.com/forum/
※ 本ソフトは まずまず 様 のご推薦により掲載させていただきました。(掲載日:2021年03月24日)