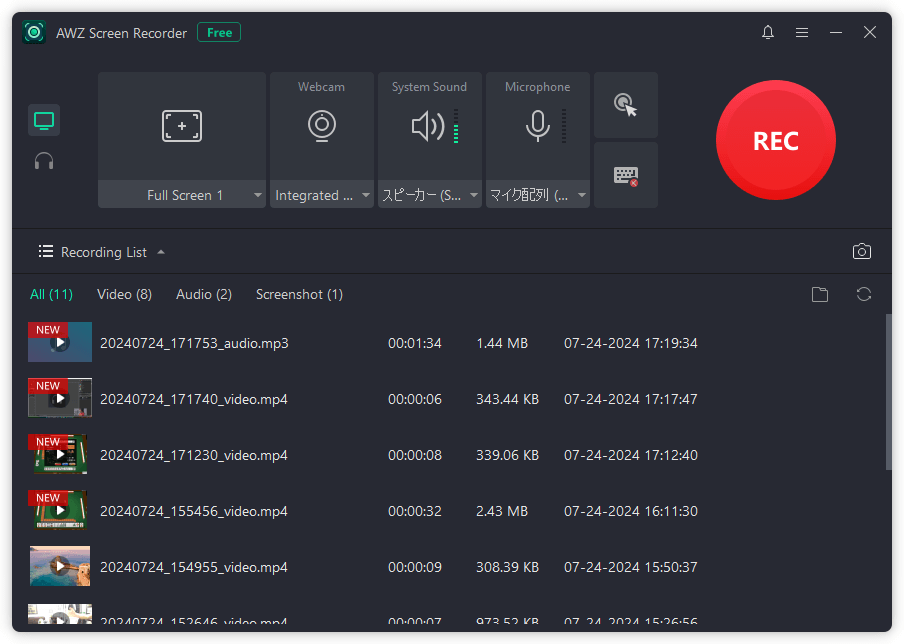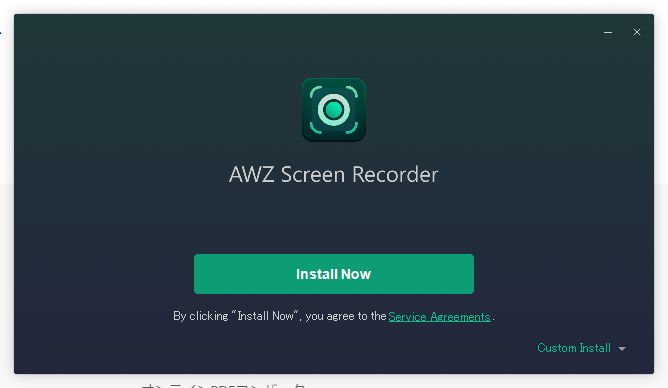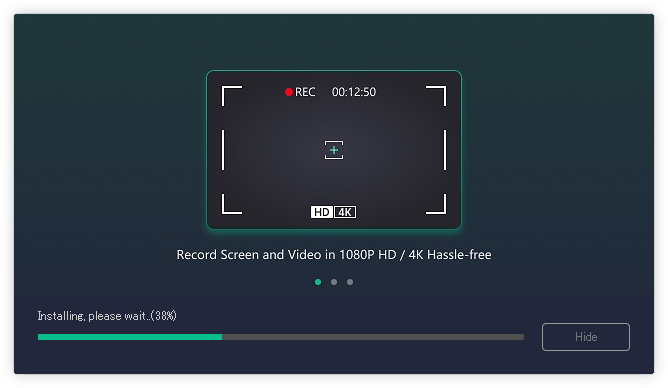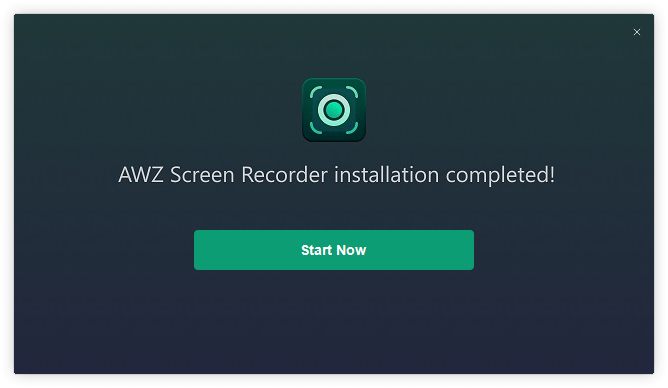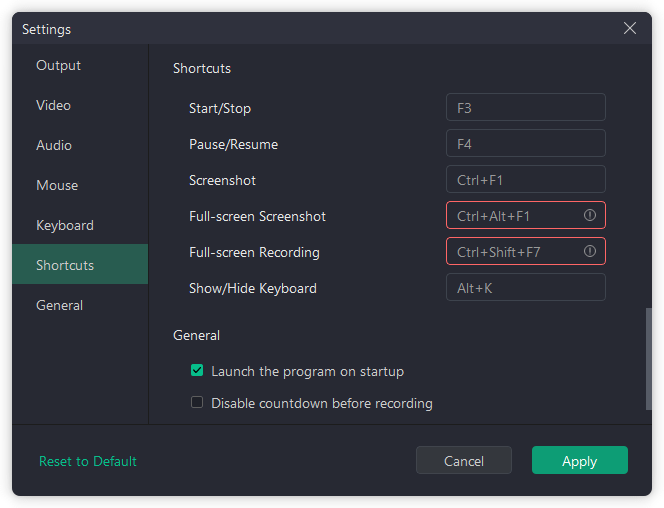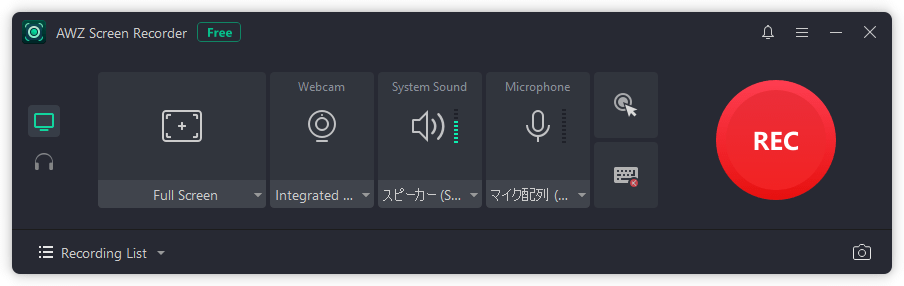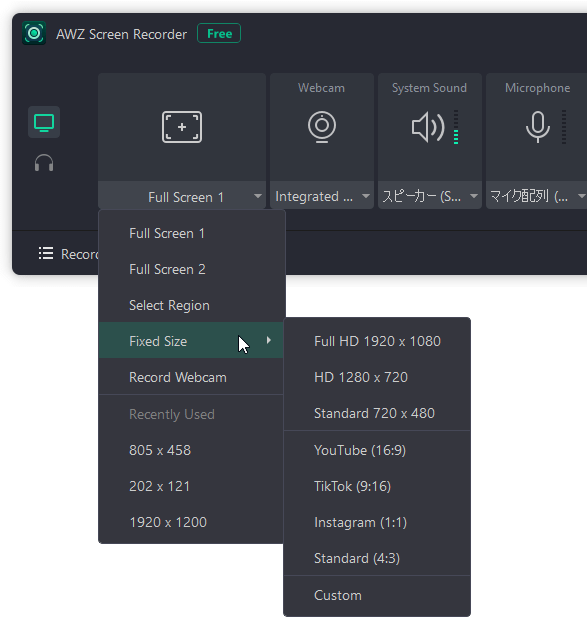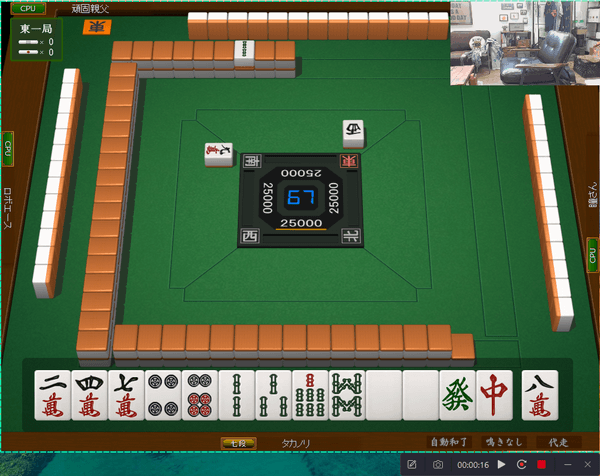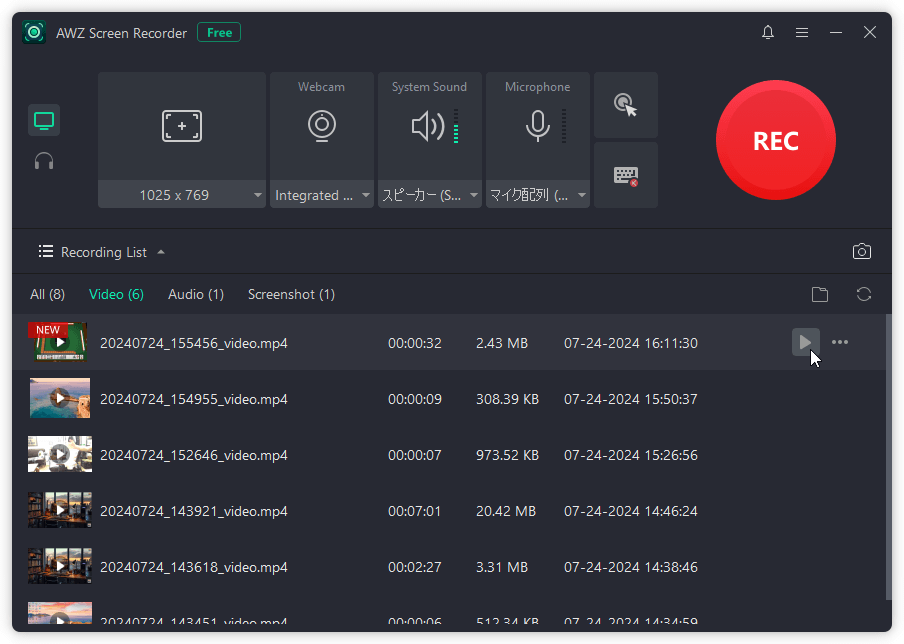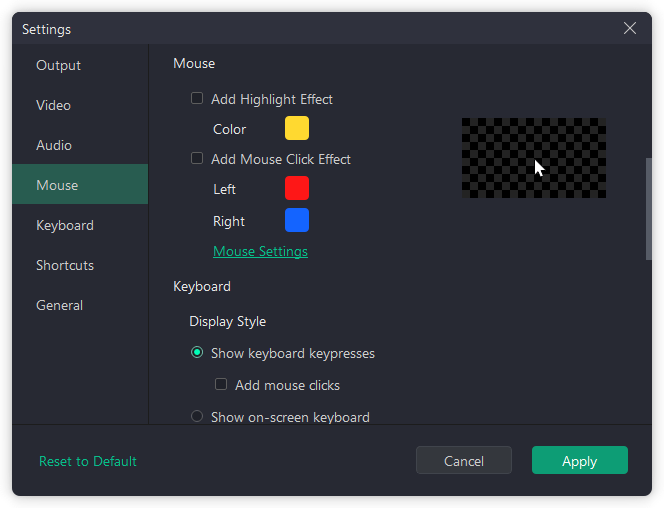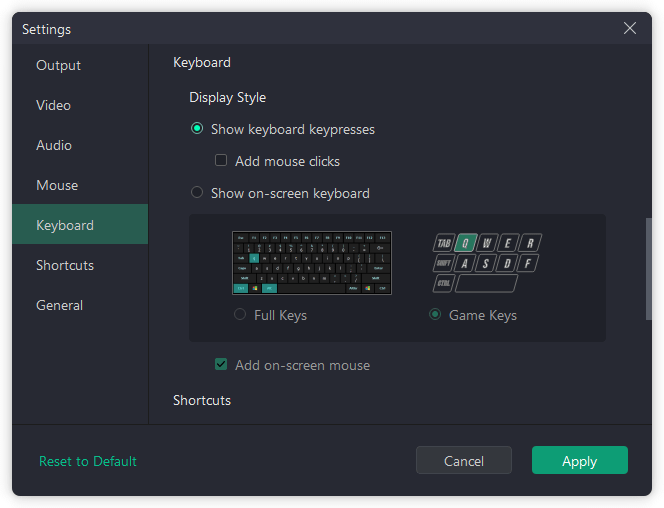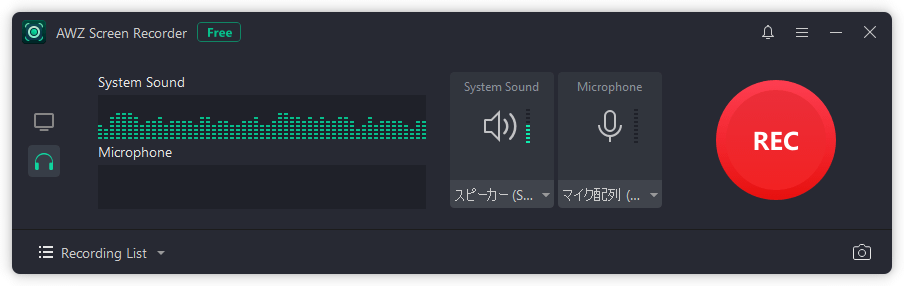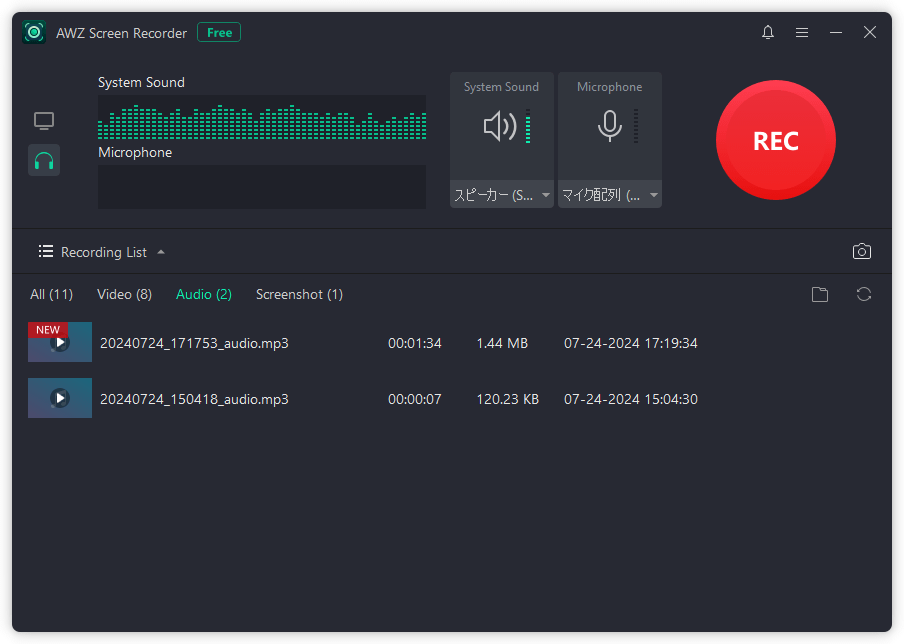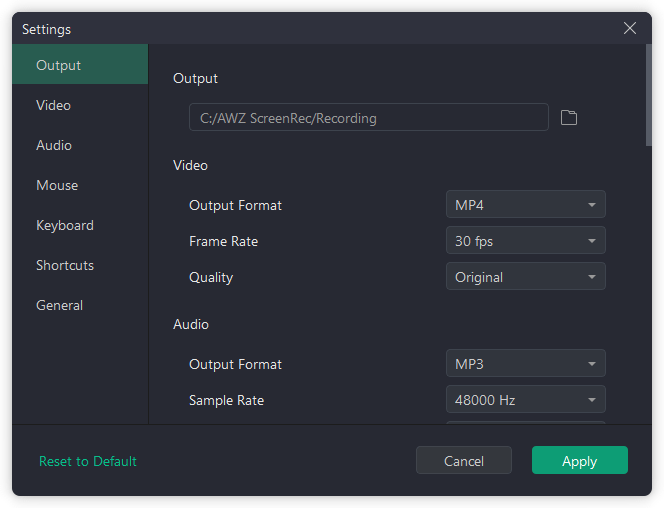マニュアルや教材などの動画作成、ウェビナーなどの録画に使いやすいフリーの録画ツールです。
- フルスクリーン、選択範囲、プリセットされたサイズなど任意の範囲から選択。
ウェブカメラのみも。 - 録画中にフリーハンド、四角形や楕円、矢印、テキストなどの注釈の追加
- ウェブカメラのオーバーレイ表示
- マルチディスプレイ対応
- マウスカーソルのクリック時などのエフェクト
- スクリーンショットの保存
- 様々な形式で保存可能(MP4/WMV/AVI/MKV/MOV…)
- 録音も様々な形式で(MP3/WAV/AAC/WMA/FLAC/OGG…)
AWZ Screen Recorder の使い方
ダウンロード と インストール
- 提供元サイトへアクセスし、「Free Download」ボタンをクリックしてダウンロードします。
- ダウンロードしたセットアップファイル(awz-screen-recorder-free_installer.exe)からインストールします。
- 「Install Now」ボタンをクリックしてインストールを開始します。
※ 画面右下の「Custom Install」をクリックすると、インストール言語(英語、ドイツ語)、インストール場所を変更可能です。 - インストール中です。
- インストール完了です。
「Start Now」ボタンをクリックすると本ソフトが起動します。
使い方
ショートカットキーの変更
- 本ソフトを起動するとショートカットキーの変更について、次のような画面が表示されます。
The following shortcuts may be in use by another application:
今すぐ変更する場合は「Yes」ボタン、後で変更する場合は「Later」ボタンをクリックします。
Full-screen Screenshot (Ctrl+Alt+F1)
Full-screen Recording (Ctrl+Shift+F7)
You may change the shortcuts for more convenient use, do you want to change them now?
--
次のショートカットは別のアプリケーションで使用されている可能性があります:
全画面スクリーンショット (Ctrl+Alt+F1)
全画面録画 (Ctrl+Shift+F7)
より便利に使用できるようにショートカットを変更できます。今すぐ変更しますか?
ここでは「Yes」ボタンをクリックします。
※ 本画面が表示されない場合もあります。
※ 「Later」ボタンを押した場合でも後で設定画面から変更可能です。変更せずに本ソフトを終了した場合、次回以降の本ソフト起動時に再び本画面が表示されます。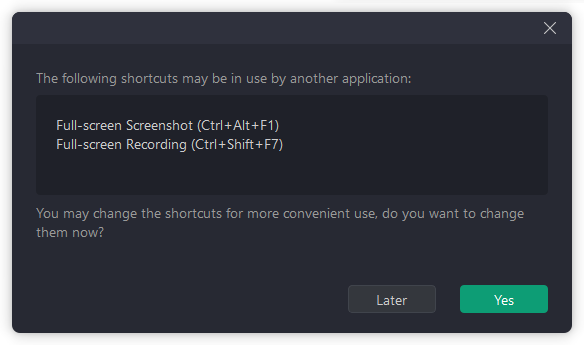
他のソフトと重複しているショートカットキーについて
- 「Settings」画面の「Shortcuts」画面が表示されます。
変更が必要なショートカットキーについては赤枠で囲まれて表示されます。
テキストボックスをクリックしてアクティブにした後、Ctrl + Alt + 1 キーなど設定したいキーを押して設定した後「Apply」ボタンをクリックします。
基本的な使い方
録画する
メイン画面から次の流れで録画を行います。- 録画の範囲を選択する
「Full Screen ▼」をクリックして録画の範囲を選択します。
- Full Screen
フルスクリーン(全画面)を対象にします。
※ マルチディスプレイ環境の場合は「Full Screen 1」、「Full Screen 2」のように表示されます。 - Select Region
ドラッグして選択した範囲を対象にします。
ウィンドウなどの上にマウスカーソルを乗せると自動選択されるので、クリックして適切な範囲を確定させることもできます。 - Fixed Size
プリセットされたサイズを対象にします。 - Record Webcam
ウェブカメラのみを対象にします。
- Full Screen
- Webcam(ウェブカメラ)を選択する
ウェブカメラアイコン下の「▼」をクリックしてウェブカメラを選択します。
ウェブカメラが不要な場合は「None」をクリックします。
※ 有効なウェブカメラを設定すると、録画中右上にウェブカメラ動画が挿入されます。ウェブカメラ画面はドラッグして任意の場所へ動かすことができます。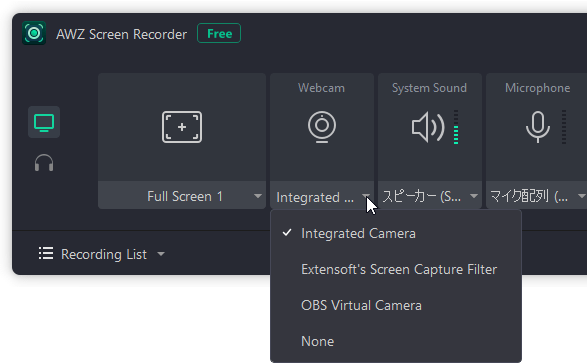
ウェブカメラの選択
- System Sound(システム音)を選択する
音量アイコン下の「▼」をクリックしてスピーカーを選択します。
システムの音声が不要な場合は「None」をクリックします。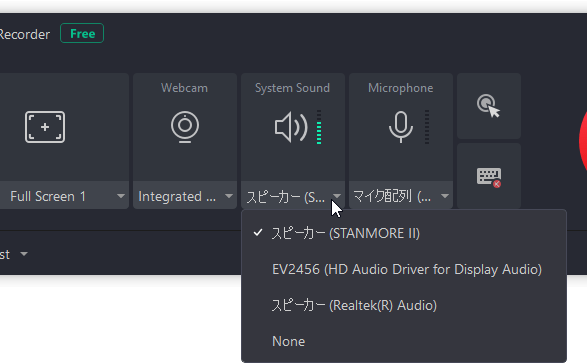
スピーカーの選択
- Microphone(マイク)を選択する
マイクアイコン下の「▼」をクリックしてマイクを選択します。
マイク音声が不要な場合は「None」をクリックします。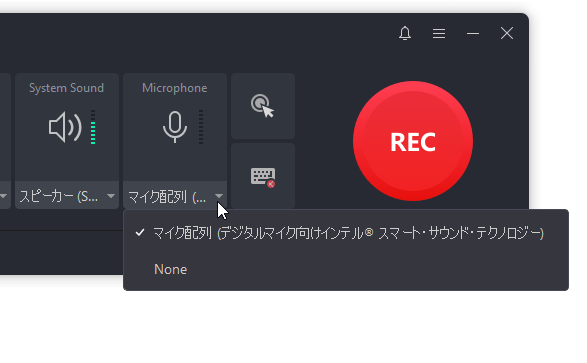
マイクの選択
- 「REC」ボタンをクリックする
「REC」ボタンをクリックすると3秒のカウントダウンの後、録画を開始します。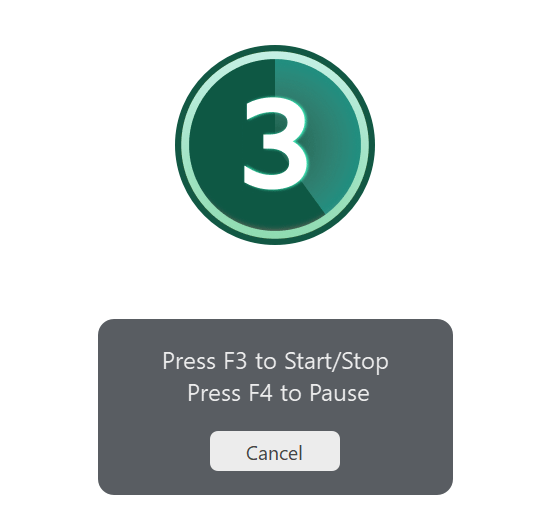
録画開始前のカウントダウン
- 録画範囲の外にある操作ボタンから録画の一時停止、録画終了、スクリーンショットの撮影などが可能です。
※ 録画範囲を示す枠や操作ボタン等は、録画開始して3秒後くらいに表示されます。




- 操作ボタンの














マウスカーソルを乗せると表示される


- Play … 動画を再生します。
- Copy … 動画をコピーします。
- Share … YouTube/Facebook/Instagram などで共有します。
- Rename … 動画をリネームします。
- Open Folder … 動画の保存フォルダーを開きます。
- Remove from List … 動画をリストから削除します。
- Delete … 動画を削除します。
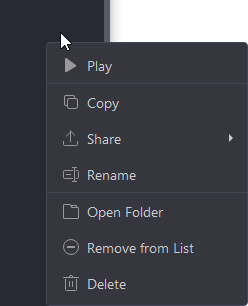
右クリックメニューからコピー、フォルダーを開く、削除など
マウスカーソルを目立たせる

※
- 「Settings」画面の「Mouse」画面が表示されます。
マウスカーソル周りを黄色く表示したり(Add Highlight Effect)、マウスクリック時のマウスカーソル周りを赤く表示したり(Add Mouse Click Effect)できます。
押したキーがわかるようにする


- 「Settings」画面の「Keyboard」画面が表示されます。
押したキーを録画画面左下に表示したり(Show keyboard keypresses)、スクリーンキーボードを表示したり(Show on-screen keyboard)できます。
録音する
メイン画面左の
「Rec」ボタンをクリックすると録音を開始します。
録音中はデスクトップ右下に操作ボタンが表示されるので、


録画・録音フォーマットを変更する
メイン画面右上の
「Settings」画面が表示されます。
動画の設定
「Video」項目下の次の項目からフォーマットなどを変更できます。- Output Format
保存フォーマットを選択します。
- MP4
- WMV
- AVI
- MKV
- MOV
- FLV
- MPEG
- ASF
- TS
- Frame Rate
フレームレートを変更します。 - Quality
品質を変更します。
音声の設定
「Audio」項目下の次の項目からフォーマットなどを変更できます。- Output Format
保存フォーマットを選択します。
- MP3
- WAV
- AAC
- WMA
- FLAC
- OGG
- MP2
- M4A
- AC3
- Sample Rate
サンプルレートを変更します。 - Bitrate
ビットレートを変更します。
無料版と有料版の違い
| 特徴 | Free | Pro |
| 画面の録画 | ○ | ○ |
| オーディオの編集 | ○ | ○ |
| 録画中に注釈追加 | ○ | ○ |
| マルチスクリーン録画 | ○ | ○ |
| AI 背景認識 | × | ○ |
| グリーンバック認識 | × | ○ |
| ゲインとノイズ低減 | × | ○ |
| 仮想キーボード | × | ○ |
| 予約録画 | × | ○ |
| ビデオ圧縮 | × | ○ |
| 録画時間の制限 | 無制限 | 無制限 |