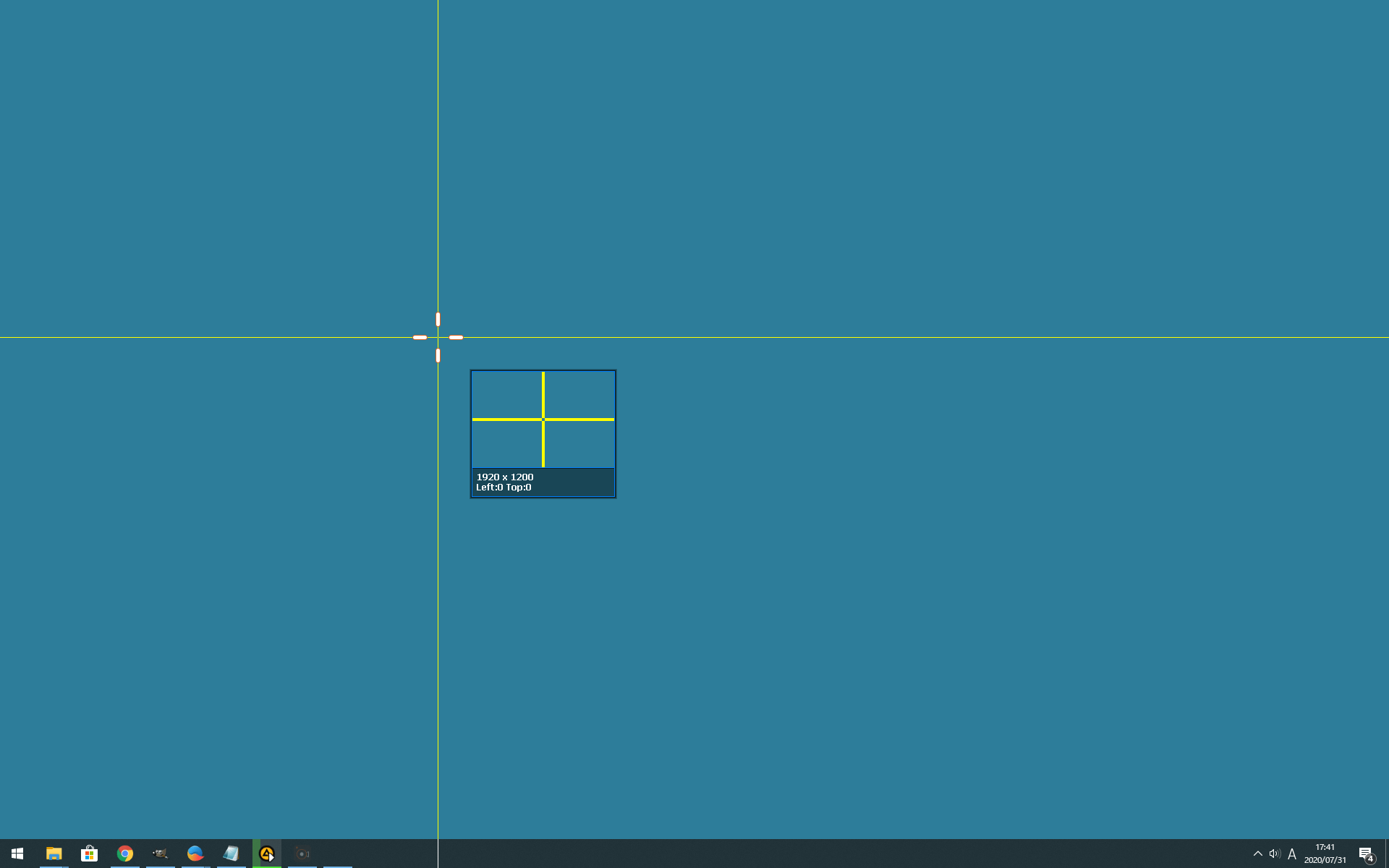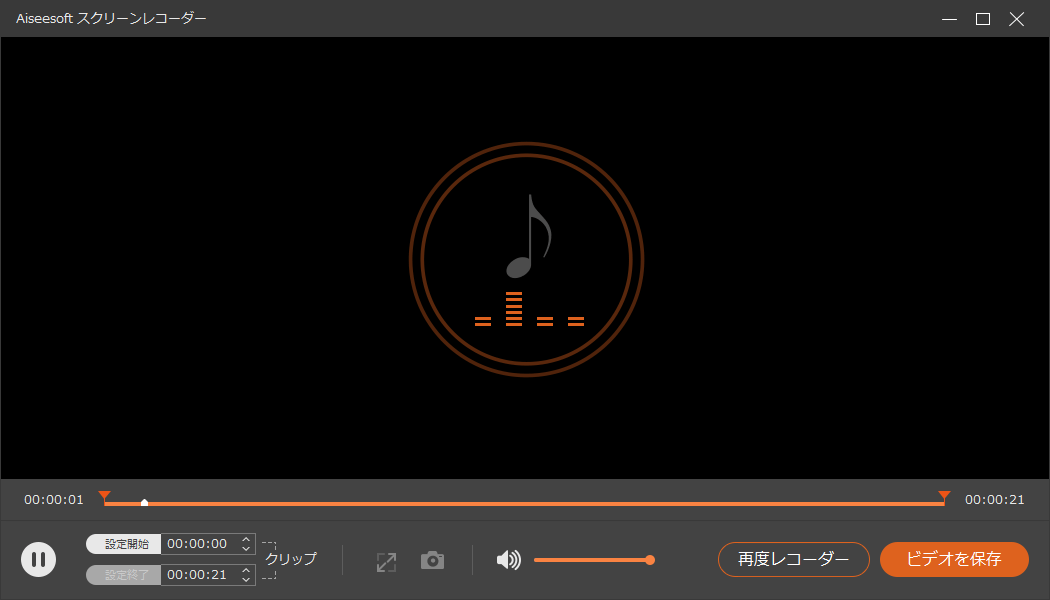任意の範囲、デスクトップ全体を対象として動画をキャプチャーできるソフトです。
マウスカーソルの表示/非表示、クリック時の強調、録画の停止時間の設定、システム音/マイク音の取得有無を指定して録画できます。
1分間だけ、と指定した時間で録画を自動終了する機能や、日時や録画時間をスケジュール設定する機能も搭載。
録画した動画はプレビュー再生でき、WMV/MP4/MOV/F4V/AVI/TS/GIF フォーマットで保存できます。
また、任意の地点での静止画保存やデスクトップの任意の範囲をスナップショットとして保存可能です。
録音機能もサポートし、システム音やマイク音といった音声のみの録音もできます。
※ 本ソフトはですが、無料で試用できます。体験版ではキャプチャー時間が3分間となる制限があります。
Aiseesoft スクリーンレコーダー の使い方
ダウンロード と インストール
- 提供元サイトへアクセスし、「無料ダウンロード」ボタンをクリックしてダウンロードします。
※ Mac 版をダウンロードする場合は、Win / Mac のスライダーをクリックして Mac にしてから「無料ダウンロード」ボタンをクリックしてダウンロードします。 - ダウンロードしたセットアップファイル(screen-recorder.exe)からインストールします。
使い方
初回起動時
- 本ソフトを起動すると、体験版の使用制限画面が表示されます。
画面右上の「×」ボタンをクリックして閉じます。
※ 本画面は Free 版では起動時に毎回表示されます。 - スキンの選択画面が表示されます。
ダークモードの「エレガンス」、通常色の「灰色がかった」から選択して「OK」ボタンをクリックします。
※ 後でも変更可能です。 - ホーム画面が表示されます。
動画レコーダーで録画する
- ホーム画面で「動画レコーダー」ボタンをクリックすると、範囲選択用の赤枠と動画レコーダー画面が表示されます。
範囲を選択する
次のいずれかの方法で録画範囲を選択します。
- 範囲選択用の赤枠をドラッグして選択する
- 動画レコーダー画面左端の PC アイコン下の範囲の数字を入力する
- 動画レコーダー画面左端の PC アイコンをクリックして「録画範囲を変更」をクリックしてプリセットを選択する
- 動画レコーダー画面左端の PC アイコンをクリックして「全画面表示」をクリックする
- 動画レコーダー画面左端の PC アイコンをクリックして「自定義」をクリックして任意の範囲をドラッグして選択する
ウェブカメラを追加する
ウェブカメラを使用する場合はスライダーをクリックしてオンにします。
システム音/マイク音
システム音、マイク音を録音する場合はオンのまま、録音しない場合はそれぞれのスライダーをクリックしてオフにします。
オプション
動画レコーダー画面右上の
- 録画設定
- マウス設定
- 出力設定
- ホットキー設定
- 「REC」ボタンをクリックすると3秒のカウントダウン後、録画を開始します。
- 次のホットキーに対応しています。
- Ctrl + Alt + R … 録画を再開/一時停止
- Ctrl + Alt + S … 録画を停止
- Ctrl + Alt + W … ウェブカメラを開く/閉じる
- Ctrl + Alt + H … 録画ツールバーの表示/非表示
- 録画中は操作バーが表示されます。
- 一時停止/再開
- 停止
- 最小化(操作バーを非表示に。タスクトレイアイコンから再表示)





- 「停止」ボタンをクリックするか、Ctrl + Alt + S キーを押して録画を終了します。
録画が終わると、プレビュー画面が表示されます。 - 再生ボタンをクリックして動画の確認、

「ビデオを保存」ボタンをクリックすると、動画を保存できます。
スケジュール設定する
録画時間を設定する
- メイン画面下部の「録画時間長さの設定(オフ)」をクリックするとウィンドウが表示されます。
- 「録画の長さ」にチェックを入れ、録画終了するまでの録画時間を入力すると、入力した時間で録画終了するようになります。
例えば 00:01:00 と入力すると、録画開始してから1分後に録画終了するようになります。
※ Free 版では録画時間が3分間に制限されています。
日時を指定して録画する
- メイン画面下部の「タスクスケジュール(オフ)」をクリックすると「タスクスケジュール」画面が表示されます。
中央の「+」をクリックします。 - 「新しいタスクスケジュールの名前を入力してください」画面が表示されます。
後で自分が見てわかりやすい名前を入力して「OK」ボタンをクリックします。 - 続いて、開始時間、リピート設定(日曜、月曜、…)、停止時間(録画の長さ…)などを設定して「OK」ボタンをクリックします。
- 「この操作を正しく終了しました」ウィンドウが表示され、スケジュール設定が完了します。
スクリーンキャプチャーを撮影する
- ホーム画面で「スクリーンキャプチャー」をクリックするか、動画レコーダー画面右上の

- ドラッグして範囲選択すると、各種ツール(四角形、楕円、直線、矢印、フリーハンド、ブラシ、エアブラシ、テキスト、ぼかし)を利用して編集可能です。

音声レコーダー
- ホーム画面で「音声レコーダー」ボタンをクリックすると、音声レコーダー画面が表示されます。
システム音、マイク音の録音有無をスライダークリックで設定し、「REC」ボタンをクリックすると録音を開始します。 - 録音完了するとプレビュー画面が表示されます。
再生ボタンをクリックして録音を確認し、「ビデオを保存」ボタンをクリックすると録音を保存できます。