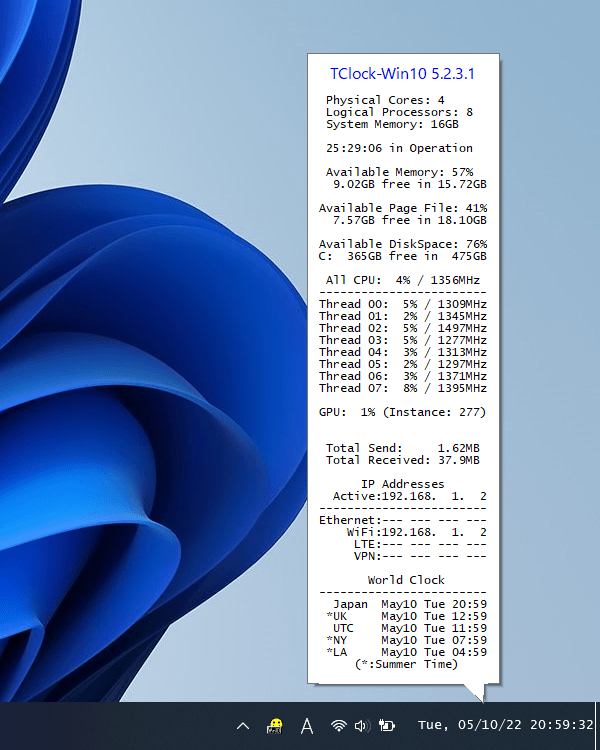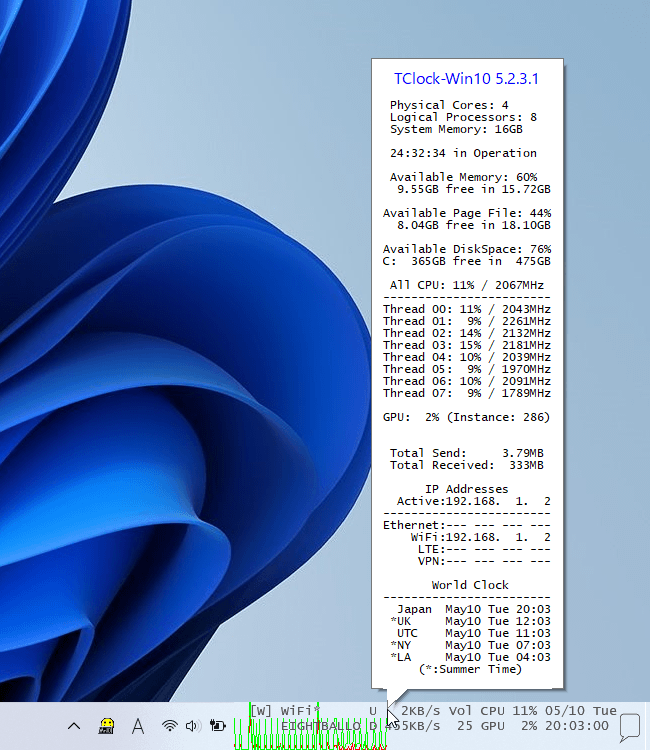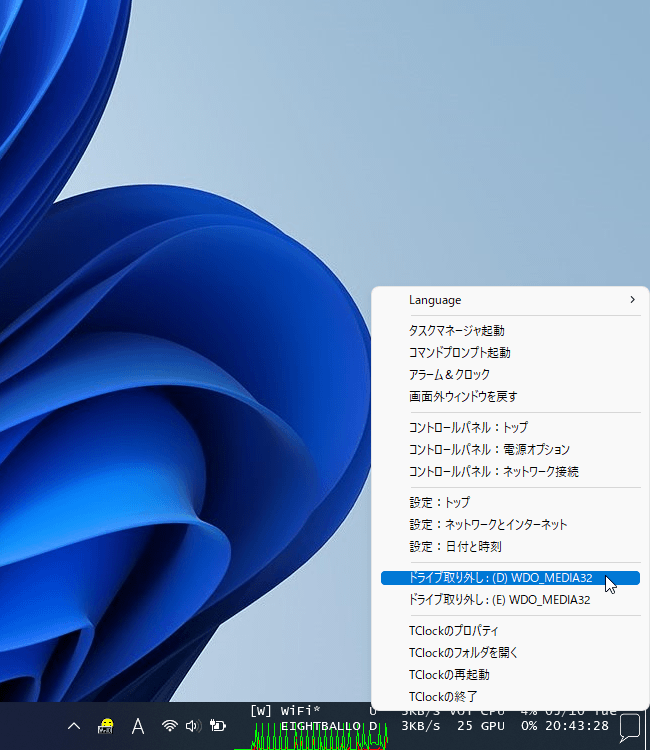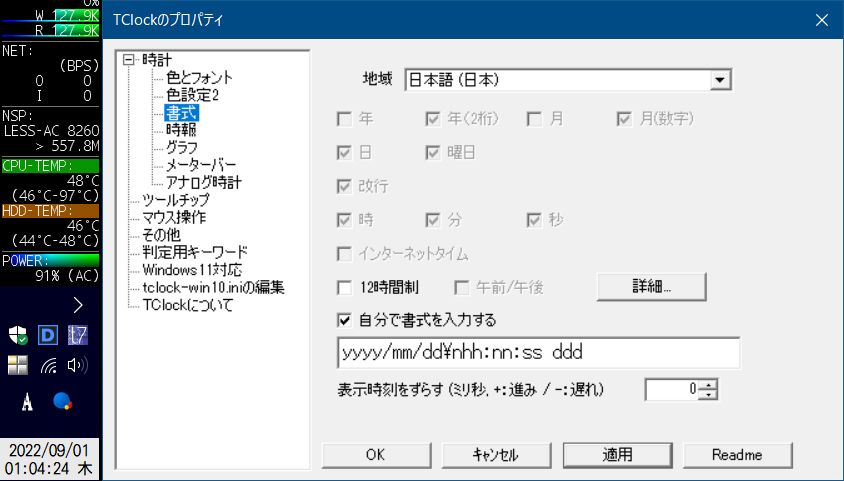- ダウンロードとインストール
- 使い方
- 基本的な使い方
- カスタマイズする
2-1. 「色とフォント」タブ
2-2. 「書式」タブ
2-3. 「時報」タブ
2-4. 「グラフ」タブ
2-5. 「アナログ時計」タブ
2-6. 「マウス操作」タブ
2-7. 「その他」タブ
2-8. 「Windows11対応」タブ - 右クリックメニューからの操作
- 更新履歴
- ユーザーレビューを見る
- ユーザーレビューを投稿する
- 関連するソフト
- バージョン
- 5.4.1.1
- 更新日
- 2022/07/05
- OS
- Windows 10/11
- 言語
- 日本語
- 価格
- 無料
- 提供元
- Mantis Mountain Mobile
タスクバーの時計表示を変更する TClock の派生ソフトです。
ネットワーク情報や CPU/GPU 情報を表示し、マウスカーソルを乗せるとシステム情報を表示します。
時計表示部分の背景色、テキスト色やフォントなどの変更、書式入力機能を利用して表示する内容を変更したり、時報を鳴らしたりなどのカスタマイズが可能です。
※ TClock 系 TClock2ch のソースコードをベースに TClockLight-kt160911 を参考に改良された Windows 10(Anniversary Update 以降)/ Windows 11 に対応したソフトです。
TClock-Win10 の使い方
ダウンロード と インストール
- GitHub へアクセスし、「TClock-Win10_5411_64bit.zip」リンクをクリックしてダウンロードします。
- ダウンロードした圧縮ファイル(TClock-Win10_5411_64bit.zip)を展開し、TClock-Win10.exe から起動します。
※ 本ソフトはインストール不要で利用できます。
使い方
基本的な使い方
本ソフトを起動すると時計部分に、Wi-Fi、ネットワーク送受信量とグラフ、ボリューム、CPU/GPU、時計が表示されます。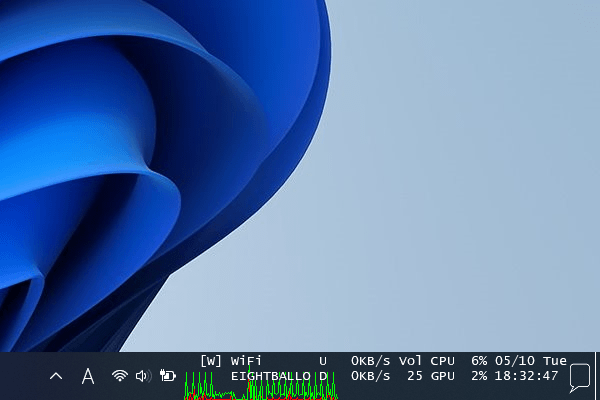
TClock-Win10 の表示
マウスカーソルを乗せるとシステム情報が表示されます。
Windows がライトテーマの場合でもテキストの色を変更して表示可能です。
カスタマイズする
右クリックメニューの「TClockのプロパティ」からプロパティ画面を表示してカスタマイズできます。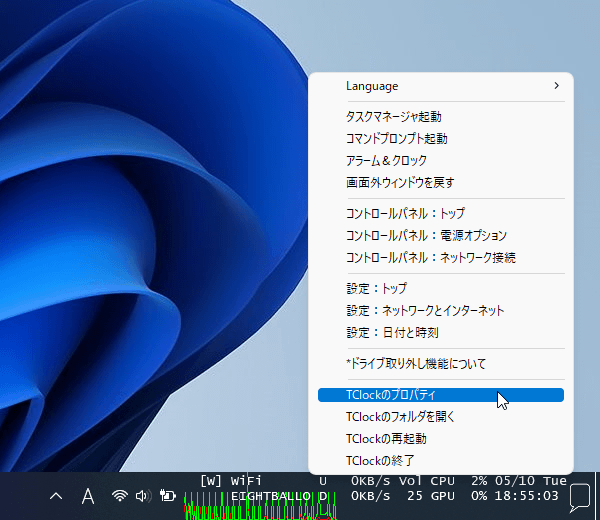
右クリックしてメニューの表示
「色とフォント」タブ
背景色、文字色、フォント、フォントサイズ、時計の幅等を調整できます。「書式」タブ
「自分で書式を入力する」の書式内容をカスタマイズすることで、細かな表示調整が可能です。また、「自分で書式を入力する」のチェックを外して、チェックボックスから時計(年月日、曜日、時分秒)の表示調整も可能です。
「時報」タブ
「時報を鳴らす」にチェックを入れて時報の再生、鳩時計の再生が可能です。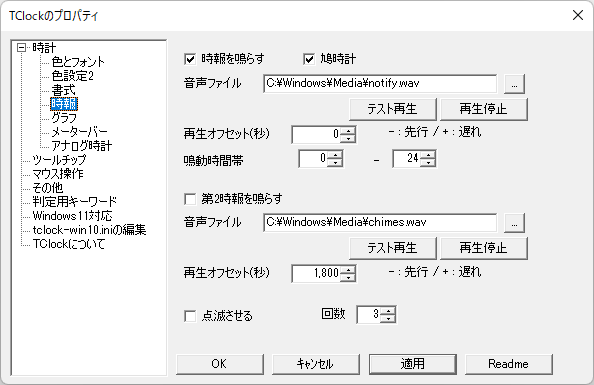
プロパティ - 時報
「グラフ」タブ
時計の背景にネットワーク送受信量/CPU使用率の折れ線グラフ/棒グラフを表示します。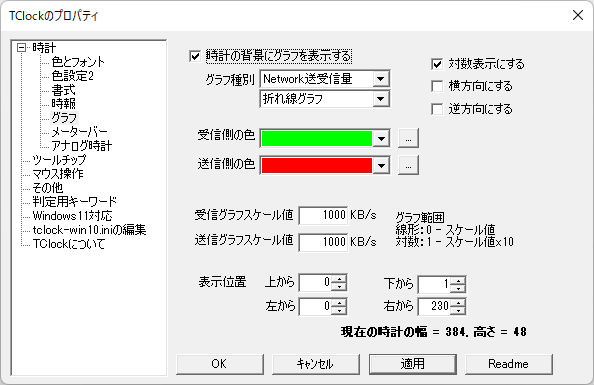
プロパティ - グラフ
「アナログ時計」タブ
「アナログ時計を表示する」にチェックを入れると、アナログ時計を表示します。「マウス操作」タブ
ファイルのドロップ
時計部分にファイルをドロップしたときの動作を、次の中から選択できます。- (なし)
- ごみ箱
- プログラムで開く
- コピー
- 移動
ボタンクリック
選択したボタン、シングル/ダブル/トリプル/4回から実行する操作を次の中から選択できます。- (なし)
- TClockメニュー
- TClockのプロパティ
- タスクバーカレンダー(Windows 標準)
- アラーム&クロック(Windows 標準)
- 画面外ウィンドウを戻す
- 利用できるネットワークの表示
- タスクマネージャ起動
- コマンドプロンプト起動
- コントロールパネル:トップ
- コントロールパネル:電源オプション
- コントロールパネル:ネットワーク接続
- 設定:トップ
- 設定:ネットワークとインターネット
- 設定:データ使用状況
- 設定:日付と時刻
- ファイルを開く
- ファイルリスト
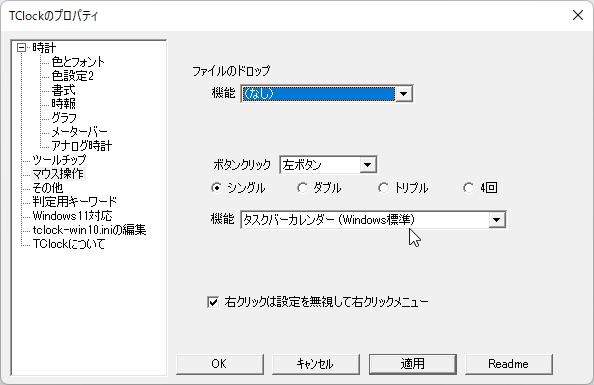
プロパティ - マウス操作
「その他」タブ
- サブモニタ上でTClockを表示する
- explorer.exe に合わせて再起動する
- タスクトレイ上に TClock-Win10 のアイコンを表示する
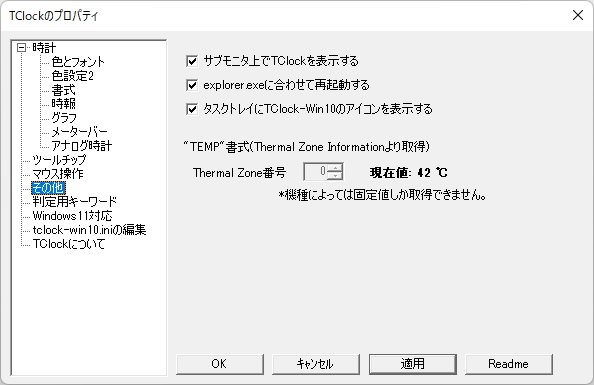
プロパティ - その他
「Windows11対応」タブ
- TClock の通知アイコンを表示する
- 「小さいタスクバー」でトレイアイコン位置を調整する
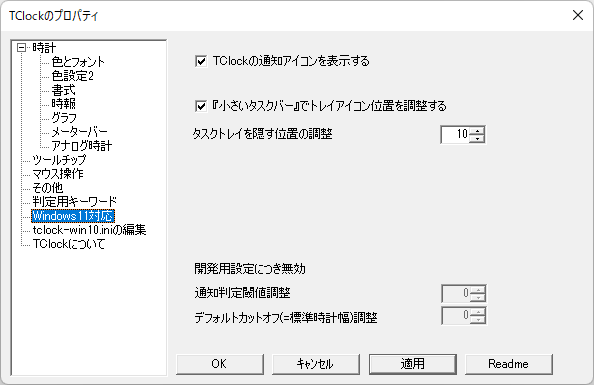
プロパティ - Windows11対応
右クリックメニューからの操作
右クリックメニューから次の操作に対応しています。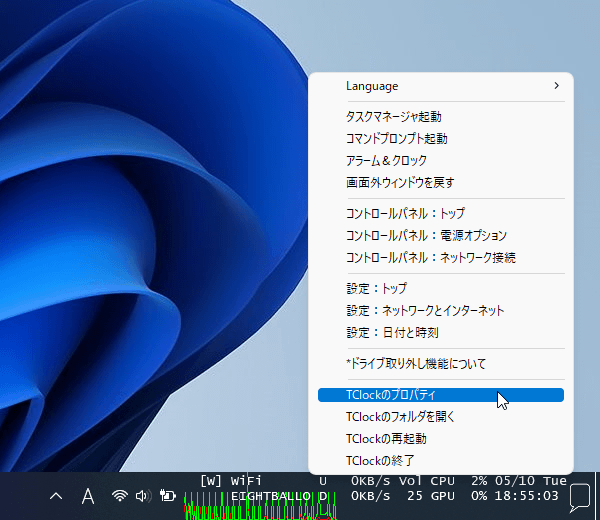
右クリックしてメニューの表示
- Language
- タスクマネージャ起動
- コマンドプロンプト起動
- アラーム&クロック
Windows 標準のアラームアプリ「アラーム&クロック」を起動します。 - 画面外ウィンドウを戻す
画面外に表示されているウィンドウを見える範囲に移動します。 - コントロールパネル:トップ
- コントロールパネル:電源オプション
- コントロールパネル:ネットワーク接続
- 設定:トップ
- 設定:ネットワークとインターネット
- 設定:日付と時刻
- *ドライブ取り外し機能について
UnplugDrive Portable を利用するとリムーバブルドライブの取り外し機能を利用できます。
※ TClock-Win10.exe と同じフォルダーに UnplugDrive.exe と Autorun.inf を置くと利用できます。 - TClockのプロパティ
- TClockのフォルダを開く
- TClockの再起動
- TClockの終了
更新履歴
Version 5.4.1.1 (2022/07/05)
- 『その他』設定で『explorer.exeに合わせて再起動する』をチェックしていてもうまく追従再起動しない場合がありましたが、改善しました。
- Win11 22H2に対応しました。
- Win11で特定の条件下(通知アイコンを表示せず数時間経過)で不正終了するバグを修正しました。
Version 5.3.1.1 (2022/05/12)
- Windows11 Build 22616でタスクトレイ表示アルゴリズムが22579以前のものに戻ったため、対応しました。
*Windows10でご利用のユーザーはアップデートの必要はありません。
Version 5.2.3.1 beta (2022/05/06)
- 外部アプリからの文字列表示機能を拡充しました(修正)。
*一般のユーザーのアップデートは推奨しません(意味がありません)。
※ 本ソフトは Gonbe 様のご投稿を参考に掲載させていただきました(掲載日:2022年5月10日)。