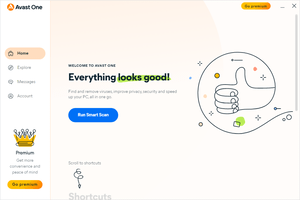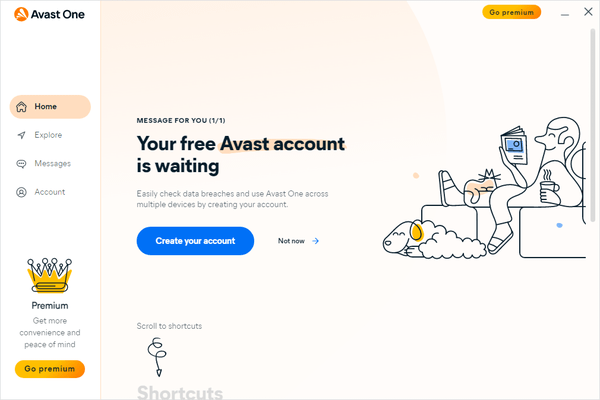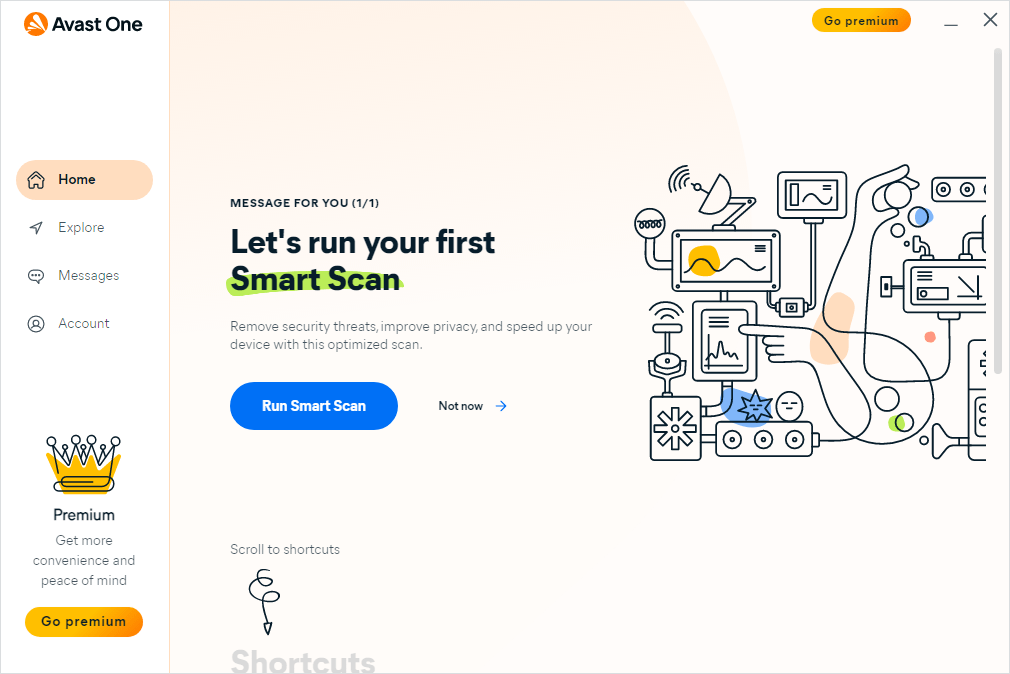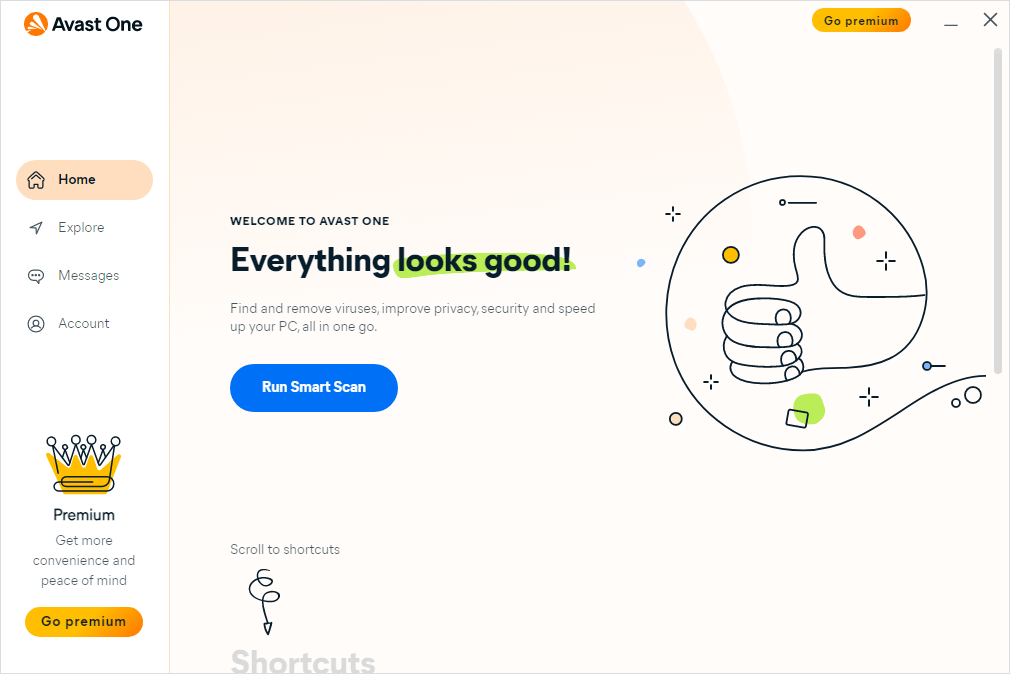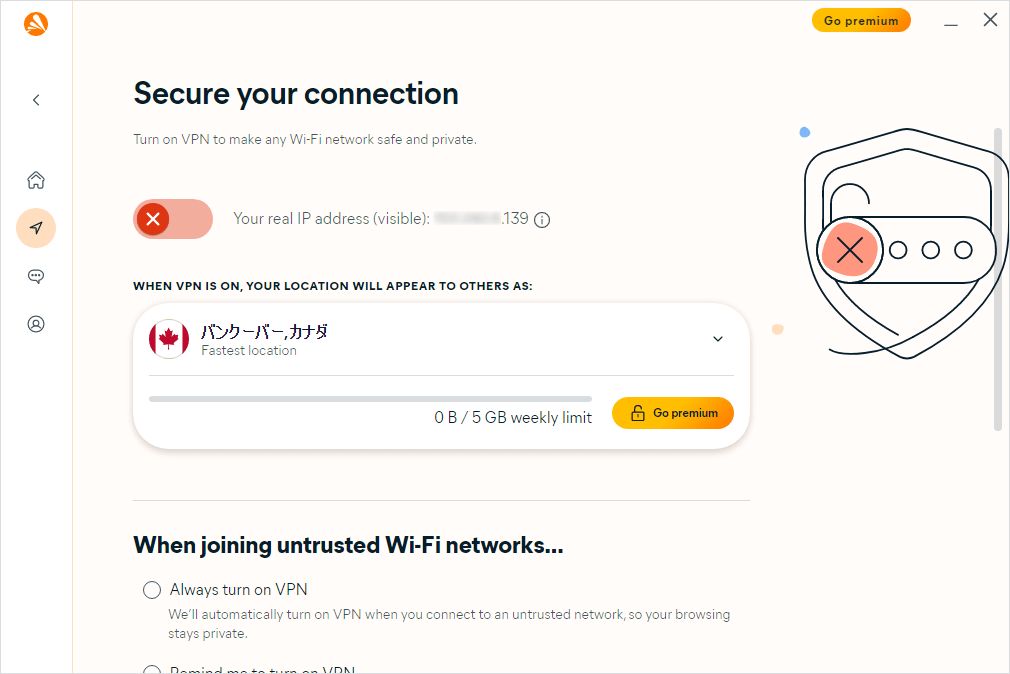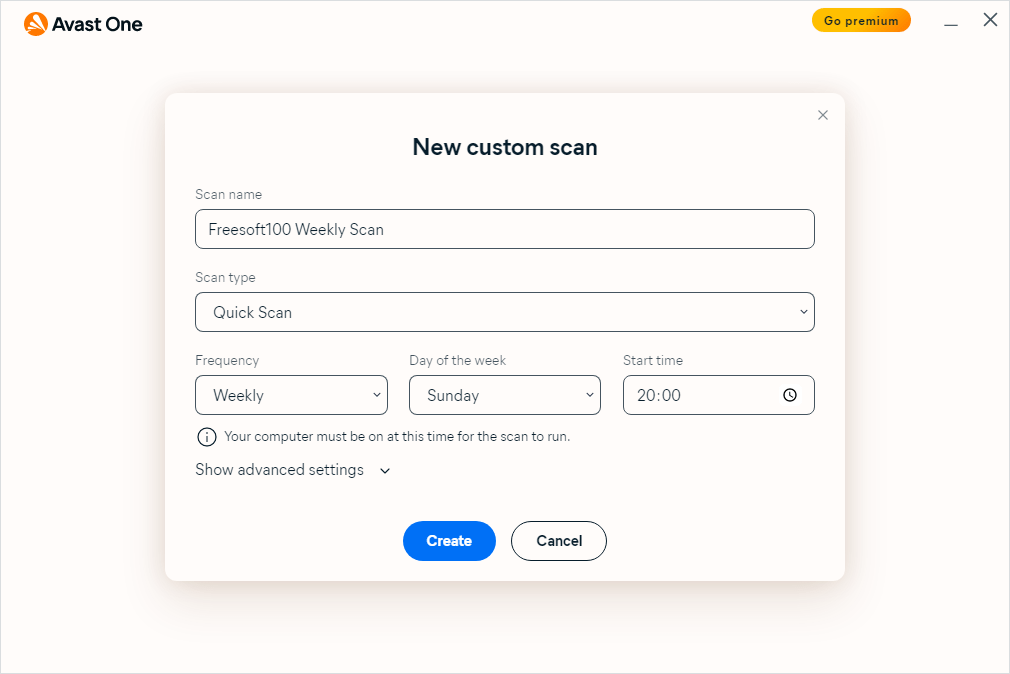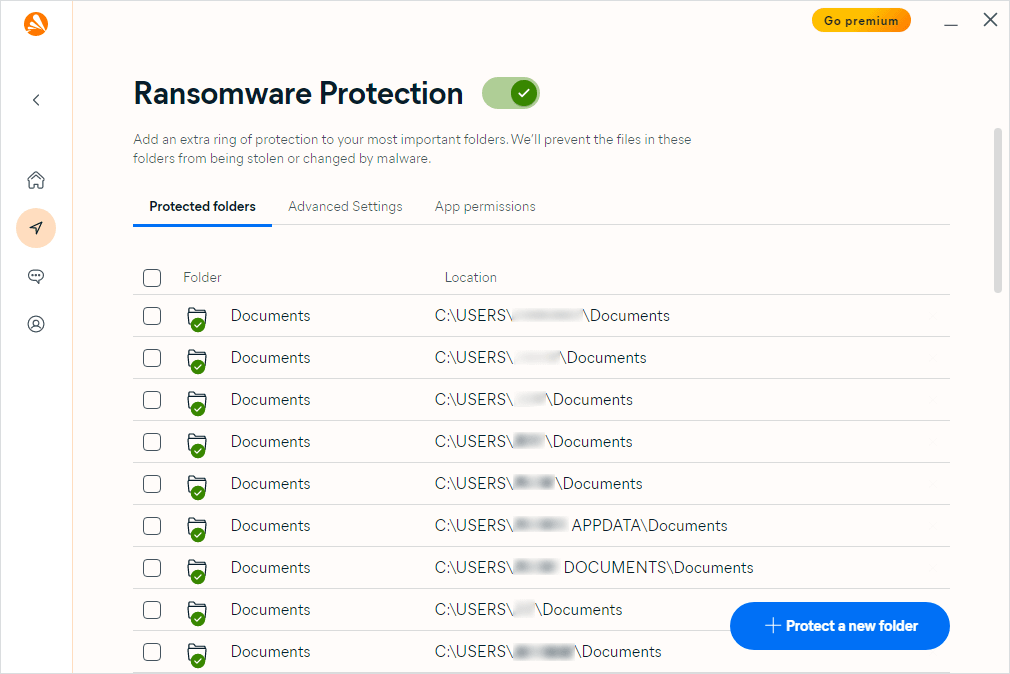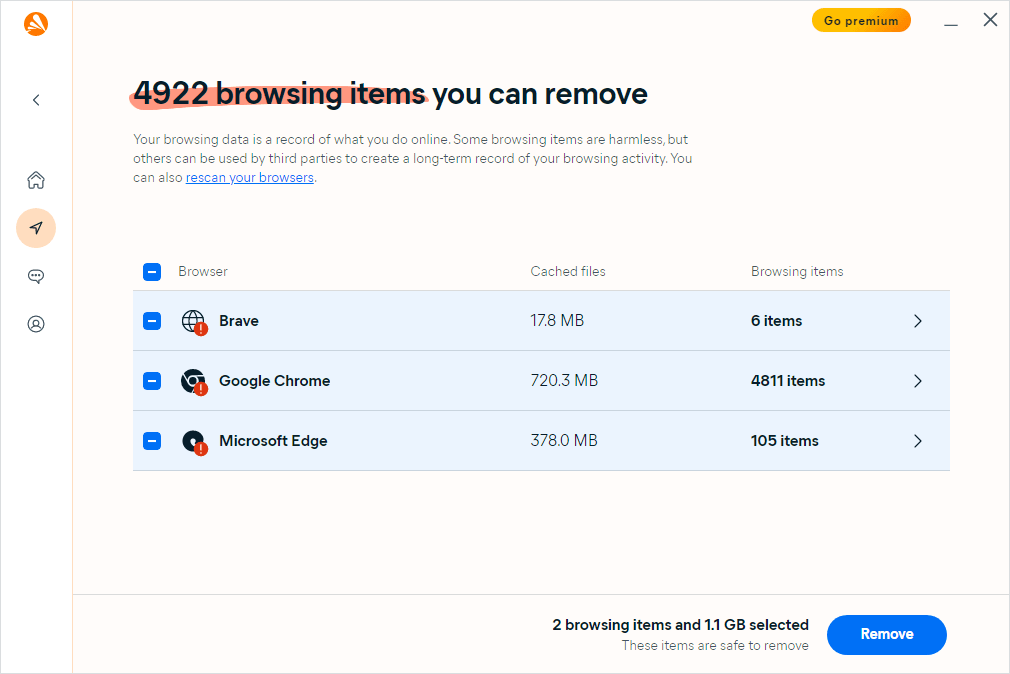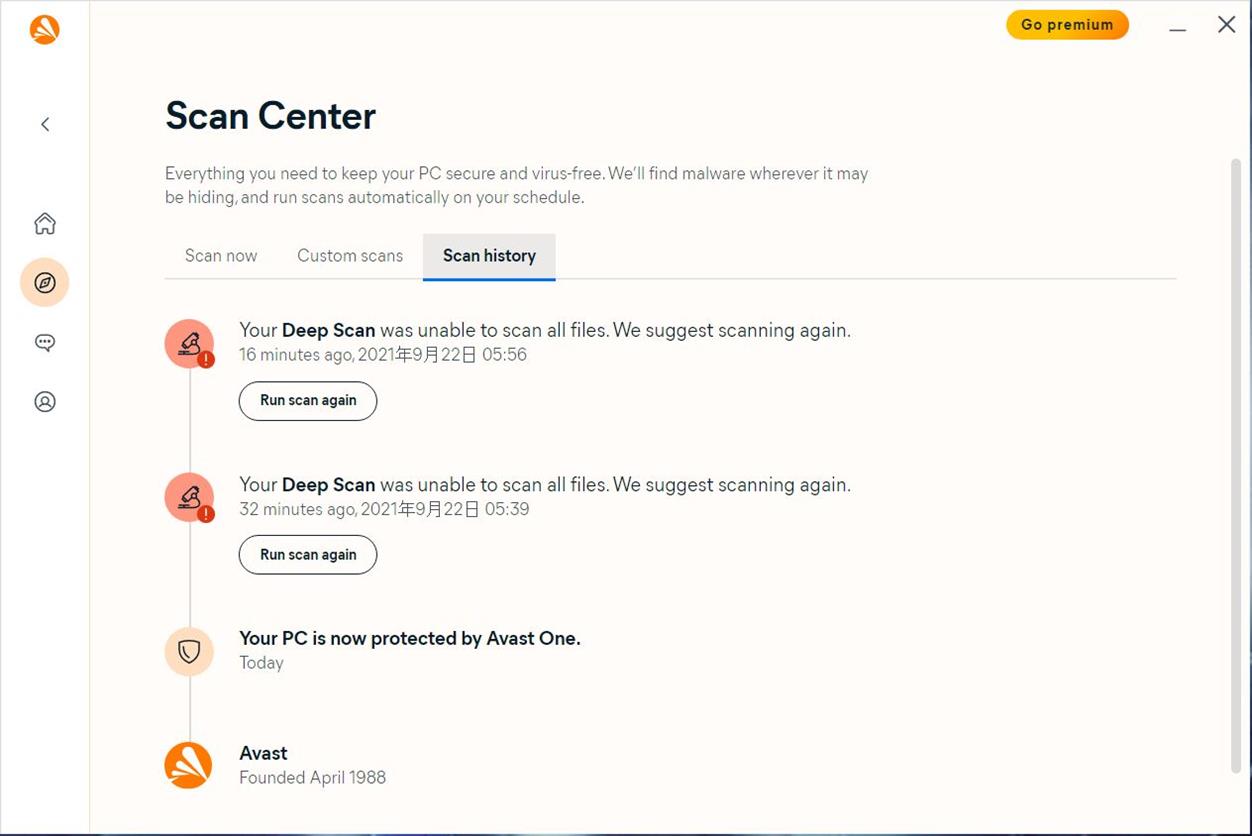アバスト無料アンチウイルスの機能に加え、無料版では機能は限定されるものの VPN やクリーンアップなどのセキュリティツールが利用できるようになったオールインワンのセキュリティソフトです。
- 1本のソフトで脅威の侵入を未然に防ぐ「ウイルス・マルウェア対策」
- インターネットや Wi-Fi から侵入しようとしてくるハッカーによる不正な接続から PC を保護する「ファイアウォール」
- 重要なファイルがマルウェアによって盗まれないように保護する「ランサムウェア対策」
- PC のパフォーマンスを下げているアプリを検出して最適化する「PC スピードアップ」
- アプリにアップデートがないか検出して脆弱性のない状態に保てるようにする「ソフトウェアアップデーター」 その他、利用しているメールアドレスのパスワードが流出していないかのチェックや、ブラウザーの閲覧履歴や Cookie などのプライバシー情報を削除するクリーニング機能など利用できます。
※ 無料で利用できる「Essential」版ではVPNは一週間に5GBまで、ディスククリーナーやウェブカメラ保護などの機能を利用できないなどの制限があります。
Avast One の使い方
ダウンロード と インストール
- 提供元サイトへアクセスし、「Free Download」ボタンをクリックしてダウンロードします。
※ Mac 版をダウンロードする場合は、「Free Download」ボタン下の「Mac」リンクをクリックしてダウンロードします。 - ダウンロードしたセットアップファイル(avast_one_essential_setup_online.exe)からインストールします。
※ インストール時に利用するエディションの選択画面が表示されます。無料版を利用する場合は「Essential」項目の「Stay with free」ボタンをクリックします。
使い方
初期設定
無料アカウントを作成する
本ソフトを起動すると「Your free Avast account is waiting(無料のアバストアカウントが待っています)」画面が表示されます。「Creat your account」ボタンをクリックして、ブラウザー上で無料アカウントの作成を行います。
※ 既にアカウントを持っている場合は無料アカウントを作成せず、ブラウザー上でログインすることができます。
ブラウザー上でアカウントを作成、サインインするとソフトに戻り「Welcome!」画面が表示されます。
スマートスキャンを実行する
左メニューの「Home」をクリックして「Home」画面を表示すると、「Let's run your first Smart Scan(最初のスマートスキャンを実行しましょう)」と表示されるので、「Run Smart Scan」ボタンをクリックします。スマートスキャンを実行します。
ブラウザーの脅威をスキャン
オンラインアクティビティや個人情報を追跡および共有できるアドオンがないかをスキャンします。ウイルスやマルウェアをスキャン
潜在的な脅威がないかをスキャンします。PC のクリーニング
安全に削除して、重要なスペースを増やすことができるジャンクファイル(不必要なファイル)がないかスキャンします。PC のクリーニング機能は無料版では利用できませんん。「Maybe later(たぶん後で)」ボタンをクリックします。
スマートスキャンが完了すると、「Hooray, your first Smarts Scan is done!(やったー、最初のスマートスキャンが完了しました!)」と表示されるので「Done」ボタンをクリックします。
「Home」画面に戻ると、「Everything looks good!(すべてがよさそうだ!)」と表示されます。
「Home」画面のショートカット
「Home」画面をスクロールすると、Shortcuts(ショートカット)画面が表示されます。パスワードの安全性チェック
画面右の「Check breaches(違反を確認する)」ボタンをクリックすると、サインインしているメールアドレスに紐づくパスワードが流出していないかチェックできます。各スキャン
- Smart Scan
ブラウザーの脅威、ウイルスやマルウェア、不要ファイルの検出を行うスマートスキャンを実行します。 - Deep Scan
PC 全体をスキャンします。 - Targeted Scan
ドライブやフォルダーを指定してスキャンします。
VPN
「VPN Secure Connection(VPN セキュア接続)」ボタンをクリックして VPN を利用できます。赤色のトグルをクリックすると、「Your connection is secure(あなたの接続は安全です)」と表示されて VPN 接続されます。
※ 無料版の場合、VPN へ接続できる通信容量は1週間で5GBまで、利用できる国は固定(選択できない)の制限があります。
PC のパフォーマンスを改善する
「PC Speedup」ボタンをクリックすると、PC を遅くしているアプリを検出し最適化できます。検出されたアプリ項目右側に表示される「Optimize」ボタンをクリックすると、最適化を実行します。
「Explore」画面
DEVICE PROTECTION(デバイス保護)、ONLINE PRIVACY(オンラインプライバシー)、SMOOTH PERFORMANCE(スムーズなパフォーマンス)の各機能を利用できます。※ Webcam Protection(ウェブカメラ保護)などの一部機能は無料版では利用できません。
定期的にスキャンする
PC を定期的にスキャンするよう設定できます。「Scan Center」項目右に表示される「Open Scan Center」ボタンをクリックすると「Scan Center」画面が表示されます。
中央やや上に表示される「Custom scans」をクリックするとスキャンセット一覧が表示されます。
画面右下の「Create a custom scan」ボタンをクリックします。
「New custom scan」画面から表示名、スキャンの種類、頻度などを設定して「Create」ボタンをクリックすると、スケジュールされたスキャンの設定が完了です。
ランサムウェアから重要なファイルを保護する
重要なファイルを勝手に暗号化し、身代金を要求してくるランサムウェアの被害にあわないようにファイルを保護します。「Ransomware Protection」項目をクリックして表示される「View 34 protected folders」ボタンをクリックします。
※ 「View 34 protected folders」の 34 の数字はお使いの環境によって異なります。
「Ransomware Protection」画面が表示されます。
保護したいフォルダーが設定されていない場合は、画面右下の「Protect a new folder」ボタンをクリックして保護したいフォルダーを追加できます。
ブラウザーのプライバシーデータをクリアする
閲覧したサイトの履歴、ブラウザーキャッシュ、ダウンロード履歴、ブラウジング Cookie、トラッキング Cookie などを削除します。「Clear Browsing Data」項目をクリックして表示される「Review 4922 browsing items」ボタンをクリックします。
※ 「Review 4922 browsing items」の 4922 の数字はお使いの環境によって異なります。
クリア可能なブラウザーが一覧表示されます。
画面右下の「Remove」ボタンをクリックして削除できます。
アップデート可能なソフトを探す
PC にインストール済みのソフトでアップデート可能なソフトがないかをチェックします。アップデートにはセキュリティのアップデートやバグ修正などが含まれるため、できるだけ最新の状態にしておくことが推奨されています。
「Software Updater」項目をクリックして表示される「Open Software Updater」ボタンをクリックします。
「2 apps you can update」画面が表示されます。
※ 表示内容はお使いの環境によって異なります。
「Update」ボタンをクリックすると、本画面からアップデートすることができます。