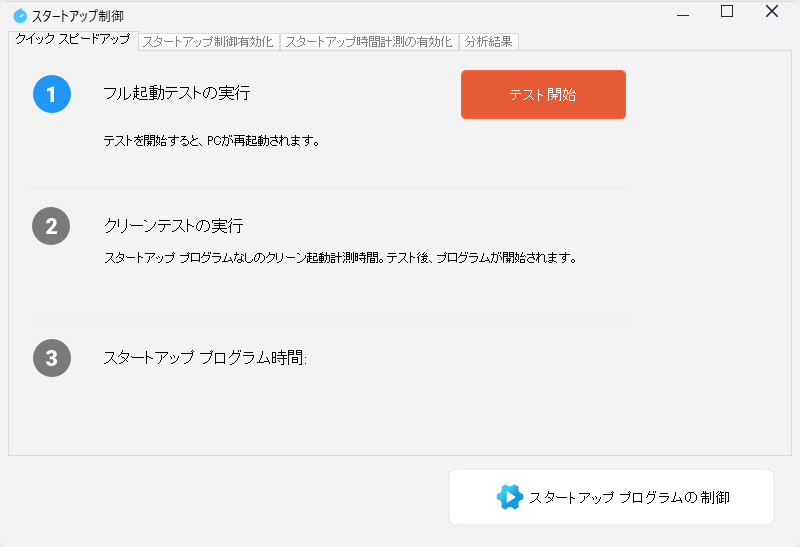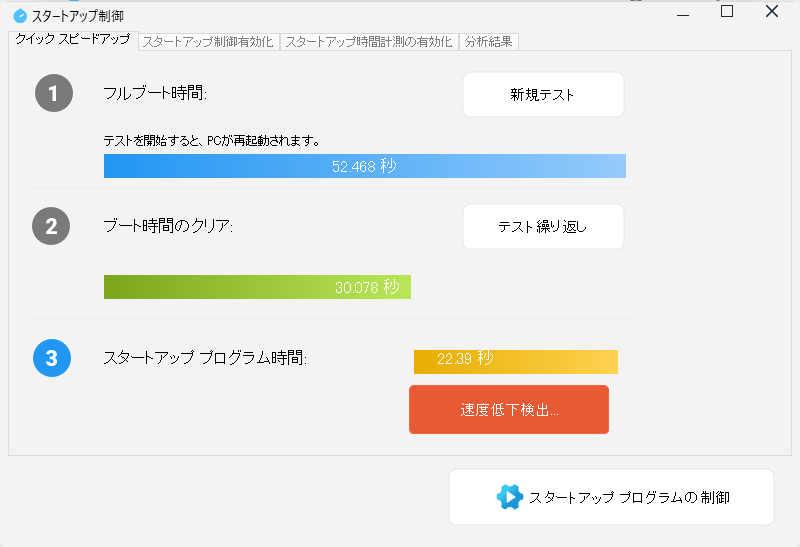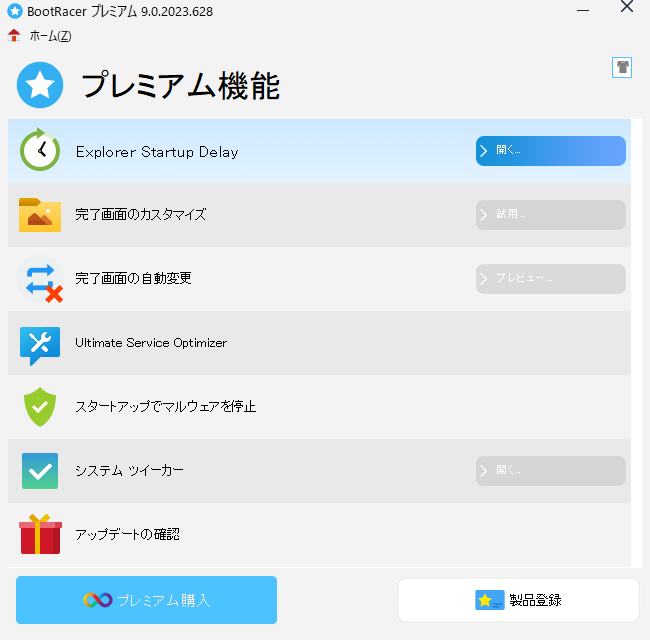上位版:BootRacer Premium
- バージョン
- 9.40.2025.902
- 更新日
- 2025/09/02
- 対応 OS
- Windows 2000/XP/Vista/7/8/8.1/10/11, Windows Server 2003
- 言語
- 日本語【サポート言語】
日本語, 英語, ポルトガル語(ブラジル), フランス語, ドイツ語, ハンガリー語, イタリア語, ポーランド語, ロシア語, トルコ語, ウクライナ語, 韓国語
- 価格
- 無料
Windows の起動時間を計測し、★5つの評価で起動速度が速いか遅いかを計測できるソフトです。
本ソフト自体で起動速度を改善することはできませんが、おおよそどのくらいの起動速度なのかを確認することができます。
起動速度を計測した履歴の確認や、コンテストに参加して他のユーザーがどのくらいのスペックでどのくらいの起動速度なのかをチェックする機能も用意されています。
※ 非商用利用に限り無償で利用できます。
BootRacer 9.20 のビデオガイド(英語)(※注:ボリュームが大きいです)
BootRacer の使い方
ダウンロード と インストール
- 提供元サイトのダウンロードページへアクセスし、「Accept & Download」ボタンをクリックしてダウンロードします。
- ダウンロードした圧縮ファイル(bootracer_free.zip)を展開し、セットアップファイル(BootRacerSetup.exe)からインストールします。
使い方
日本語化手順
本ソフトを起動し、メイン画面右の
起動時間を測定する
Windows の起動時間を測定するソフトです。フルブート時間を測定する
フルブート時間(= Windows の総起動時間)を測定します。- メイン画面左の「1 起動時間テスト」ボタンをクリックします。
- 「スタートアップ制御」画面が表示されます。

- 「PC を再起動します。よろしいですか?」ウィンドウが表示されるので、「はい」ボタンをクリックすると Windows を再起動します。
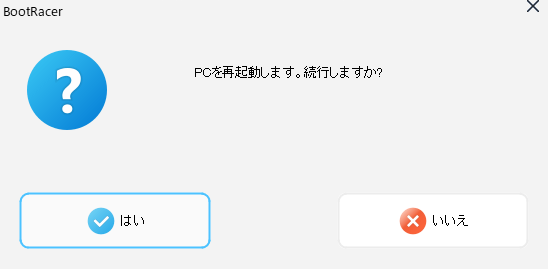
PC の再起動確認
- Windows を再起動すると、Windows の起動時間を測定、分析します。
しばらくするとデスクトップ右下に測定結果が表示されます。
PC 再起動後にデスクトップ右下に測定結果を表示

- プレブート
- Windows ブート
- パスワード タイムアウト
- デスクトップ
クリーンテストを実行する
- フルブート時間を測定するとメイン画面左の「1 起動時間テスト」が「2 クリーン起動テスト」に変わっているので、その「クリーン起動テスト」をクリックします。
- 「スタートアップ制御」画面が表示されます。
「クリーンテスト実行」横の
- 「PC を再起動します。よろしいですか?」ウィンドウが表示されるので、「はい」ボタンをクリックすると Windows を再起動します。
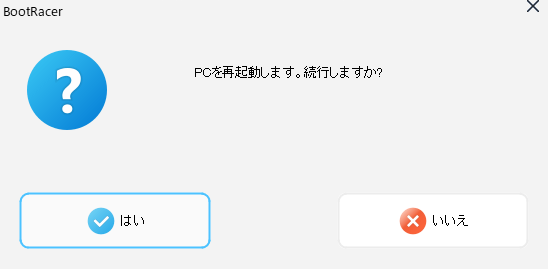
PC の再起動確認
- Windows を再起動すると、各スタートアッププログラムについて計測を行います。
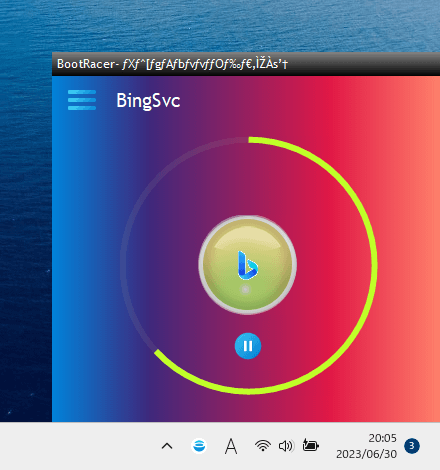
PC 再起動後にデスクトップ右下にスタートアッププログラムの起動時間の測定経過を表示
- 計測が終わったらスタートメニューからメイン画面を表示させます。
メイン画面左の「2 クリーン起動テスト」が「3 結果の確認」に変わっているので、その「3 結果の確認」をクリックします。 - 「スタートアップ制御」画面が表示され、計測したフルブート時間、クリーン起動時間が表示されます。

- スタートアッププログラムが一覧表示されます。
各項目の左から順に「プログラム名とパス」、「起動時間」、「日付と時刻」が一覧表示されます。
- 画面右上の

- 各項目左のアイコンをクリックするか、項目をクリックして選択した後 スペース キーを押すと、画面下部にその項目の「開始時間」、「ロード時間」、「パス」が表示されます。
- 右クリックメニューから「スタートアッププログラムの制御」をクリックすると、スタートアッププログラムの削除、起動順序の入れ替えができます。



元に戻したい日時を選択して <<77-レストア>> ボタンをクリックすると、選択した状態へ戻すことができます。- 順序を変更したら、

- 画面右上の
その他の機能
メイン画面内から次の機能を利用できます。- 時間短縮!
「時間短縮!」をクリックすると、「コンピュータの高速化」画面が表示されます。- マルウェアの除去
ブラウザーで同社ののマルウェア対策ソフトの紹介ページ(英語)へ移動します。 - スタートアップ制御
スタートアッププログラムの実行、情報表示、削除、起動順序変更などを行える「スタートアップ制御」画面を表示します。 - Ultimate Services オプティマイザー
プレミアム機能の紹介画面が表示されます。 - Protect Privacy and Boost PC Speed using Quick Tweak
PC の起動をすばやく高速化する「Quick Tweak」画面を開きます。
「Start Tweaking」ボタンをクリックします。
「Tweaking」タブ画面が表示されて PC を高速化するためのこうもくの ON/OFF 画面が表示されますが、プレミアム機能限定で ON/OFF の調整可能です。
※ 無料版では調整できません。
- マルウェアの除去
- スタートアップ制御
スタートアッププログラムの実行、情報表示、削除、起動順序変更などを行える「スタートアップ制御」画面を表示します。 - 履歴
- 起動時間の履歴
Windows の起動時間の履歴を表示します。 - 実行したスタートアップ プログラムの履歴
スタートアップ制御画面が表示されます。
- 起動時間の履歴
- コンテスト
起動が最も早いコンピュータを決めるコンテストに参加できます。
更新履歴
※ 機械翻訳で日本語にしています。
Version 9.40.2025.902 (2025/09/02)
- Windows の通常の起動プロセスを完了できない原因となる「デバイスのセットアップを完了しましょう」画面を無効にする調整を追加しました。
- UI デザインテーマを更新しました。
- 完了画面のテーマを更新しました。
- スロベニア語翻訳を追加しました。
- トルコ語翻訳を更新しました。
- 小さなバグを修正しました。
Version 9.30.2024.1217 (2024/12/17)
- Windows の再起動後にプログラムを再度開くことを無効にするオプションを追加しました。これは再起動マネージャーと呼ばれます。
- スタートアップ コントロールを使用してスタートアップ プログラムのコマンド ラインを変更する機能を追加しました。
- 最新の Windows 11 24H2 との互換性が更新されました。
- 小さなバグを修正しました。
Version 9.20.2024.0626 (2024/06/26)
- 更新された QuickTweak データベースにより、Windows スタート メニューの広告がブロックされました。
- メインモジュールのセキュリティ問題を修正しました。
- 再設計されました。
- 最新の Windows 11 バージョンとの互換性が更新されました。
- 小さなバグを修正しました。