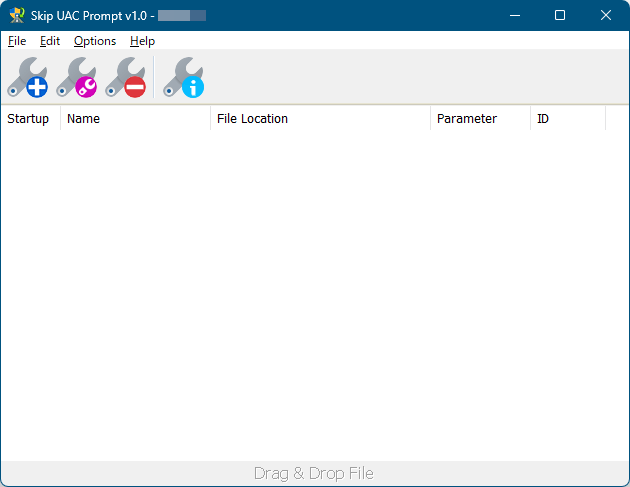ソフト実行時に表示されることがある UAC(ユーザーアカウント制御)画面をスキップしてソフトを実行できるようにするソフトです。
スタートアップに UAC のあるソフトを追加しても実行されないのですが、本ソフトを利用すると UAC をスキップしてソフトの実行が可能になります。
UAC をスキップしてソフトを実行するためのショートカットアイコンを作成や、コマンドラインもサポートしています。
Skip UAC Prompt の使い方(英語)
Skip UAC Prompt の使い方
ダウンロード と インストール
- 提供元サイトへアクセスし、ページをスクロールして「Related Posts」項目上部の「Download」ボタンをクリックしてダウンロードします。
- ダウンロードした圧縮ファイル(SkipUAC.zip)を展開し、SkipUAC.exe または SkipUAC_x64.exe から起動します。
※ 本ソフトはインストール不要で利用できます。
使い方
UAC をスキップしてソフトを実行する
ソフトを登録する
本ソフトを起動するとメイン画面が表示されます。UAC をスキップしたいソフトをメイン画面にドラッグ&ドロップして登録します。
ツールバーの

※ 「File Location」にパスを入力して「Add to List」ボタンをクリックして登録します。
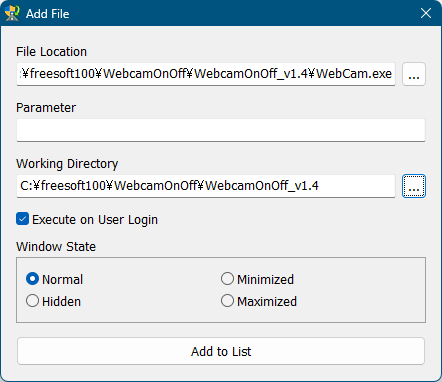
ツールバーのアイコンからも登録可能
登録したソフトの右クリックメニューから「Execute」をクリックすると、UAC をスキップしてソフトを実行できます。
ショートカットを作成する
ソフトを右クリックして「Create Shortcut」をクリックします。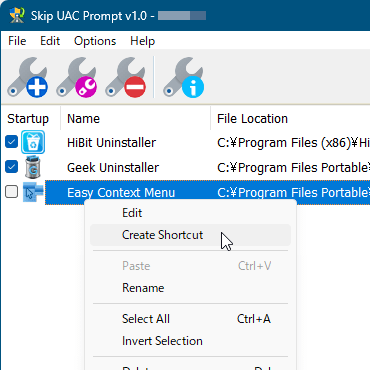
右クリックメニューから「Create Shorcut」をクリック
「Create Shortcut」ダイアログが表示されるのでショートカットアイコンを保存します。
作成したショートカットを実行すると、UAC をスキップしてソフトを実行できます。
Windows 起動時に実行する
メイン画面に登録したソフトにチェックが入っている場合、本ソフトはスタートアップに登録されて Windows 起動時に実行されます。本ソフトが Windows 起動時に実行されると、メイン画面にてチェックが入っているソフトも UAC をスキップして実行されます。
Windows 起動時に UAC をスキップして実行したい場合はチェックを入れたままにしておきます。
逆に、 Windows 起動時に実行しなくても良い場合はチェックを外しておきます。
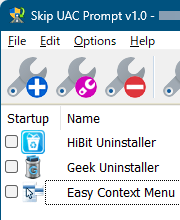
チェックを外すと Windows 起動時に実行されない
Windows 起動時の動作を変更する
Windows 起動時に UAC をスキップしてソフトを実行した場合の動作を設定することができます。メイン画面にてソフトをダブルクリックするか、ソフトを選択してツールバーの

「Windows State」項目から実行時の状態を選択します。
- Normal
通常のソフトの実行です。 - Hidden
バックグラウンドで実行します。 - Minimized
実行時に最小化します。 - Maximized
実行時に最大化します。
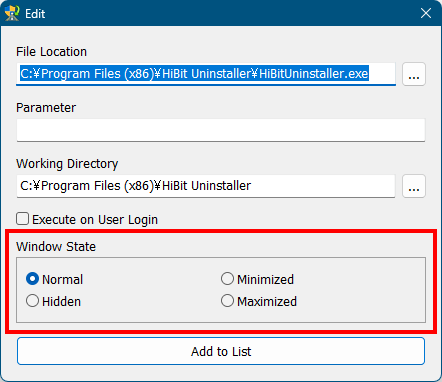
Windows 起動時にソフトを実行したときの状態を設定
設定を保存する
メニューバーから「File」⇒「Export List」とクリックして現在登録しているソフトやその状態を .ini ファイルに保存できます。※ 保存したファイルはメニューバーから「File」⇒「Import List」とクリックして読み込むことが可能です。
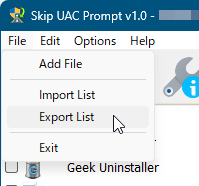
「File」⇒「Export List」とクリックして設定ファイルを保存
コマンドプロンプト
コマンドプロンプトに対応しています。コマンドラインオプション
次のオプションをサポートしています。- /I: ファイルリストをインポートします。
- /E: ファイルリストをエクスポートします。
- /ID: 指定したソフトを UAC をスキップして実行します。
使用例
- SkipUAC_x64.exe /ID ABC
UAC をスキップして実行したいソフトの ID を指定します。
※ 本ソフトのメイン画面右の「ID」に表示されている ID を指定します。 - SkipUAC_x64.exe /I C:¥Example.ini
インポートしたい .ini ファイルのパスを指定してファイルを読み込みます。 - SkipUAC_x64.exe /E C:¥Example.ini
エクスポートしたい .ini ファイルのパスを指定してファイルを保存します。
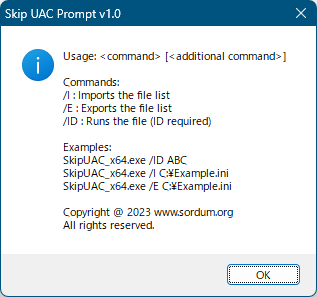
コマンドラインオプション
更新履歴
Version 1.2 (2024/04/29)
- [修正済み] - About - トランスレーター部分が ini ファイルから読み取れません。
- [修正済み] - システム ツールの一部の単語は翻訳を受け付けません。
- [修正済み] - いくつかのスペルミス。
- [追加] - 新しく追加されたファイルの作業ディレクトリがデフォルトのディレクトリとして設定されます。
- [追加] - プログラムコーディングの改善。
Version 1.1 (2024/04/29)
- [追加] - コマンドで異なるパラメーターを使用するプログラムのサポート
- [追加] - プログラムの起動時に UAC 警告をスキップするオプション
- [追加] - [ファイル] メニューの [データを削除して終了] オプション
- [追加] - 言語サポート
- [追加] - リストに追加されたファイルへのショートカットを自動的に作成します。
- [追加] - UAC 設定などのシステム ツールを起動するためのいくつかのオプション。
- [追加] - プログラムコーディングの改善
Version 1.0 (2023/07/21)
- 最初のリリース