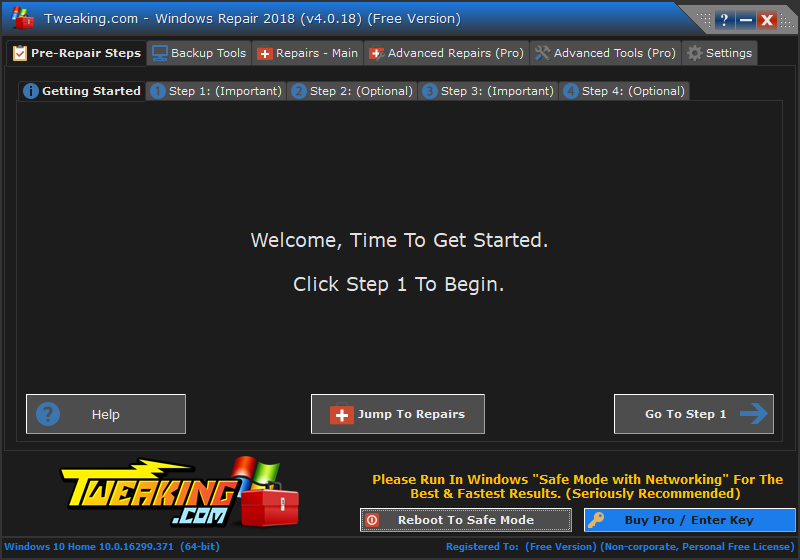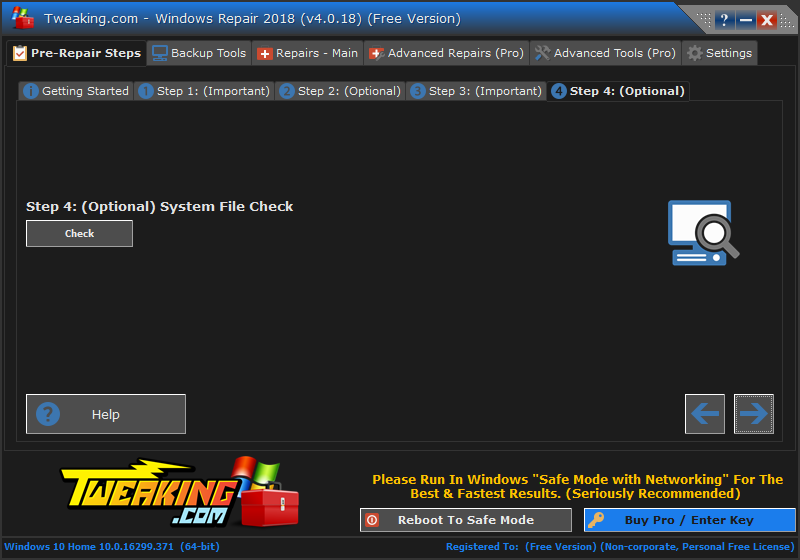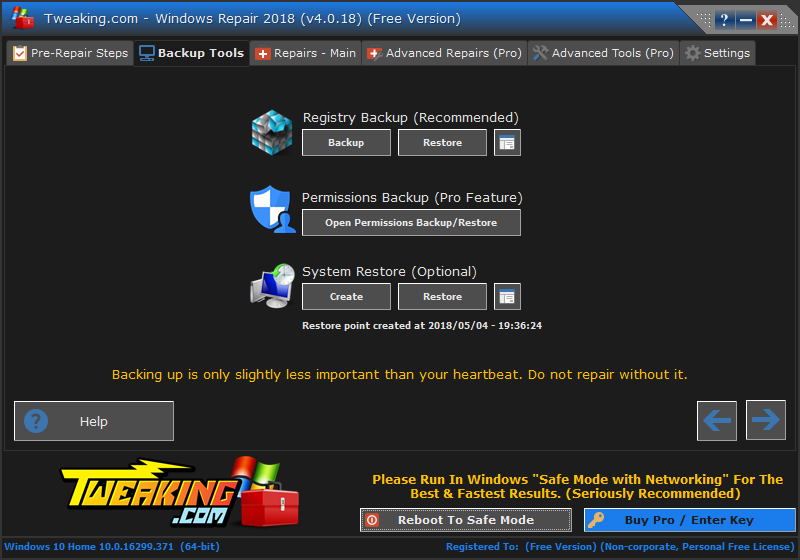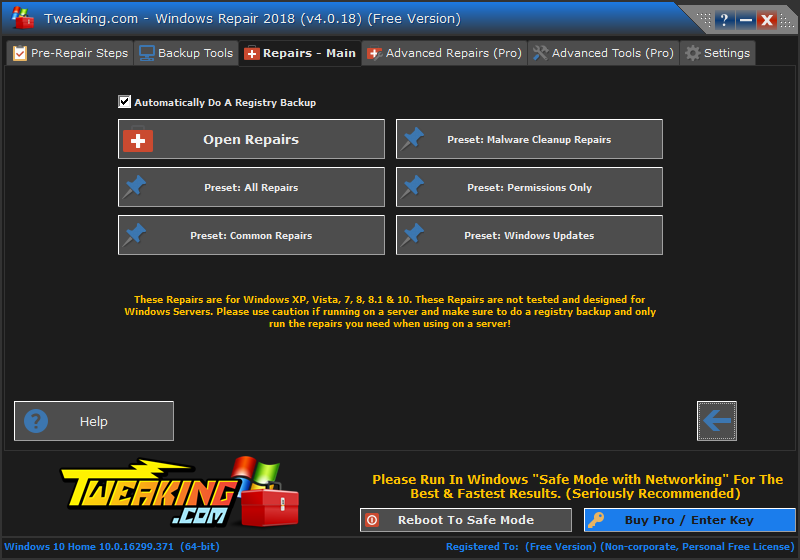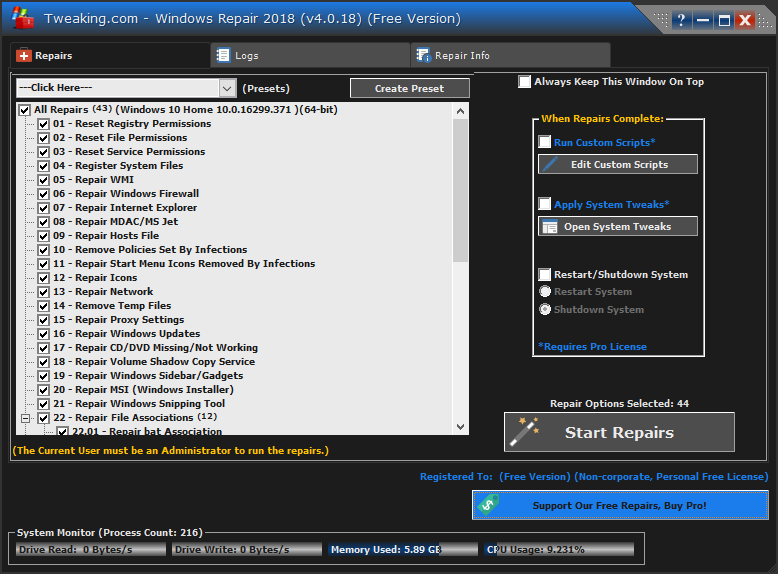矢印ボタンをクリックしてステップに従って進めていくことで、Windows を既定の状態にリセットしたり、問題点を解決したりできるソフトです。
ディスクエラーのスキャン、システムファイルのスキャン、レジストリのバックアップ・システムの復元ポイントの作成を行い、最後にレジストリ、システムファイル、WMI、Windows ファイアウォール、Internet Explorer、一時ファイル、Windowsサイドバー/ガジェットなど各機能の修復・削除を実施できます。
Tweaking.com - Windows Repair の使い方
ダウンロード と インストール
使い方
初期設定
本ソフトを起動すると「End User License Agreement(EULA)」画面が表示されます。「I Agree」ボタンをクリックします。
「Pre-Repair Steps」タブ
修復前段階のステップです。「Go To Step 1」ボタンをクリックして進めていきます。
※ 以後、

Step 1: 適切な電源リセット
すべての電気をシステムから排出し、メモリをクリアしてハードウェアを適切にリセットすることが推奨されています。
これによりメモリリーク(メモリ漏れ)などによるシステムリソース不足の解消・改善が期待できます。
次の手順で適切に電源をリセットできます。
- コンピューターをシャットダウンして電源を切ります。
- 電源コードを抜きます。
ノートパソコンの場合はバッテリーを取り外します。 - コンピューターの電源を入れるための電源ボタンを複数回押します。
コンピューターの電源を入れようとすることで、すべての電力がシステムから排出されます。 - 電源コードを差し込み、コンピューターの電源を入れます。
ノートパソコンの場合はバッテリー取り付けます。
これで完了です。
Step 2: 事前スキャン
「Open Pre-Scan」ボタンをクリックして、3つのシステムスキャンで潜在的な問題を特定します。
- Windows Packages Files
「Start Scan」ボタンをクリックして実行します。
紛失、破損した Windows パッケージファイルがないかチェックします。 - System Reparse Points
「Repair Reparse Points」ボタンをクリックして実行します。
欠落しているか既定で壊れているシンボリックリンク、ジャンクションリンクがないかチェックします。 - Environment Variables
「Repair Environment Variables」ボタンをクリックして実行します。
環境変数に問題がないかチェックします。
- Windows Packages Files
Step 3: ファイルシステムのチェック
ファイルシステムにエラーがないかチェックできます。
- 「Check」ボタン
チェックディスクが必要かチェックします。 - 「Open Check Disk At Next Boot」ボタン
次回 Windows 起動時にチェックディスクを行うようスケジュールします。
・/F はファイルシステム、セキュリティ、その他の関連するものをチェックします。
・/R は /F に加えて /F では行われない、破損したデータや不良セクタのチェックを行います。
その代わり非常に時間がかかります。
次回起動時のチェックディスク設定
- 「Check」ボタン
Step 4: システムファイルのチェック
システムファイルをチェックし、間違ったバージョンのシステムファイルによって引き起こされている問題や既知の問題を修復します。
「Backup Tools」タブ
バックアップツールです。- Registry Backup
レジストリのバックアップ、復元を行います。 - Permissions Backup
アクセス権限の修復に使用されるレジストリとファイルシステムのアクセス許可をバックアップします。
※ の機能です。 - System Restore
システムの復元ポイントの作成、復元を行います。
「Repairs - Main」タブ
修復のメイン機能です。- 「Open Repairs」ボタンをクリックします。
- 「Repairs」画面が表示されます。
「Start Repairs」ボタンをクリックすると問題点の修復を行います。
次の項目のような修復を行います。
- レジストリのパーミッション(権限)のリセット
- ファイルのパーミッション(権限)のリセット
- サービスのパーミッション(権限)のリセット
- システムファイルの登録
- WMIの修復
- Windows ファイアウォールの修復
- Internet Explorer の修復
- MDAC/MS Jet の修復
- Hosts ファイルの修復
- 感染によって設定されたポリシーの削除
- 感染によって削除されたスタートメニューアイコンの修復
- アイコンの修復
- ネットワークの修復
- 一時ファイルの削除
- プロキシ設定の修復
- Windows アップデートの修復
- CD/DVD が見つからない/動作していない修復
- ボリュームシャドーコピーサービスの修復
- Windows スライドバー/ガジェットの修復
- MSI(Windows インストーラー)の修復
- Windows Snipping Tool の修復
- ファイルの関連付けの修復
- Windows セーフモードの修復
- プリントスプーラの修復
- 重要な Windows サービスの復元
- Windows サービスを既定のスタートアップに設定
- Windows 8/10 アップストアの修復
- Windows 8/10 コンポーネントストアの修復
- Windows 8/10 COM+アンマーシャラーの修復
- Windows の「新規」のサブメニューの修復
- UAC(ユーザーエージェントコントロール)の復元
- パフォーマンスカウンターの修復
- ごみ箱を空にする
※ USBメモリー対応 : Windows Repair (All In One) Portable
更新履歴
※ 機械翻訳で日本語にしています。
Version 4.14.0 (2023/06/01)
- 2023年6月1日の時点で、Windows 10 および 11 の既定のレジストリとファイルのアクセス許可が更新されました。
Version 4.13.1 (2022/09/05)
- 2022年9月5日の時点で、Windows 10 および 11 の既定のレジストリとファイルのアクセス許可が更新されました。
Version 4.13.0 (2022/06/20)
- 2022年6月20日の時点で、Windows 10 および 11 のデフォルトのレジストリとファイルのアクセス許可を更新しました。