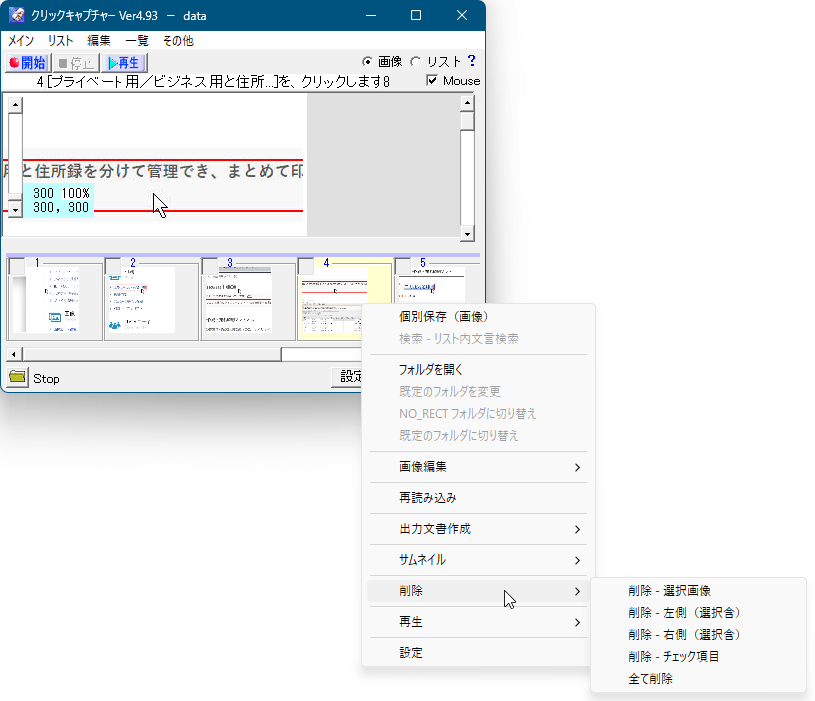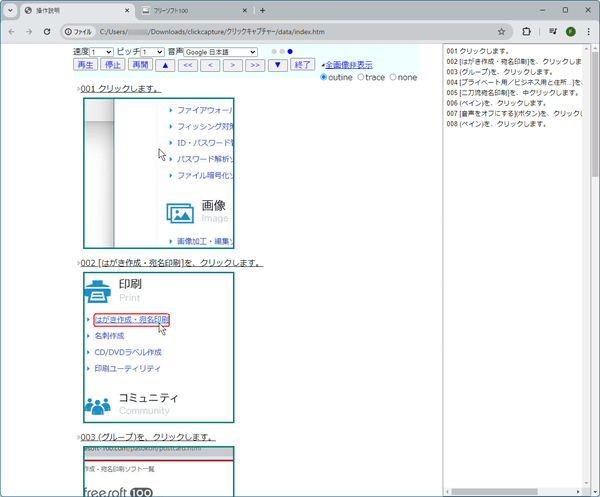上位版:クリックキャプチャー Hi
クリックするたびにキャプチャーして保存するので、キャプチャー操作や保存操作を行わずにどんどん画像を記録していけるのが便利です。
クリックした周辺とその場所を記録したドキュメント(HTML/RTF)を作成できるため、ソフトの操作説明やインストール手順などの作成にも役立ちます。
※ キャプチャーの取得可能枚数は300枚となっていますが、上位版(クリックキャプチャー Hi)を利用すると1万5,000枚まで拡張されます。
クリックキャプチャー の使い方
ダウンロード と インストール
- 提供元サイトへアクセスし、「ダウンロード」リンクをクリックしてダウンロードします。
- ダウンロードした圧縮ファイル(clickcapture.zip)を展開し、clickcapture.exe から起動します。
※ 本ソフトはインストール不要で利用できます。
使い方
基本的な使い方
- 本ソフトを起動し、

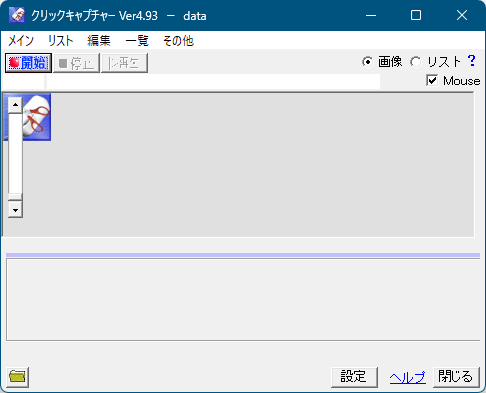
クリックキャプチャー - メイン画面
- クリックするたびに、クリックした周辺を画像としてキャプチャーします。
操作を終了するには
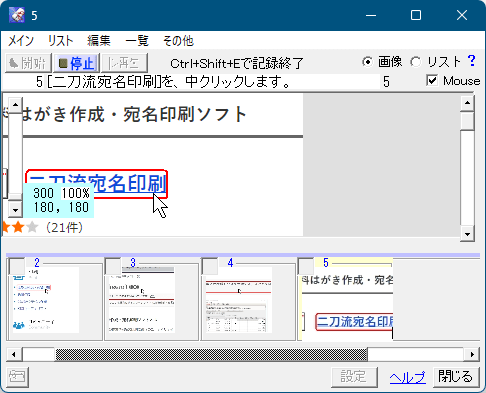
クリックキャプチャー実行中
- メイン画面下には、キャプチャーした画像を順番にサムネイル表示します。
サムネイルをクリックするとメイン画面中央にキャプチャーした画像を表示します。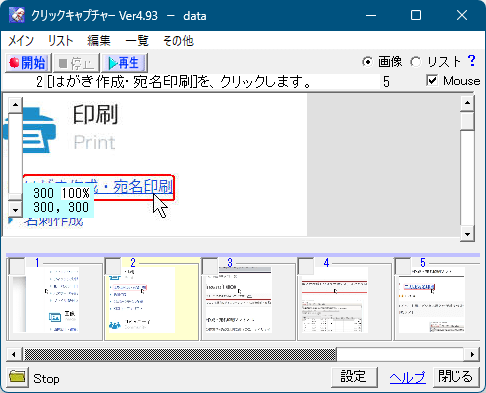
クリックキャプチャー停止
- 保存した画像は、clipcapture.exe と同じ場所にある「data」フォルダーに保存されます。
画面左下の

- メイン画面下のサムネイルの右クリックメニューから、選択した画像やチェックを入れた画像の削除や、HTML/RTF ファイルの作成などができます。
設定
メイン画面下の「設定」ボタンをクリックすると設定画面が表示されます。マウスカーソルの有無、キャプチャー範囲、保存先、保存形式(BMP / JPG / PNG / GIF)を設定から変更できます。
「キャプチャー」タブ
キャプチャー
- マウスカーソル描画
マウスカーソルを描画します。
※ 「実イメージ」にチェックを入れると本ソフトが設定するマウスカーソル画像ではなく、実際のマウスカーソル画像をキャプチャーに利用します。 - サウンド
キャプチャー時にサウンドを鳴らします。
キャプチャー対象
キャプチャーの形と、キャプチャーの範囲を指定します。- 矩形
- ウィンドウ
- デスクトップ
- トップウィンドウ
- アプリ
強調表示
- ポイント位置を囲む
クリックした範囲を赤色で囲みます。
※ 色や囲む線の太さの変更が可能です。
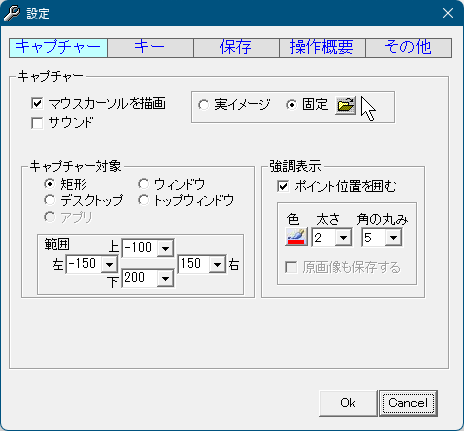
設定 - 「キャプチャー」
「キー」タブ
キーボード
- キーボード操作を記録する
ホットキー
- 記録終了
Ctrl + Shift + E キー - キャプチャー一時停止
Ctrl + Shift + Z キー - 範囲選択 開始/終了
- 手動キャプチャー
- 本体を全面/背面
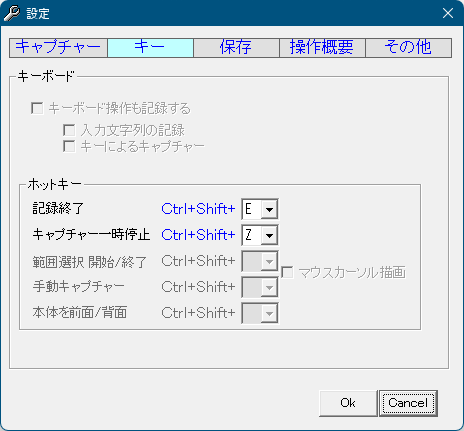
設定 - 「キー」
「保存」タブ
- 保存先
保存先フォルダーを設定します。
※ 初期設定は「data」フォルダー - 保存形式
BMP/JPG/GIF/PNG から選択します。
※ 初期設定は「JPG」 - 保存サムネイルサイズ
メイン画面に表示されるサムネイルサイズ - 最大枚数
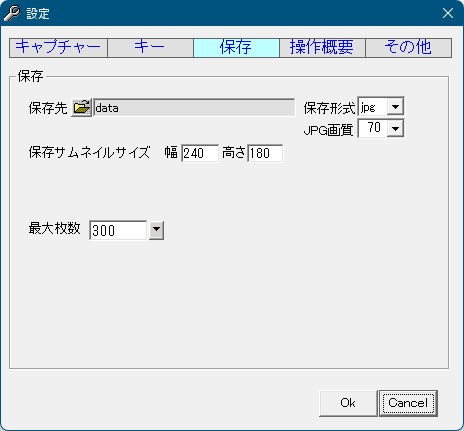
設定 - 「保存」
「操作概要」タブ
- 操作概要
- 再生

※ 初期設定は 2.0 秒
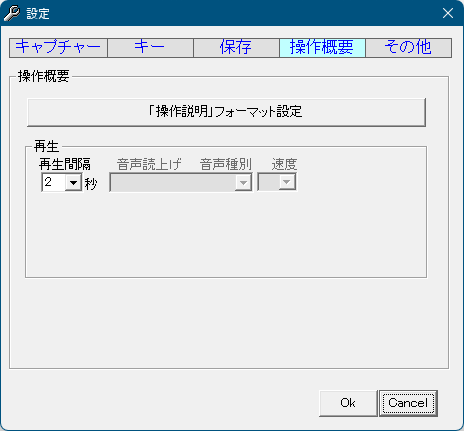
設定 - 「操作概要」
「その他」タブ
本ソフト起動時に最小化/タスクトレイ格納表示にするか、などの設定が可能です。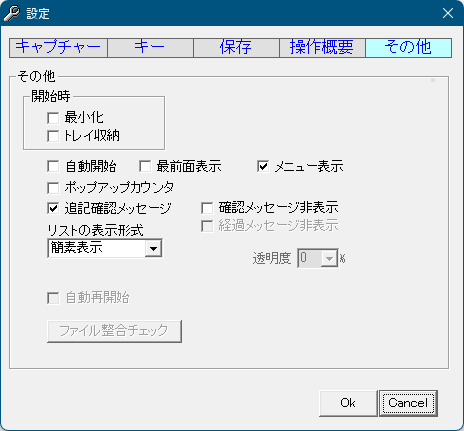
設定 - 「その他」
更新履歴
Version 4.93 (2024/03/25)
- 改良:Conf.txtの保存時の文字コードセットにマルチ対応
ANSI/UFT-8/UTF-16 - 追加:画像再読込:画像編集メニュー
- 追加:サムネイルリストにチェックボックス追加
チェック項目を一括削除可 - 追加:画像ファイル群から操作管理ファイル(OpList.txt)作成
- 追加:サムネイルサイズ変更方法に境界線ドラッグを追加
HTML作成:読上げ再生機能 - 追加:設定ファイル操作 メインメニュー
・設定ファイルを開く:書き換え可
・設定ファイルをリロード:設定ファイルを再読込して有効にする
ホットキー:本体を前面/背面(Shift+Ctrl+F)
・最小化<->通常、トレイ格納<->取り出し
サムレイルサイズを変更可 Ctrl+U,Ctrl+D - 追加:画像の拡大/縮小表示機能
・画像フォーム左下のスクロールバーで拡大/縮小(20%~300%)
画像をドラッグして上下左右に移動可能とする
メニュー表示スイッチ追加 設定→その他→メニュー表示
・メニュー表示中はショートカットキーによる操作が可能 - 改良:サムネイルチェックボックス背景色:16進数表記も可
設定値の変更/反映を半自動化(メインメニュー項目変更含) - 改良:編集/リストメニュー項目をサブメニュー化
保存先変更:右クリックでターゲットフォルダまでスクロール(新しいフォルダ作成ボタンは表示されない) - 改良:管理ファイル新規作成(画像ファイルから)でJPG以外のファイルも可能にする
同、フォームタイトルにフォルダ名を表示 - 改良:画面操作の高速化
通番の表示/非表示
画像倍率
・倍率100%への直接変更(倍率表示フィールドクリック)
・現在の左右スクロール位置を保ったままの倍率変更
・変更目盛(SmallChange/LargeChange)をConf.txtで指定可
サムネイルの幅比(長辺に合わせて縮小表示)
試用版透かしサイズ - 改良:画像拡大/縮小機能
・拡大/縮小範囲を幅を基準に、300px~実画像幅、とする
・実画像幅が指定値より大きい場合は縮小表示
・画像高さは、幅高の比率を固定として変更
・拡大縮小スクロールバー右に、指定幅、実画像幅x高さを表示
・指定の画像幅は、リスト全てに適用
・同じく、リッチテキストの画像幅にも適用
画像編集時に本体フォームを最小化(編集終了後に元のサイズ) - 改良:画像拡大/縮小機能
リスト移動処理(先頭/末尾に移動を追加)
バージョン情報表示(その他) - 改良:自動チャプチャー一時停止中のMSGを表示
開始ボタンの右クリック:手動キャプチャー状態で開始
再生ボタンの右クリック:選択位置から再生
取得画像の最大幅高を指定(ウィンドウ/デスクトップ/アプリ)
・幅高比率は原図と同じ、サイズオーバー時は指定の最大値に縮小
Version 4.73 (2023/04/10)
- 改良:再生ボタン右クリック時のボタン動作
左クリックと同じ(押下)状態にする
HTML:全画像表示/非表示の位置を固定
Version 4.72 (2023/03/29)
- 障害:操作記録表示不備対応
- 追加:再生ボタンを右クリックで選択位置から再生開始
- 改良:サムネイルの幅高比率を原図に合わせる
- 変更:コントロール撤去(設定→キャプチャー)
クリップボードにもコピー、半透明ウィンドウもキャプチャー
データセット(クリップボード)エラー ログ取得←エラーメッセージ