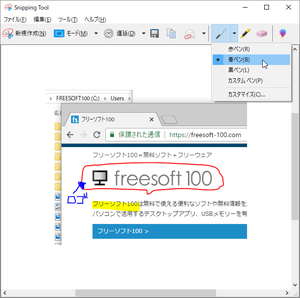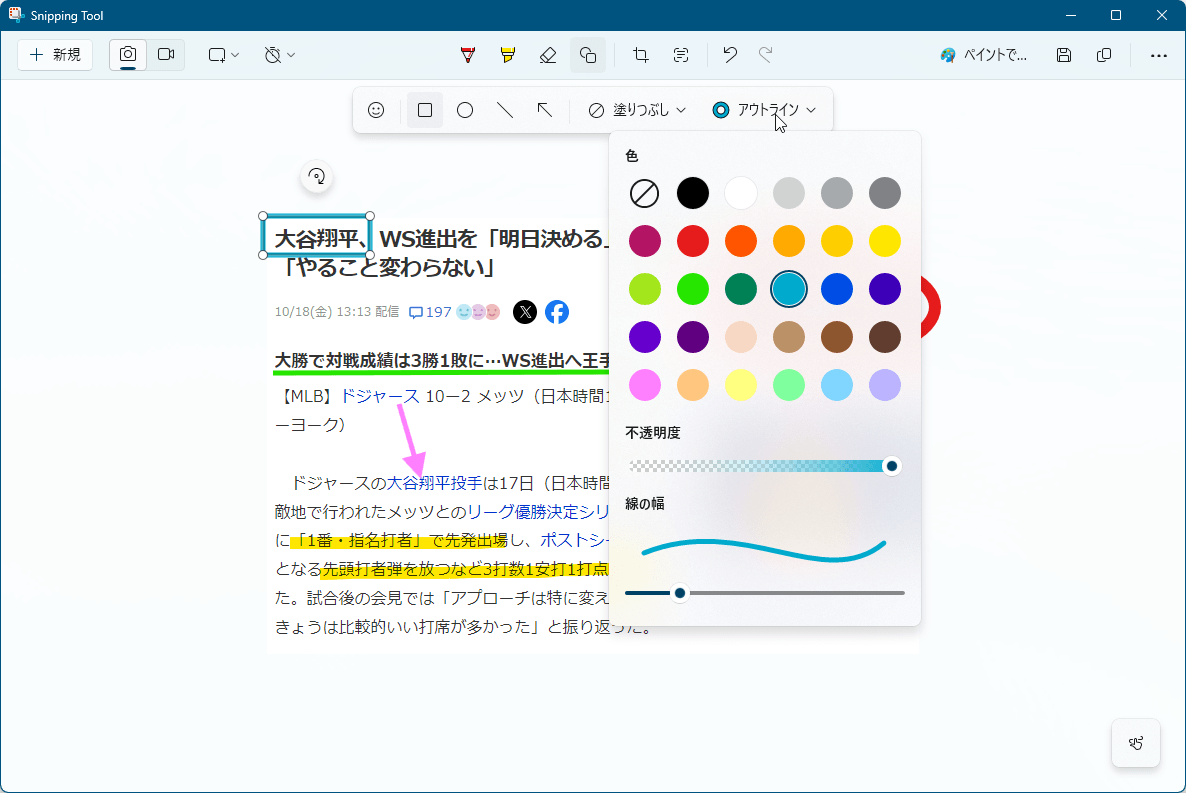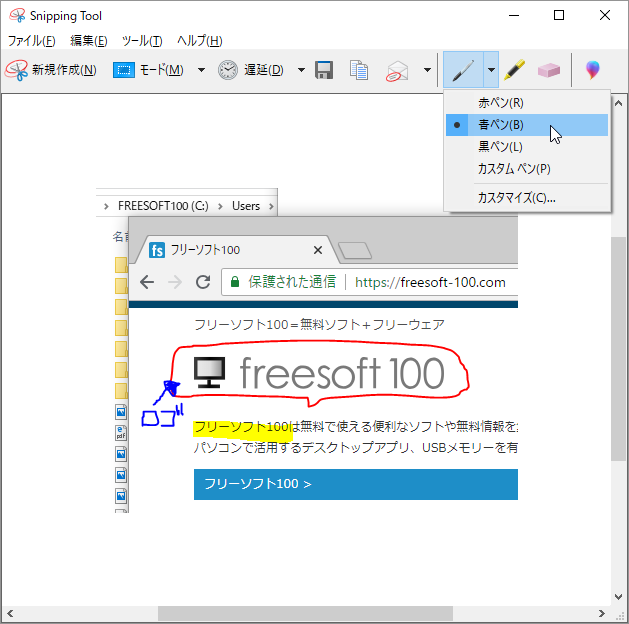スタートメニューから起動でき、フリーハンドで任意の範囲、四角形の任意の範囲、選択したウインドウウ、全画面の4パターンから選択したモードで静止画をキャプチャーします。
Windows 11 では動画のキャプチャー(録画)も利用可能に。
キャプチャーした画像に対してペン、蛍光ペンでの編集が可能で、画像は PNG/GIF/JPG ファイルで保存できます。
※ Windows Vista/7/8/8.1/10/11 に標準でインストールされている機能です。
Snipping Tool の使い方
ダウンロード と インストール
Windows 11 の場合
スタートメニューの「すべてのアプリ」⇒「Snipping Tool」から起動します。Windows 8/8.1/10 の場合
スタートメニューの「Windows アクセサリ」⇒「Snipping Tool」から起動します。Windows Vista/7 の場合
「スタート」⇒「すべてのプログラム」⇒「アクセサリ」⇒「Snipping Tool」とクリックして起動します。使い方
Windows 11 での使い方
静止画キャプチャーを取得する
- 本ソフトを起動すると Snipping Tool のメイン画面が表示されます。
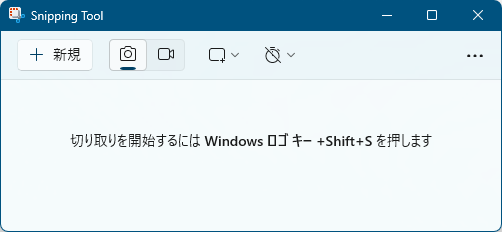
Snipping Tool - メイン画面(Win 11)

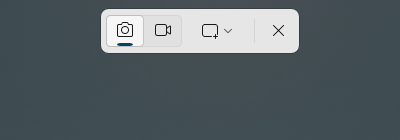
キャプチャーモード(Win 11)
- ドラッグして任意の範囲を選択すると、その範囲が PNG 画像として保存されクリップボードにもコピーします。
※ 保存先は「ピクチャ」⇒「スクリーンショット」
静止画キャプチャーの取得範囲を変更する
メイン画面の

- 四角形
ドラッグして選択した四角形の範囲。 - ウィンドウ
ウィンドウをクリックして、そのウィンドウをキャプチャー。 - 全画面表示
全画面(フルスクリーン)。 - フリーフォーム
ドラッグして選択したフリーハンドの範囲。
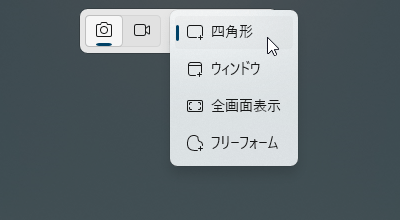
キャプチャーの範囲を選択(Win 11)
画像を編集する
- メイン画面の

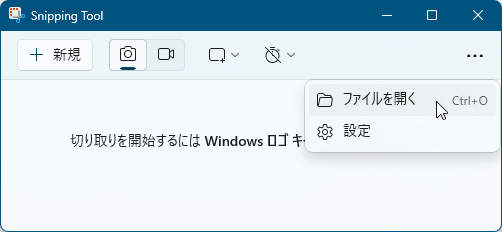
ファイルを編集する - 画像を開く(Win 11)
- 「開く」ダイアログが表示されるので、編集したい画像を選択します。
※ 本ソフトでキャプチャーした画像を開きたい場合は、「ピクチャ」⇒「スクリーンショット」内から選択します。 - メイン画面で画像ファイルを開き、画面上部のツールバー部分に編集ツールが表示されます。


色や太さを調整できます。
ドラッグした範囲にある編集を消去します。
※ 「すべてのマークアップを消去」をクリックすると、すべての編集を消去します。
- 絵文字
- 正方形
- 楕円
- 直線
- 矢印
また、次の中から色や線の太さなどを調整できます。
- 塗りつぶし
オブジェクト内の色や塗りつぶしの色の不透明度を調整します。 - アウトライン
オブジェクトの色や不透明度、線の幅を調整します。

やり直したい場合は、もう一度


※ Ctrl + Z キーでも元に戻しできます。
※ Ctrl + Y キーでもやり直しできます。

※ Ctrl + S キーでも保存できます。
※ Ctrl + C キーでもコピーできます。
遅延を利用する(Windows 11 の場合)
メイン画面の
- 待ち時間なし
- 3秒遅延
- 5秒遅延
- 10秒遅延
メイン画面の

※ 画面上に残り時間までのカウントダウンなどは表示されません。
動画キャプチャーを取得する
- メイン画面にて


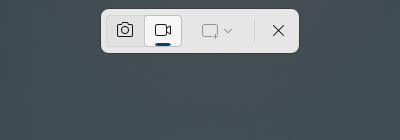
キャプチャーモード - 動画を選択(Win 11)
- 任意の範囲をドラッグした後、画面上部の「スタート」ボタンをクリックすると3秒のカウントダウン後に録画を開始します。
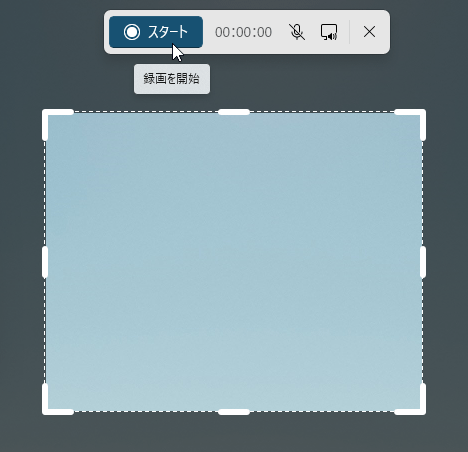
動画の範囲を選択し「スタート」ボタンクリックで録画開始(Win 11)
- 画面上部の停止ボタンをクリックすると録画を終了します。
- 録画した動画はメイン画面に表示され、Clipchamp で編集したり、


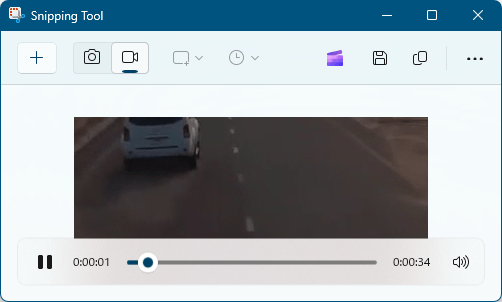
録画を停止するとメイン画面で動画を表示(Win 11)
Windows 8/8.1/10 での使い方
キャプチャーを取得する
- 本ソフトを起動すると Snipping Tool のメイン画面が表示されます。

Snipping Tool - メイン画面

- 自由形式の領域切り取り
ドラッグして任意に選択したフリーハンドの範囲をキャプチャーします。 - 四角形の領域切り取り
ドラッグして任意に選択した四角形をキャプチャーします。 - ウインドウの領域切り取り
特定のウインドウをキャプチャーします。
ウインドウにマウスカーソルを乗せると赤枠で囲まれて選択できます。 - 全画面領域切り取り
フルスクリーンをキャプチャーします。
本項目をクリックするとすぐにキャプチャーを取得します。
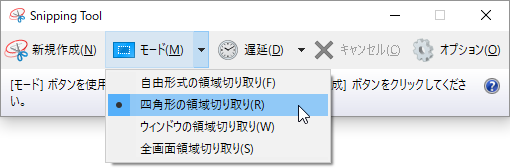
モードを選択
※ Windows 7 の場合は「新規作成」ボタンをクリックして選択します。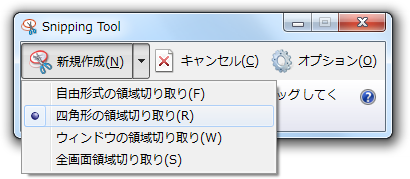
モードを選択(Windows Vista/7/8/8.1 の場合)
- 自由形式の領域切り取り

ドラッグして範囲を選択します。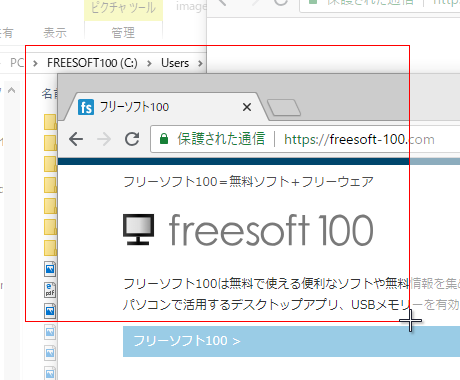
ドラッグして範囲を選択
- ドラッグした指を離すと、選択した範囲のキャプチャーを取得し、メイン画面内に表示されます。
※ もう一度取得しなおしたい場合は、再び
キャプチャー画像はペンや蛍光ペンを使って書き込み、訂正したい書き込みは消しゴムツールを使って消すことができます。 - 画像保存する場合は、

保存フォーマットは、次の通りです。
- ポータブル ネットワーク グラフィックス ファイル(PNG)
- GIF ファイル(GIF)
- JPEG ファイル(JPG)
- 単一ファイル HTML(MHT)
遅延を利用する(Windows 8/8.1/10 の場合)

遅延は待ち時間なし、1秒、2秒、3秒、4秒、5秒から選択できます。
例えば遅延を3秒に設定した場合、ドラッグして範囲を選択した3秒後にキャプチャーを取得するので、それまでに表示させておきたい画面をセッティングしたり、タイミングよくポップアップウィンドウを表示させるようにする、といった通常では取得が難しかったキャプチャーの取得が可能になります。