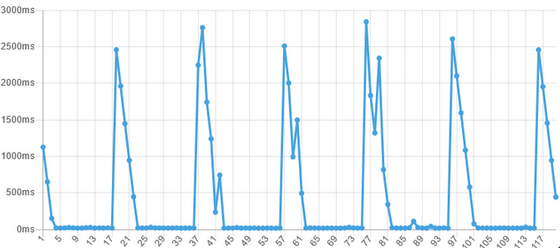最小限に絞られたシンプルなインターフェイスで、取得したスクリーンショットは PNG / JPG / BMP 形式で保存可能。
タイマー設定してのキャプチャー取得や、マウスカーソルを含めるかどうかなど、デスクトップ画面を撮影する際に使いたい機能がしっかり盛り込まれているソフトです。
Lightscreen の使い方
ダウンロード と インストール
使い方
画面をキャプチャーする
本ソフトのメイン画面を表示します。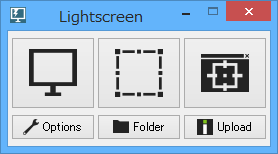
Lightscreen - メイン画面
上段のアイコンの左から順に次のキャプチャーができます。
- Fullscreen capture
画面全体 - Area capture
ドラッグして囲んだ範囲 - Pick window
ターゲットをドラッグして落としたウィンドウ
下段のアイコンの左から順に次の操作ができます。
- Options
オプションを表示する(※後述) - Folder
キャプチャーを保存しているフォルダーを開く - Upload
「Upload last」をクリックして最後のキャプチャーを imgur.com へアップロードする
オプション - General(一般)
保存フォルダー、保存ファイル名のパターン、フォーマット(JPG / PNG / BMP)、クオリティ、Windows 起動時に起動するかどうか、を設定できます。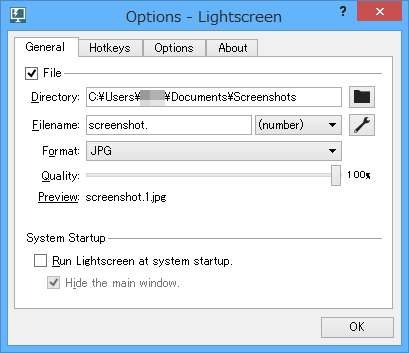
Options(オプション)- Genral(一般)
オプション - Hotkeys(ホットキー)
次の操作にホットキーを割り当てることができます。※ デフォルトでは「Fullscreen」にのみ PrtSc キーが指定されています。
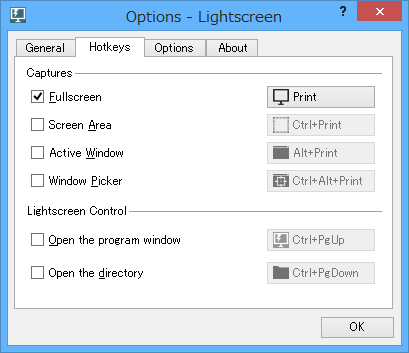
Options(オプション)- Hotkeys(ホットキー)
- Fullscreen
画面全体をキャプチャー - Screen Area
選択した範囲をキャプチャー - Active Window
アクティブウィンドウをキャプチャー - Window Picker
選択したウィンドウをキャプチャー - Open the program window
メイン画面を表示する - Open the directory
キャプチャーを保存したフォルダーを開く
オプション - Options(オプション)
次のオプションを設定できます。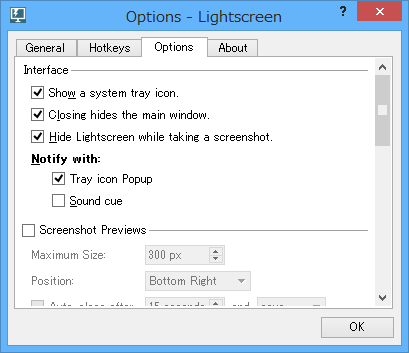
Options(オプション)- Options(オプション)
Interface(外観)
- Show a system tray icon
システムトレイにアイコンを表示する - Closing hides the main window
メイン画面を閉じたときは非表示にする - Hide Lightscreen while taking a screenshot
スクリーンショット取得時には Lightscreen 画面を隠す - Notify with - Tray icon Popup
キャプチャー時にタスクトレイアイコンにバルーンメッセージを表示する - Notify with - Sound cue
キャプチャー時に音を鳴らす
Screenshot Previews(スクリーンショット プレビュー)
- Maximum Size
プレビューの最大サイズ - Position
プレビューを画面四隅のいずれかに表示 - Auto-close
プレビューを指定秒数後に閉じ、保存/アップロード/キャンセルのいずれかを行う - Default action
保存/アップロードのいずれかをデフォルトにする
Screenshots(スクリーンショット)
- Choose where to save each screenshot ("Save as")
どこに保存するか選択する(名前を付けて保存) - Grab only the active monitor
アクティブモニターのみを対象とする - Include the cursor in the screenshot
スクリーンショットにマウスカーソルを含める - Magnify around the mouse in Area mode
「Area capture」実行時にマウスカーソルの場所を拡大表示する - Optimize PNG screenshots
PNGスクリーンショットを最適化する - Replace screenshots when there's an existing file
同じファイル名が既に存在する場合に上書きする - Snap area screenshots automatically (no resizing)
自動的に選択した範囲のスクリーンショットを取得する - Upload all my screenshots automatically
自動的にすべてのスクリーンショットをアップロードする - Get the direct image link when uploading
アップロード時に直接画像リンクを取得する
Clipboard(クリップボード)
- Copy the screenshot to the clipboard
スクリーンショットをクリップボードにコピーする - After uploading, copy the imgur URL to the clipboard
アップロード後、imgur のURLをクリップボードにコピーする
History(履歴)
- Save my screenshot history
スクリーンショット履歴を保存する
Updater(アップデーター)
- Maximum Size
本ソフトのアップデートをチェック
更新履歴
※ Google 翻訳で日本語にしています。
Version 2.5 (2021/06/20)
- エリアモードが改善され、ズームの切り替えと正確なサイズ設定オプションが追加されました。
- 日付の命名に対する使いやすさの改善。
- カーソルキャプチャの修正、一部のクラッシュおよびSSLの修正。
- その他のその他の改善。
Version 2.4 (2016/12/17)
- 高DPIエリアのスクリーンショットを修正しました。
- imgur 認証を修正しました。
Version 2.3 (2016/10/31)
- pomf クローンから始まる、複数のアップロードサービスのサポートが追加されました。
- スクリーンショットをプレビューウィンドウからドラッグアンドドロップします。
- パフォーマンス、修正、その他の改善。
※ USBメモリー対応 : Lightscreen Portable